Le widget Filtrage permet de définir une zone d'intérêt et d'analyser les couches spécifiées à la recherche d'impacts potentiels. La zone d’intérêt peut être définie via une recherche de nom de lieu, en dessinant sur la carte, en chargeant un fichier de formes ou en entrant un cheminement avec des paires de coordonnées et de distance. Les résultats d’analyse peuvent être examinés dans le widget et éventuellement partagés via un rapport imprimé, le téléchargement d’un fichier CSV ou le téléchargement d’entités.
Vous trouverez des exemples d’utilisation de ce widget pour répondre à différents besoins dans la section Filtrage environnemental.
Configurer le widget Filtrage
Ce widget peut être configuré pour s'ouvrir automatiquement au démarrage d’une application. Pour activer cette fonctionnalité, cliquez sur le bouton Open this widget automatically when the app starts (Ouvrir ce widget automatiquement au démarrage de l’application)  pour le widget, lequel devient alors vert foncé.
pour le widget, lequel devient alors vert foncé.
- Survolez le widget avec le curseur et cliquez sur le bouton Configure this widget (Configurer ce widget)
 pour ouvrir la boîte de dialogue des propriétés de configuration.
pour ouvrir la boîte de dialogue des propriétés de configuration. - Si vous le souhaitez, cliquez sur Change widget icon (Modifier l’icône du widget) pour remplacer l’icône par l’image de votre choix.
Une fenêtre d'exploration de fichiers s'ouvre, qui vous permet de sélectionner un fichier d'image local à utiliser comme icône du widget.
- Cliquez sur Ajouter une couche. Chaque couche ajoutée indique une couche d'entités sur la carte que le widget doit analyser. Le widget Filtrage prend en charge les types de couche suivants :
- Services d'entités
- Services de carte
- Sur l'onglet Analyse, vous pouvez ajouter une étiquette pour chaque couche.
- Cliquez sur le bouton
 sous Actions pour sélectionner les champs à utiliser pour les résultats de l’analyse.
sous Actions pour sélectionner les champs à utiliser pour les résultats de l’analyse. - Sous Actions, vous pouvez éventuellement modifier l’ordre des couches ou supprimer une couche.
- Choisissez les outils qui permettront de définir la zone d'intérêt sous Outils AOI et mettez à jour l'étiquette.
- Si vous le souhaitez, activez l’option Allow uploading shapefiles to analysis (Autoriser le chargement des fichiers de formes pour l’analyse).
Cette option permet aux utilisateurs d’ajouter une couche supplémentaire à analyser dans le widget.
- Si vous le souhaitez, activez l'option Do not analyze or report results for layers that are not visible (Ne pas analyser ou signaler les résultats pour les couches qui ne sont pas visibles).
Avec cette option, les couches qui ne sont pas visibles (parce qu’elles ont été désactivées ou à cause des paramètres de visibilité d’échelle) ne sont pas analysées lors d'un clic sur le bouton Report (Rapport). Lorsque des couches ne sont pas analysées en raison de leur visibilité, elles ne sont pas non plus incluses dans les rapports imprimés.
- Pour Show areas/lengths in (Afficher les surfaces et longueurs dans), indiquez les unités par défaut dans lesquelles les surfaces et les longueurs seront affichées (choisissez l’une des options).
- Spécifiez le paramètre Max features for analysis (Nombre d’entités maximal pour l’analyse). Ce paramètre limite le nombre maximal d'entités renvoyées par les couches configurées et utilisées pour l'analyse.
- Spécifiez le paramètre Search tolerance (Tolérance de recherche), en pieds ou en mètres selon les unités par défaut des résultats d'analyse.
La tolérance de recherche permet de sélectionner des entités lorsque la zone d'intérêt est de forme ponctuelle ou linéaire.
- Cliquez sur l'onglet Télécharger, et sous Paramètres de téléchargement, choisissez une des options suivantes :
- Feature Layers (Couches d’entités) : sélectionnez les couches que vous souhaitez télécharger. Cette option prend en charge le téléchargement de fichiers CSV et, si la couche est un service d'entités avec la fonction de synchronisation activée, le téléchargement de shapefiles et de géodatabases fichier.
- Extract Data Task (Tâche Exporter les données) : toutes les couches peuvent être téléchargées au format de fichier CSV et les données d'entité peuvent être téléchargées en tant que géodatabases fichier ou fichiers de formes avec le service de géotraitement Tâche Exporter les données.
- Disable download (Désactiver le téléchargement) : aucun téléchargement de données n’est activé avec cette option.
- Sous Report Settings (Paramètres du rapport), effectuez la totalité ou une partie des opérations suivantes :
- Mettez à jour l'URL du service d'impression afin d'utiliser un autre service d'impression avec la tâche Exporter la carte web activée.
- Si vous utilisez un autre services d'impression avec des modèles de mise en page personnalisés, vous pouvez également cliquer sur Add Custom Layout (Ajouter une mise en page personnalisée) afin qu’ils puissent être utilisés pour le rapport.
Une nouvelle entrée est ajoutée à la table Layouts (Mises en page). Spécifiez la largeur, la hauteur et les unités de page de la mise en page sélectionnée. Ces valeurs permettront de définir la taille des pages du rapport.
Remarque :
Si vous publiez des services supplémentaires à imprimer avec ArcGIS Enterprise, assurez-vous que le Execution Mode (Mode d’exécution) sous la section Parameters (Paramètres) est défini sur Synchronous (Synchrone). - Modifiez la Default Layout (Mise en page par défaut).
- Utilisez l'option Logo pour changer le logo en cliquant sur l'image.
Une fenêtre d'exploration de fichiers s'ouvre, qui vous permet de sélectionner un fichier d'image local à utiliser comme logo.
- Modifiez le texte Titre du rapport par défaut.
- Modifiez l'option Couleur des titres de colonnes. Cette couleur s'affichera en arrière-plan des titres de colonnes dans le rapport imprimé.
- Saisissez du texte dans la zone de texte Note de bas de page, qui apparaîtra sous forme de note de bas de page dans le rapport imprimé.
- Sélectionnez l'onglet Général. Mettez à jour les étiquettes utilisées dans le widget pour les volets Zone d'intérêt et Rapport.
- Mettez à jour les paramètres de bufférisation par défaut du widget.
- Modifiez la symbologie utilisée pour représenter la zone tampon sur la carte.
- Modifiez la symbologie utilisée pour représenter les zones d'intérêt ponctuelles, linéaires ou surfaciques sur la carte.
- Sélectionnez l'onglet Paramètres de la source de recherche. Pour configurer la section Paramètres de la source de recherche, consultez la rubrique Configuration du widget Rechercher. Il s'agit de la même procédure de configuration que le widget Filtrage.
Utiliser le widget Filtrage
- Cliquez sur l'icône du widget Filtrage pour l'ouvrir.
Le widget s’affiche à droite de la carte.
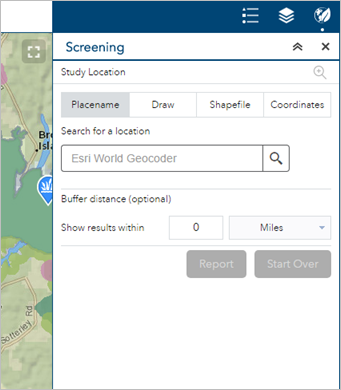
- Définissez une zone d'intérêt à l'aide d'un des outils fournis.
- Nom de lieu : permet de rechercher un emplacement sur la carte et d'appliquer éventuellement une zone tampon.
- Dessin : permet de dessiner un point, une ligne ou un polygone sur la carte ou de sélectionner une entité de la carte. Vous pouvez également appliquer une zone tampon. Utilisez la liste Choisir une couche sélectionnable pour désigner les couches qui peuvent être sélectionnées sur la carte.
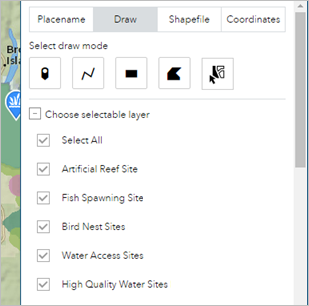
- Fichier de formes : permet de charger un fichier de formes compressé. Vous pouvez également appliquer une zone tampon.
- Coordonnées : permet d'identifier le point de départ d'un cheminement en parcourant la carte, en saisissez une paire de coordonnées ou en dessinant un point sur la carte. Saisissez des paires de relèvement et de distance pour définir le cheminement.
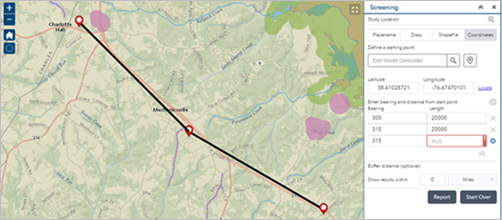
- Définissez une zone tampon.
- Cliquez sur Recommencer à zéro pour supprimer la zone d'intérêt définie et en créer une nouvelle.
- Cliquez sur Rapport pour analyser les couches configurées au sein de la zone d'intérêt.
Les résultats d'analyse sont présentés dans le volet. Les couches comportant des données qui intersectent la zone d'intérêt indiquent le nombre total d'entités et les résultats sont présentés en regroupant les combinaisons d'attributs uniques avec les informations suivantes :
- Zone de superposition lorsque la zone d'intérêt est un polygone
- Longueur de superposition lorsque la zone d'intérêt est un polygone
Les superficies et les longueurs sont calculées à l’aide d’une analyse de coupe sur les géométries d’intersection dans le système de coordonnées de la carte Web. Si le service de carte ou d’entités sous-jacent présente une référence spatiale différente de celle de la carte Web, la transformation des données est gérée par le service. Si la carte Web utilise le système de coordonnées Web Mercator, toutes les opérations de géométrie sont effectuées avec des longueurs et des superficies géodésiques ; sinon, des longueurs et des superficies planaires sont utilisées.
Explorer les résultats
- Développez les détails des résultats en cliquant sur une couche. Les détails de la couche sont développés :
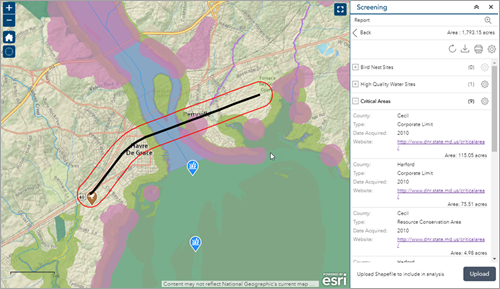
- Cliquez sur le bouton des paramètres pour sélectionner les champs qui seront présentés avec les résultats.
Remarque :
Si tous les champs sont désactivés, la couche sera masquée dans le rapport imprimé.
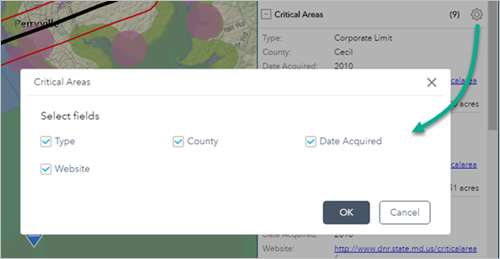
- Si vous le souhaitez, ajoutez une couche supplémentaire à analyser en cliquant sur le bouton Upload (Charger).
Une fenêtre d'exploration de fichiers s'ouvre, qui vous permet de sélectionner un fichier de formes local compressé.
- Vous pouvez modifier les unités des résultats d'analyse en cliquant sur le bouton Choose units for analysis (Choisir les unités de l’analyse).
Une fenêtre s'ouvre pour vous permettre de choisir les unités de longueur et de superficie dans les résultats de l’analyse.
- Vous pouvez actualiser les résultats d'analyse pour la zone d’intérêt en cours en cliquant sur le bouton Refresh report (Actualiser le rapport).
- Téléchargez les informations sur les entités dans un format de fichier CSV, de géodatabase fichier ou de fichier de formes en cliquant sur le bouton Télécharger et en choisissant un format.
- Imprimez un rapport des résultats d'analyse en cliquant sur le bouton Imprimer et en choisissant un format de page et une orientation.
Une nouvelle fenêtre apparaît. Modifiez le titre du rapport ou les commentaires.
Vous avez un commentaire à formuler concernant cette rubrique ?