Si la carte comporte une couche dotée d’un grand nombre de points, vous pouvez configurer l’agrégation afin de faciliter l’identification visuelle d’informations pertinentes dans vos données. Lorsque vous activez l'agrégation, Map Viewer regroupe dans un symbole les entités ponctuelles situées à une certaine distance les unes des autres à l'écran.
Remarque :
Il est possible d’agréger jusqu’à 50 000 entités dans une couche.
L’agrégation s’applique dynamiquement à plusieurs échelles. Cela signifie que lorsque vous effectuez un zoom arrière, un plus grand nombre de points sont agrégés dans un nombre de groupes moindre, tandis qu’un zoom avant génère plus de groupes d’agrégats. Lorsque vous appliquez un zoom jusqu’à ce que la zone d’agrégation entourant une entité ponctuelle ne contienne plus d’autres entités, cette entité n’est pas agrégée mais apparaît sous forme d’entité ponctuelle unique. Les options de style sont appliquées à la couche. Vous pouvez ajuster le nombre d’entités ponctuelles regroupées dans des agrégats à l’aide du curseur fourni. Un niveau d’agrégation plus élevé regroupe un nombre supérieur d’entités dans un agrégat, tandis que chaque agrégat contient moins d’entités lorsque vous appliquez un niveau d’agrégation moindre.
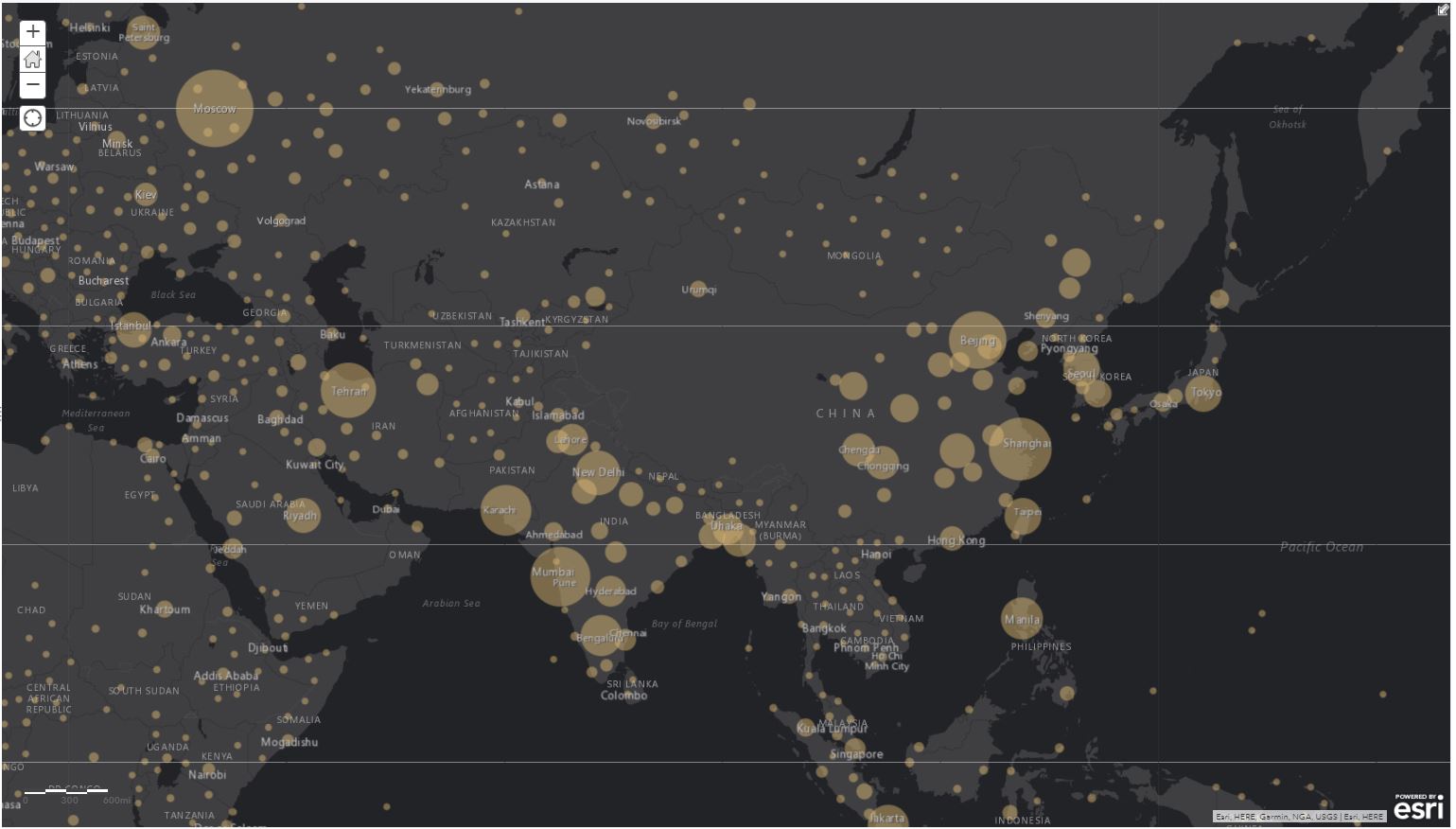
Si vous activez l’agrégation sur une couche de points, vous pouvez faire en sorte que les fenêtres contextuelles d’agrégation s’affichent lorsque vous cliquez sur un agrégat de la carte. La fenêtre contextuelle d’agrégation contient des informations sur les agrégats, y compris le nombre d’entités contenues dans chacun. Vous avez également la possibilité de personnaliser la fenêtre contextuelle d’agrégation selon vos besoins. Si vous cliquez sur des entités ponctuelles non agrégées, la fenêtre contextuelle d’entités que vous avez configurée apparaît sur la couche.
Configurer l’agrégation sur une couche de points
Pour configurer l’agrégation sur une couche de points, procédez comme suit :
- Ouvrez la carte comportant la couche de points dans Map Viewer.
- Cliquez sur Détails et sur Contenu.
- Accédez à la couche de points pour laquelle vous souhaitez configurer l’agrégation, puis cliquez sur Cluster Points (Agréger les points)
 .
. Remarque :
Cette option apparaît uniquement pour les couches de points prises en charge.
- Vérifiez que la case Enable Clustering (Permettre l’agrégation) n’est pas déjà cochée.
- Utilisez le curseur pour spécifier le nombre d’entités à regrouper dans un agrégat.
- Vous pouvez également personnaliser les fenêtres contextuelles selon vos besoins.
- Cliquez sur OK dans la fenêtre Cluster Points (Agréger les points).
Astuce:
Montrez la légende pour voir le nombre de caractéristiques dans chaque agrégat.
Configurer les fenêtres contextuelles d’agrégation
Vous pouvez activer les fenêtres contextuelles d’agrégation lors de l’activation de l’agrégation sur une couche de points. Une fois activées, les fenêtres contextuelles d’agrégation s’affichent avec une configuration par défaut qui inclut notamment le nombre d’entités des agrégats. Les informations supplémentaires affichées dépendent du style appliqué à la couche. Par exemple, si le style Catégorie prédominante est appliqué, la fenêtre contextuelle d’agrégation inclut la valeur de l’attribut prédominant pour chaque agrégat. Vous pouvez personnaliser les fenêtres contextuelles d’agrégation selon vos besoins.
Lorsque vous activez les fenêtres contextuelles d’agrégation, les fenêtres contextuelles sont automatiquement activées pour chaque entité de la couche. A l’inverse, les fenêtres contextuelles d’agrégation sont automatiquement activées lorsque les fenêtres contextuelles d’entités sont activées.
- Suivez la procédure d’activation et de configuration de l’agrégation sur la couche de points.
- Dans la fenêtre Cluster Points (Agréger les points), cliquez sur Configure Clustering Pop-up (Configurer la fenêtre contextuelle d’agrégation).
- Cochez la case Show Pop-ups (Afficher les fenêtres contextuelles).
Les fenêtres contextuelles sont activées pour les agrégats et chaque entité de la couche.
- Entrez un titre pour votre fenêtre contextuelle. Utilisez le bouton [+] pour sélectionner des champs parmi vos données et entrez du texte statique au lieu (ou en plus) de vos valeurs de champs.
- Sélectionnez une option d’affichage pour la fenêtre contextuelle. Vous avez le choix entre une liste d’attributs de champs et un affichage attributaire personnalisé.
- Effectuez l'une des opérations suivantes :
- Si vous avez opté pour l’affichage d’une liste d’attributs de champs à l’étape précédente, cliquez sur Configure Attributes (Configurer les attributs) et sélectionnez les champs à afficher. Vous pouvez également sélectionner un champ pour changer son alias, le trier et le formater. Pour les champs numériques (tels que la population), sélectionnez le nombre de décimales à afficher et si vous souhaitez utiliser un séparateur pour les milliers. Cliquez sur OK lorsque vous avez terminé.
- Si vous avez sélectionné un affichage attributaire personnalisé, cliquez sur Configurer pour définir et mettre en forme les informations à afficher. L'affichage d'attributs personnalisés vous permet d'utiliser une combinaison de texte enrichi, d'attributs et de liens, ce qui permet un plus grand contrôle et une souplesse accrue de l'affichage. Utilisez le bouton [+] pour insérer les attributs d’agrégation à inclure, ou bien acceptez la configuration par défaut. Cliquez sur OK lorsque vous avez terminé.
La configuration par défaut des fenêtres contextuelles d’agrégation dépend du style appliqué à la couche. Par exemple, en plus du nombre d’entités de l’agrégat, les fenêtres contextuelles d’agrégation peuvent indiquer la valeur de l’attribut prédominant ou la valeur moyenne de l’attribut utilisé pour définir le style de la couche.
- Cliquez sur OK dans le volet Configure Clustering Pop-up (Configurer la fenêtre contextuelle d’agrégation).
- Cliquez sur OK dans la fenêtre Cluster Points (Agréger les points).
- Affichez les fenêtres contextuelles d’agrégation en cliquant sur les agrégats de la carte. Pour en savoir plus sur chaque entité d’un agrégat, cliquez sur Browse Features (Parcourir les entités) au bas de la fenêtre contextuelle, puis sur les flèches vers l’arrière et vers l’avant affichées en haut pour faire défiler les informations relatives à chaque entité. Pour revenir aux informations récapitulatives de l’agrégat, cliquez sur View Summary (Afficher le résumé).
Eléments à prendre en compte
- L’agrégation est prise en charge avec les couches d’entités ponctuelles hébergées, les couches d’entités ponctuelles ArcGIS Server 10.3.1 et versions ultérieures qui prennent en charge la pagination, les couches CSV et les collections d’entités.
- L’agrégation n’est pas prise en charge avec les couches d’entités multi-points.
- Il est possible d’agréger uniquement jusqu’à 50 000 entités dans une couche.
- Le style Heat Map (Carte de densité) n’est pas pris en charge pour les couches sur lesquelles l’agrégation est activée.
- La publication de couches de tuiles hébergées issues de couches d’entités hébergées n’est pas prise en charge pour les couches sur lesquelles l’agrégation est activée.
- Pour configurer l’agrégation sur une couche de points, la carte doit utiliser le système de coordonnées WGS 84 ou Web Mercator.
- L’agrégation est désactivée au cours d’une session de mise à jour.
- Les étiquettes ne sont pas disponibles pour les entités agrégées.
Vous avez un commentaire à formuler concernant cette rubrique ?