Ce didacticiel propose une vue d'ensemble de la configuration d'un déploiement ArcGIS Enterprise de base sur une seule machine. Cette configuration est communément utilisée à des fins de test et de création de prototypes. Elle permet la cartographie en libre-service et peut s'utiliser avec ArcGIS Pro, ArcMap et d'autres applications clientes. Même si cette configuration peut être utilisée dans un système de production, vos performances, l'architecture système et les autres conditions requises dicteront le modèle de déploiement de votre déploiement de production.
Le déploiement résultant inclut notamment les éléments suivants :
- Une machine ArcGIS Server concédée sous licence comme ArcGIS GIS Server et utilisée comme serveur d'hébergement
- Portal for ArcGIS
- ArcGIS Data Store configuré en tant que stockages des données du cache de tuiles et relationnelles
- Deux adaptateurs ArcGIS Web Adaptor
Remarque :
Vous pouvez procéder à l’installation et à la configuration manuelles ou automatiques d'un déploiement ArcGIS Enterprise de base via ArcGIS Enterprise Builder. Cette rubrique décrit la procédure manuelle d’installation et de configuration des composants. Pour installer et configurer des composants automatiquement via un assistant convivial, consultez la présentation d’ArcGIS Enterprise Builder.
Conditions préalables
Pour créer un déploiement ArcGIS Enterprise de base, vous avez besoin des composants suivants :
- Programmes d'installation d'ArcGIS Server, de Portal for ArcGIS, d'ArcGIS Data Store et d'ArcGIS Web Adaptor.
- Fichiers de licence pour l'autorisation de vos logiciels. Il s’agit d’un fichier d'autorisation pour ArcGIS Server et d’un fichier .JSON pour autoriser les membres du portail et les paquets d’applications.
- Vérifiez que le port 80 est activé pour permettre les communications HTTP.
- Un certificat fiable pour l'activation du protocole HTTPS.
- Espace disque et mémoire en quantités suffisantes. Pour installer les composants répertoriés ci-dessus sur une seule machine, il est recommandé que celle-ci dispose au minimum de 16 Go de RAM et d'au moins 20 Go d'espace disque disponible. Vous pouvez prendre connaissance des configurations système requises pour chaque composant dans ce guide d'installation.
- Un dossier .zip contenant un fichier de formes avec moins de 1 000 entités.
Une fois ces conditions préalables remplies, procédez comme suit pour configurer votre déploiement :
- Installez Portal for ArcGIS. Reportez-vous au guide d'installation de Portal for ArcGIS pour plus d'informations.
- Choisissez de créer un nouveau portail.
- Sélectionnez un fichier de licence pour autoriser les types d’utilisateur de votre portail et les paquets d’applications. Le fichier provient de My Esri et son format est .JSON.
- Créez le compte d'administrateur initial.
- Précisez le répertoire de contenu pour le portail.
- Vous serez invité à installer ArcGIS Web Adaptor. Avant cela, vous devez activer HTTPS sur votre serveur Web.
- Installez ArcGIS Web Adaptor. La configuration de ce prototype comprenant deux adaptateurs Web Adaptor, nommez celui-ci portail. Configurez l'adaptateur Web Adaptor avec votre portail grâce au compte d'administrateur initial. Reportez-vous à la rubrique A propos d'ArcGIS Web Adaptor pour plus d'informations sur l'installation et la configuration.
- Installez et autorisez ArcGIS Server. Veillez à associer au serveur une licence de ArcGIS GIS Server. Le guide d'installation d'ArcGIS Server contient des informations détaillées sur le processus d'installation des logiciels.
- Créez votre site et prenez note du nom d'utilisateur et du mot de passe du compte d'administrateur de votre site principal. Pour plus d'informations sur cette procédure, reportez-vous à la rubrique Création d'un nouveau site dans la documentation d'ArcGIS Server.
- Installez un deuxième adaptateur Web nommé serveur et configurez l'adaptateur Web avec votre instance d'ArcGIS Server. Utilisez HTTPS pour l'URL que vous indiquez lors de l'enregistrement d'ArcGIS Web Adaptor. Vous n'avez pas besoin d'activer l'accès administrateur.
- Installez ArcGIS Data Store et créez le stockage des données relationnelles et le stockage des données du cache de tuiles à utiliser avec le site ArcGIS Server. Reportez-vous à l'aide d'ArcGIS Data Store pour plus d'informations.
- Connectez-vous au portail avec votre compte d'administrateur initial.
- Accédez à la page Organization > Settings > Servers (Organisation > Paramètres > Serveurs).
- Cliquez sur Ajouter un serveur et indiquez l'URL du service. Cette URL permet d'accéder à vos services SIG. L'accès se fait par l'adaptateur Web nommé serveur. Dans la zone URL d'administration, ajoutez l'URL que le portail utilisera pour communiquer avec le serveur. Cette URL doit contenir 6443. Indiquez ensuite le nom d'utilisateur et le mot de passe de l'administrateur du site principal ou d'un administrateur ArcGIS Server.
- Définissez le serveur que vous venez d'ajouter comme serveur d'hébergement du portail et cliquez sur Enregistrer.
- Pour savoir si votre déploiement fonctionne correctement, ajoutez votre fichier de formes compressé sur le portail. Accédez à Map Viewer (Visionneuse de carte) en cliquant sur Map (Carte). Cliquez sur Ajouter > Ajouter une couche à partir d'un fichier, puis naviguez vers l'emplacement du fichier .zip. Cliquez sur Importer une couche. Le contenu du fichier de formes doit apparaître dans la carte.
Le diagramme ci-dessous illustre le déploiement de base d'ArcGIS Enterprise que vous avez créé.
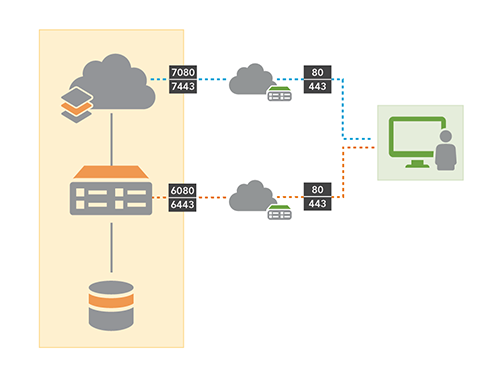
Vous pouvez accéder aux différentes parties de votre déploiement à l’aide des URL ci-dessous.
| Lieu | format URL | URL d'exemple |
|---|---|---|
Votre portail | https://portal_webadaptorhost.domain.com/portal_webadaptorname/home | https://ansible.hynes.com/portal/home |
| https://portal_webadaptorhost.domain.com/portal_webadaptorname/portaladmin | https://ansible.hynes.com/portal/portaladmin | |
Gestionnaire ArcGIS Server | https://gisserverhost.domain.com:6443/arcgis/manager | https://picard.hynes.com:6443/arcgis/manager |
Vous pouvez configurer davantage le portail, notamment la sécurité, les adhésions, les groupes et les services utilitaires en suivant les instructions du guide de l’administrateur du portail.
Vous avez un commentaire à formuler concernant cette rubrique ?