Il est possible d’ajouter l’imagerie d’un ou de plusieurs vols de drone à votre projet Ortho Maker. La nouvelle imagerie est manipulée et traitée dans les produits selon les mêmes processus guidés et traitements que les données initiales. Cette fonctionnalité est particulièrement utile pour analyser les changements au fil du temps dans le cadre de projets de surveillance où l’orthoimagerie et d’autres produits issus de plusieurs vols sont comparés.
Un projet peut inclure plusieurs vols, et chaque vol peut être traité de manière indépendante avec ses propres paramètres et produits. Il est possible de gérer certaines propriétés, comme le modèle de vol et les points de contrôle au sol, au niveau du projet et de les utiliser dans des vols en particulier. L’application fournit des outils pour comparer visuellement les produits de différents vols.
Ajouter un vol
Après vous être connecté à Ortho Maker, vos projets existants s’affichent. Chaque fiche de projet répertorie le nombre de vols figurant dans le projet. Lorsque vous ouvrez un projet existant, une page destinée à la gestion des différents vols est visible. Les informations concernant chaque vol y sont recensées. Vous trouverez, par exemple, le nom du vol, le nombre d’images qu’il contient, la date d’acquisition et le statut du traitement des images. L’option Processing Status (Statut du traitement) affiche les icônes des différents traitements spécifiés pour le vol, tel que l’ajustement des blocs et la génération de produits. L’icône de traitement est de couleur grise si le traitement n’est pas réalisé et de couleur verte si le traitement est terminé.
Cliquez sur Add (Ajouter) pour ajouter un vol de drone au projet. Vous disposez de la même expérience utilisateur pour ajouter un vol à un nouveau projet en créant une collection d’images. Cliquez sur Browse (Parcourir) pour rechercher l’emplacement du répertoire contenant vos images ou celui de vos fichiers, et faites-les glisser dans le volet Browse (Parcourir). Cliquez sur Next (Suivant).
Définissez les propriétés du vol à l’étape 2. Spécifiez la configuration du traitement initial, choisissez et ajustez les paramètres de l’ajustement des blocs et de la création des produits. Cliquez sur Create (Créer) pour générer une collection d’images, un ajustement de bloc et des produits pour le nouveau vol, puis ajoutez-les au projet existant.
Comparer les produits de différents vols
Des outils destinés à comparer les produits de différents vols sont disponibles. Ces outils permettent d’effectuer une comparaison visuelle des produits en les plaçant côte-à-côte ou en les superposant et en utilisant l’outil Swipe (Balayer).
Ouvrez un projet contenant au moins deux vols. Sur la page de gestion des vols, cliquez sur Compare (Comparer). La page Compare flights (Comparer les vols) s’affiche et présente un produit similaire pour les deux vols, présenté en vis-à-vis. Sélectionnez un vol à afficher comme vol de référence dans la liste déroulante et choisissez un vol à comparer. Sélectionnez le produit que vous désirez comparer dans la liste déroulante Choose a product (Choisir un produit). Le produit s’affiche en mode côte-à-côte.
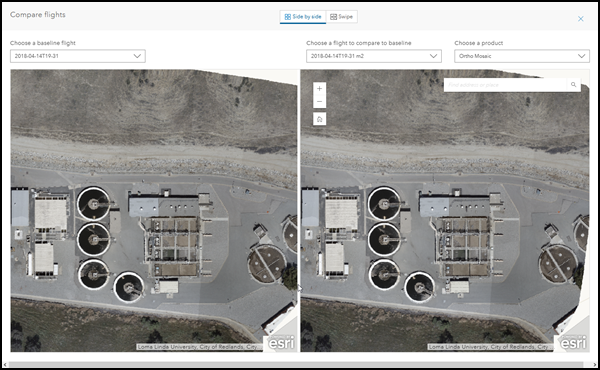
Les volets de la page Compare flights (Comparer les vols) sont liés sur le plan géographique. L’image de référence et l’image de comparaison sont synchronisées lorsque vous déplacez et zoomez sur l’un des volets. Vous êtes libre de saisir une adresse ou un lieu dans la fenêtre de recherche des emplacements ; l’emplacement apparaîtra alors au centre de l’affichage.
Cliquez sur Swipe (Balayer) pour afficher les produits des différents vols en mode Balayage. Les deux produits sont superposés dans un panneau d’affichage et comparés à l’aide de la barre de balayage.
Gérer les points de contrôle au sol
Il est possible de gérer des points de contrôle au sol au niveau du projet et de les utiliser dans des vols en particulier.
Lorsque vous ouvrez un projet, la page de gestion du projet s’affiche et présente diverses informations sur les vols inclus dans le projet.
Au bas de la page, cliquez sur Manage ground control points (Gérer les points de contrôle au sol). La boîte de dialogue Ground control points (Points de contrôle au sol) s’ouvre et vous permet de gérer les points de contrôle au sol à l’échelle du projet. Cliquez sur Add (Ajouter) pour ajouter des points de contrôle au sol à partir d’un fichier .CSV ou .TXT externe ou encore d’un service d’entités externe. Lorsque le fichier PCS ou le service d’entités est sélectionné, la boîte de dialogue Import Ground Control Points (Importer les points de contrôle au sol) apparaît.
La boîte de dialogue Import Ground Control Points (Importer les points de contrôle au sol) permet de faire correspondre les champs de votre fichier de points de contrôle au sol avec le type d’information qui convient. Cliquez sur Apply (Appliquer) pour importer les points de contrôle au sol dans le projet, depuis votre fichier.
Lorsque les points de contrôle au sol sont importés, la boîte de dialogue Ground control points (Points de contrôle au sol) en dresse la liste. Il est possible de sélectionner et de supprimer des points particuliers ou encore d’ajouter d’autres points de contrôle au sol. Lorsque vous avez importé tous les points de contrôle au sol désirés, fermez la boîte de dialogue.
Dans la fenêtre de gestion du projet, sélectionnez un vol. Pour pouvoir utiliser les points de contrôle au sol, il est nécessaire que l’ajustement des blocs soit finalisé. Cliquez sur l’onglet Adjustment (Ajustement) du volet pour activer le volet d’ajustement des blocs.
Développez la section Ground control points (Points de contrôle au sol) dans le volet Adjustment (Ajustement) pour afficher quatre options d’ajustement. Cliquez sur Project GCPs (PCS de projet). Si vous disposez d’un jeu de points de contrôle au sol gérés au niveau du projet, vous pouvez importer dans le vol certains points ou la totalité des points de contrôle au sol que vous avez choisis auparavant. Lorsque les points de contrôle au sol gérés au niveau du projet sont importés dans un vol donné, ils seront gérés au cas par cas pour ce vol. Ces PCS permettront de calculer et d’appliquer l’ajustement des blocs pour le vol et, par la suite, de générer des produits pour le vol en question.
Remarque :
Le nombre de vols pouvant accéder à l’ensemble des PCS au niveau du projet et les utiliser indépendamment pour des vols spécifiques n’est pas limité.Remarque :
Les PCS au niveau du projet sont gérés de manière indépendante des PCS utilisés dans des vols particuliers. Notez toutefois que la photo du PCS constitue une exception. Lors de l’importation des PCS dans le projet ou le vol, si le PCS qui vient d’être importé comporte la même balise de photo du PCS qu’un PCS existant, que ce soit au niveau du projet ou d’un vol donné, la nouvelle photo du PCS est ignorée et n’est pas importée.Résumé
Ortho Makerpermet d’ajouter et de gérer plusieurs vols au sein d’un même projet. Les images de drone provenant de plusieurs vols peuvent être traitées de façon indépendante à l’aide de différents paramètres et propriétés pour les différents produits. Les processus et les traitements destinés à créer des collections d’images, des ajustements des blocs et des produits sont homogènes pour chaque vol. Une fois que les produits des différents vols sont formés, ils peuvent faire l’objet d’une analyse grâce aux outils de comparaison. Ces fonctionnalités contribuent à faciliter les applications dans le domaine de la construction, de l’agriculture, de la sylviculture et de la surveillance.
Vous avez un commentaire à formuler concernant cette rubrique ?