 L’outil Créer un champ de vision identifie les zones visibles depuis les emplacements de l’observateur en entrée.
L’outil Créer un champ de vision identifie les zones visibles depuis les emplacements de l’observateur en entrée.
Remarque :
Pour l’exécution de cet outil, le portail doit être configuré pour l’analyse raster.
Si vous ne voyez pas cet outil dans Map Viewer, contactez l’administrateur de votre portail. Il se peut que votre portail ne soit pas configuré pour l'analyse raster ou que vous ne disposiez pas des privilèges requis pour exécuter l'outil.
Diagramme de workflow
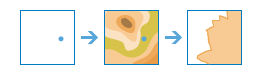
Exemples
Si vous utilisez un point d’observation en entrée situé en haut d’une éolienne, cet outil crée un champ de vision en sortie représentant les zones visibles depuis cette éolienne.
Remarques sur l'utilisation
Cet outil identifie les zones visibles par les points d'observation en entrée en tenant compte de la topographie de la surface. Les emplacements ponctuels en entrée peuvent représenter soit des points d'observation (par exemple, des personnes au sol ou des vigies dans une tour de guet) soit des objets observés (par exemple, des éoliennes, des châteaux d'eau, des véhicules ou d'autres personnes). Les résultats définissent les zones qui peuvent être vues depuis l'emplacement des points d'observation.
Les points d'observation et les objets observés peuvent se trouver à une certaine hauteur au-dessus du sol, laquelle permet de déterminer la visibilité. Par exemple, un champ de vision calculé pour des éoliennes de 90 mètres et des personnes mesurant 1,80 mètre au sol est généralement plus important qu’un champ de vision calculé pour des éoliennes de 60 mètres et des personnes mesurant 1,50 mètre.
La couche de résultats enregistre le nombre de fois que chaque emplacement de cellule du raster de surface en entrée peut être vu par les points d'observation en entrée. Les cellules non visibles se voient attribuer des valeurs NoData.
Si l'option Utiliser l'étendue courante de la carte est sélectionnée, seuls la surface du raster et les points d'observation visibles dans l'étendue de la carte actuelle seront analysés. Si l’option n’est pas sélectionnée, tous les points d’observation qui se trouvent dans la couche en entrée seront analysés, même s’ils se trouvent en dehors de l’étendue courante de la carte.
Les paramètres de cet outil sont indiqués dans la table suivante :
| Paramètre | Explication |
|---|---|
| Surface d'altitude | La surface d'altitude à utiliser pour calculer le champ de vision. Si l'unité verticale de la surface en entrée est différente de l'unité horizontale, lorsque les valeurs d'altitude sont représentées en pieds, par exemple, et que le système de coordonnées est en mètres, la surface doit présenter un système de coordonnées verticales défini. Cela s'explique par le fait que l'outil utilise les unités verticale (Z) et horizontale (XY) afin de calculer un facteur z pour l'analyse du champ de vision. Sans système de coordonnées verticales, et donc sans informations disponibles sur l'unité Z, l'outil suppose que l'unité Z est identique à l'unité XY. Par conséquent, un facteur Z interne égal à 1,0 est utilisé pour l’analyse, ce qui risque de produire des résultats inattendus. Les données de la surface d’élévation peuvent être de type entier ou virgule flottante. |
| Entités ponctuelles qui représentent des points d'observation | Les entités ponctuelles qui représentent les emplacements des points d'observation lors du calcul des champs de vision. |
| Optimiser pour | La méthode d'optimisation à utiliser pour calculer le champ de vision.
|
| Distance d\'affichage maximum | Indiquez une distance limite où s'arrête le calcul des zones visibles. Au-delà de cette distance, il est impossible de déterminer si les points d'observation et les autres objets peuvent se voir. Deux méthodes permettent de spécifier la distance de visualisation maximale.
Les valeurs importantes prolongent la durée de calcul. Si aucune valeur n'est spécifiée, une distance maximum par défaut est calculée en fonction de la résolution et de l'étendue de la surface d'altitude en entrée. Ce paramètre est utile pour modéliser certains phénomènes. En limitant l'étendue de la visibilité, par exemple, vous pouvez modéliser des conditions météorologiques, comme un léger brouillard. De même, en limitant l'étendue de la visibilité, vous pouvez contrôler l'heure du jour en simulant l'effet du crépuscule. |
| Distance de visualisation minimale | Indiquez une distance à laquelle le calcul des zones visibles doit commencer. Les cellules de la surface les plus proches de cette distance ne sont pas visibles dans la sortie, mais peuvent toutefois bloquer la visibilité des cellules comprises entre les distances de visualisation minimum et maximum. Deux méthodes permettent de spécifier la distance de visualisation minimale.
Ce paramètre permet de contrôler la zone d'analyse du champ de vision à une distance spécifique du point d'observation. Par exemple, si vous évaluez la visibilité depuis le haut d'un bâtiment vers un parc distant, vous pouvez définir une distance de visualisation minimum pour exclure les zones environnantes qui ne présentent aucun intérêt et augmenter ainsi la vitesse de traitement. |
| La distance est en 3D | Indiquez si les paramètres de distance d'affichage minimum et maximum sont mesurés en 3D ou en 2D.
Une distance 2D représente la simple distance linéaire mesurée entre un point d'observation et une cible à l'aide de leurs emplacements projetés au niveau de la mer. Une distance 3D produit une valeur plus réaliste en tenant compte de leur hauteur relative. |
| Altitude des emplacements des points d'observation | Indiquez l'altitude des emplacements de vos points d'observation. Deux méthodes permettent de spécifier l’élévation des emplacements de l’observateur.
Si un champ est fourni, la valeur contenue dans le champ doit utiliser la même unité que la coordonnée Z de la surface d'altitude en entrée. |
| Hauteur des points d'observation | Saisissez la hauteur au-dessus du sol de vos points d'observation. Deux méthodes permettent de spécifier la hauteur des observateurs.
La valeur par défaut est 1,80 m. Si vous observez à partir d'un emplacement en hauteur, comme une tour d'observation ou un bâtiment élevé, utilisez cette hauteur à la place. Pendant le calcul du champ de vision, si cette valeur est spécifiée, elle est ajoutée à l'altitude du point d'observation. Sinon, elle est ajoutée à la valeur z de la surface interpolée. |
| Hauteur de la cible | Indiquez la hauteur des structures ou des personnes au sol qui servent à établir la visibilité. Deux méthodes permettent de spécifier la hauteur de la cible.
Le champ de vision résultant identifie les zones dans lesquelles un point d'observation peut voir ces objets au sol. L'inverse est également vrai : les objets au sol peuvent voir un point d'observation. Voici quelques exemples de paramètres de hauteur cible :
|
| Hauteur en sortie pour devenir visible | Le nom du résultat AGL en sortie. Le raster AGL obtenu est un raster dans lequel la valeur de chaque cellule correspond à la hauteur minimale devant être ajoutée à une cellule (qui, sinon, ne serait pas visible) pour la rendre visible par au moins un observateur. La valeur 0 sera attribuée aux cellules qui étaient déjà visibles dans ce raster en sortie. |
| Nom de la couche de résultat | Le nom de la couche qui sera créée dans la page My Content (Mon contenu) et ajoutée à la carte. Le nom par défaut repose sur le nom de l'outil et sur le nom de la couche en entrée. Si la couche existe déjà, vous êtes invité à fournir un autre nom. Vous pouvez spécifier le nom d’un dossier dans My Content (Mon contenu), dans lequel le résultat sera enregistré via la zone de liste déroulante Save result in (Enregistrer le résultat dans). |
Environnements
Les paramètres d’environnement d’analyse sont des paramètres supplémentaires qui affectent les résultats d’un outil. Vous pouvez accéder aux paramètres d’environnement d'analyse de l'outil en cliquant sur l'icône représentant un engrenage  dans la partie supérieure de la fenêtre de l'outil.
dans la partie supérieure de la fenêtre de l'outil.
Cet outil respecte les environnements d’analyse suivants :
- Système de coordonnées en sortie : indique le système de coordonnées de la couche en sortie.
- Étendue : indique la surface à utiliser pour l’analyse.
- Raster de capture : ajuste l’étendue de sortie afin qu’elle corresponde à l’alignement des cellules de la couche Snap Raster (Raster de capture) spécifiée.
- Taille de cellule : taille de cellule à utiliser dans la couche en sortie.
- Masque : désigne une couche de masque, où seules les cellules qui se trouvent dans la zone du masque seront utilisées pour l’analyse.
Fonctions raster et outils similaires
Utilisez l’outil Créer un champ de vision afin d’identifier les zones visibles sur une surface d’élévation pour un ensemble donné d’emplacements d’observateur en entrée. D’autres outils peuvent vous aider à résoudre des problèmes similaires.
Fonctions raster et outils d’analyse Map Viewer
Utilisez la fonction raster Create Viewshed (Créer un champ de vision) afin d’identifier les zones visibles sur une surface d’élévation pour un ensemble donné d’emplacements d’observateur en entrée.
Fonctions raster et outils d’analyse ArcGIS Pro
L’outil de géotraitement Champ de vision géodésique est disponible dans les boîtes d’outils Spatial Analyst et 3D Analyst.
L’outil Créer un champ de vision est disponible dans la boîte d’outils Raster Analysis.
Champ de vision est également disponible sous forme d’une fonction raster.
Ressources de développeur ArcGIS Enterprise
Si vous travaillez dans ArcGIS REST API, utilisez la tâche Create Viewshed.
Si vous travaillez dans ArcGIS API for Python, utilisez create_viewshed du module arcgis.raster.analytics.
du module arcgis.raster.analytics.
Vous avez un commentaire à formuler concernant cette rubrique ?