 L’outil Extraire le raster découpe une couche d’images en limite, soit selon une zone rectangulaire définie par une autre couche, soit selon une forme que vous définissez de manière interactive à l’écran. Vous pouvez également procéder au découpage selon l’étendue de la zone qui s’affiche actuellement sur votre carte ou à l’aide d’une couche d’entités surfaciques.
L’outil Extraire le raster découpe une couche d’images en limite, soit selon une zone rectangulaire définie par une autre couche, soit selon une forme que vous définissez de manière interactive à l’écran. Vous pouvez également procéder au découpage selon l’étendue de la zone qui s’affiche actuellement sur votre carte ou à l’aide d’une couche d’entités surfaciques.
Remarque :
Pour l’exécution de cet outil, le portail doit être configuré pour l’analyse raster.
Si vous ne voyez pas cet outil dans Map Viewer, contactez l’administrateur de votre portail. Il se peut que votre portail ne soit pas configuré pour l'analyse raster ou que vous ne disposiez pas des privilèges requis pour exécuter l'outil.
Diagramme de workflow
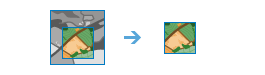
Exemple
Vous disposez d’images Landsat couvrant une vaste zone, mais vous souhaitez uniquement détecter les zones brûlées dans une petite région boisée. Vous pouvez tracer une zone d’étude sur la carte pour découper les données selon votre zone d’intérêt.
Remarques sur l'utilisation
Grâce à cet outil, vous pouvez extraire une portion d’une couche d’images selon une étendue donnée. La sortie comprend tous les pixels qui intersectent l’étendue.
La zone découpée est spécifiée par l’étendue de la carte actuelle, une zone d’étude dessinée interactivement sur la carte, ou à l’aide d’une couche d’entités ou d’une couche d’images. Si une couche d’entités surfaciques est utilisée pour l’étendue, vous pouvez utiliser les entités en entrée pour la géométrie de découpage. Cela signifie que le raster est extrait à l’aide de la limite des entités surfaciques plutôt qu’avec l’étendue de la totalité de la couche d’entités.
Si vous procédez au découpage en utilisant une zone d’étude, vous devez cliquer sur le bouton de l’outil de dessin de polygone avant de commencer à dessiner sur la carte.
Les paramètres de cet outil sont indiqués dans la table suivante :
| Paramètre | Explication |
|---|---|
| Choisir les données en entrée à extraire | Sélectionnez la couche d’images vous souhaitez découper. |
| Spécifier la géométrie de découpage | Sélectionnez le type d’étendue à utiliser lors de l’extraction des données :
|
| Spécifier le type de découpage | Indiquez si vous souhaitez extraire les données depuis l’intérieur ou l’extérieur de la géométrie de découpage :
|
| Nom de la couche de résultat | Le nom de la couche qui sera créée dans la page My Content (Mon contenu) et ajoutée à la carte. Le nom par défaut repose sur le nom de l'outil et sur le nom de la couche en entrée. Si la couche existe déjà, vous êtes invité à fournir un autre nom. Vous pouvez spécifier le nom d’un dossier dans My Content (Mon contenu), dans lequel le résultat sera enregistré via la zone de liste déroulante Save result in (Enregistrer le résultat dans). |
Environnements
Les paramètres d’environnement d’analyse sont des paramètres supplémentaires qui affectent les résultats d’un outil. Vous pouvez accéder aux paramètres d’environnement d'analyse de l'outil en cliquant sur l'icône représentant un engrenage  dans la partie supérieure de la fenêtre de l'outil.
dans la partie supérieure de la fenêtre de l'outil.
Cet outil respecte les environnements d’analyse suivants :
- Système de coordonnées en sortie : indique le système de coordonnées de la couche en sortie.
- Étendue : indique la surface à utiliser pour l’analyse.
- Raster de capture : ajuste l’étendue de sortie afin qu’elle corresponde à l’alignement des cellules de la couche Snap Raster (Raster de capture) spécifiée.
- Taille de cellule : taille de cellule à utiliser dans la couche en sortie.
- Masque : désigne une couche de masque, où seules les cellules qui se trouvent dans la zone du masque seront utilisées pour l’analyse.
- Méthode de rééchantillonnage : méthode à utiliser pour interpoler les valeurs de pixel.
- Intervalle de recyclage du traitement Opérateurs : définit le nombre de sections d’images à traiter avant de redémarrer les processus.
- Facteur de traitement parallèle : contrôle les instances CPU ou GPU du traitement parallèle.
- Nombre de nouvelles tentatives en cas d’échec : définit le nombre de tentatives qu’un même processus peut réaliser lors de l’échec aléatoire du traitement d’une tâche.
Fonctions raster et outils similaires
Utilisez l’outil Extraire le raster pour découper un raster selon une étendue ou une limite spécifiée. D’autres outils peuvent vous aider à résoudre des problèmes similaires.
Fonctions raster et outils d’analyse Map Viewer
Utilisez l’outil Extraire les données pour extraire et télécharger les données des entités à l’aide d’une zone d’intérêt. Utilisez la fonction raster Clip (Découper) pour découper un raster selon une couche d’étendue ou de limite spécifiée.
Fonctions raster et outils d’analyse ArcGIS Pro
L’outil Extraire le raster a un fonctionnement similaire à celui de l’outil de géotraitement Découper le raster et de la fonction raster Clip (Découper) dans ArcGIS Pro.
Ressources de développeur ArcGIS Enterprise
Si vous travaillez dans ArcGIS REST API, utilisez la tâche Copy Raster et spécifiez une géométrie de découpage.
Si vous travaillez dans ArcGIS API for Python, utilisez Copy Raster du module arcgis.raster.analytics et spécifiez un paramètre de découpage.
du module arcgis.raster.analytics et spécifiez un paramètre de découpage.
Vous avez un commentaire à formuler concernant cette rubrique ?