 L'outil Créer des zones tampon génère des surfaces autour d'entités ponctuelles, linéaires ou surfaciques en entrée à une distance spécifiée.
L'outil Créer des zones tampon génère des surfaces autour d'entités ponctuelles, linéaires ou surfaciques en entrée à une distance spécifiée.
Diagramme de workflow
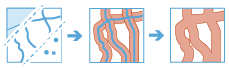
Analyse avec les GeoAnalytics Tools
Vous pouvez exécuter des analyses avec GeoAnalytics Tools via un traitement distribué sur plusieurs cœurs et machines ArcGIS GeoAnalytics Server. GeoAnalytics Tools et les outils d’analyse d’entités standard de ArcGIS Enterprise proposent différents paramètres et fonctionnalités. Pour en savoir plus sur ces différences, reportez-vous à la rubrique Différences entre les outils d’analyse d’entités.
Terminologie
| Terme | Description |
|---|---|
Géodésique | Désigne une ligne tracée sur une sphère. Une ligne géodésique tracée sur le globe représente la courbure de la géoïde de la Terre. |
plane | Distance en ligne droite mesurée sur une surface plane (c'est-à-dire un plan cartésien). Elle est également appelée distance euclidienne. |
Projection cartographique | Utilise des formules mathématiques pour relier les coordonnées sphériques du globe à des coordonnées planaires plates. Reportez-vous à la rubrique A propos des projections cartographiques pour plus d'informations. |
Multipartie | Entité comportant plusieurs parties et un ensemble d’attributs. Dans une couche d’états, par exemple, l’Etat d’Hawaï peut être considéré comme une entité multipartie, car ses parties géométriques sont classifiées comme faisant partie d’un seul état. |
Exemples
Un conseil municipal a remarqué un nombre important de débits de boissons alcoolisées par habitant dans la ville. Afin de protéger les enfants, le conseil a décidé de réglementer la promotion des débits de boissons alcoolisées à moins de 300 mètres des écoles, parcs et bibliothèques. Le conseil souhaite également limiter les nouvelles licences de vente d'alcool aux bâtiments situés à plus de 300 mètres des écoles, parcs et bibliothèques.
Une société de développement cherche à gagner de l'argent en créant un nouveau complexe immobilier à usage mixte dans un centre urbain. Le complexe immobilier devra être facile d'accès, à moins de 500 mètres des magasins et restaurants ou d'une station de métro.
Remarques sur l'utilisation
Vous pouvez indiquer la taille de la zone tampon en utilisant l’une des trois options suivantes :
- Distance : utilise une valeur constante (taille identique de toutes les zones tampon).
- Champ : utilise des valeurs provenant d’un champ (taille variable des zones tampon de différentes entités).
- Expression : applique une expression à chaque entité (valeurs variables des entités selon l’expression). En savoir plus sur l’application d’expressions de zones tampon.
Par défaut, l'outil Créer des zones tampon génère des zones tampon superposées lorsque ces dernières se rencontrent. Lorsque les entités en entrée sont des surfaces, la surface en entrée est incluse dans la zone tampon. Vous pouvez utiliser les paramètres de fusion et multipartie pour indiquer comment les zones tampon seront traitées. Les trois options de fusion disponibles sont les suivantes :
- Aucune : valeur par défaut. Les zones tampon qui se rencontrent sont superposées.
- Toutes : toutes les entités sont fusionnées. Le paramètre multipartie détermine si toutes les entités sont fusionnées en une seule (multipartie = vrai) ou si seules les entités superposées sont fusionnées (multipartie = faux).
- Champs : les entités sont fusionnées en fonction de valeurs de champs. Vous pouvez sélectionner un ou plusieurs champs et les valeurs identiques sont fusionnées. Le paramètre multipartie détermine si toutes les entités de champs appariées sont fusionnées en une seule (multipartie = vrai) ou si seules les entités de champs appariées superposées sont fusionnées (multipartie = faux).
Lorsque vous fusionnez des entités en utilisant les options Toutes ou Champs, vous pouvez calculer des statistiques. Elles ne sont appliquées qu’à la fusion de toutes les entités ou valeurs de champ, et pas géographiquement (à l’aide du paramètre multipartie). La table suivante explique comment ces options fonctionnent avec les six entités illustrées sur la capture d’écran ci-dessous. La couleur indique les valeurs de champ (bleu ou orange) utilisées pour la fusion des champs.
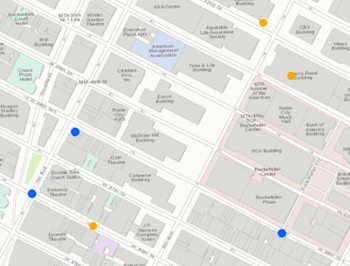
| Option Fusionner | Multipartie a la valeur faux (par défaut) | Multipartie a la valeur vrai |
|---|---|---|
| None (Aucune) | 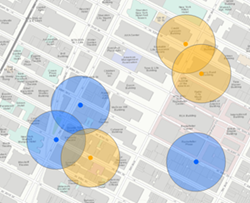 Six entités sont créées lorsqu’aucune fusion n’est appliquée aux entités bufférisées. Il s'agit de l'option par défaut. Elle est identique à l’option Superposition de l’outil d’analyse standard. | La valeur de l’option Multipartie ne peut pas être vraie si l’option de fusion est paramétrée sur Aucune. |
| Toutes | 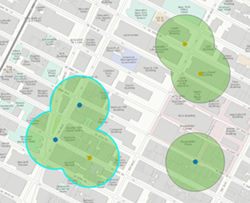 Trois entités sont créées lorsque toutes les valeurs sont fusionnées et que l’option Multipartie a la valeur faux. Seules les entités superposées sont fusionnées. Elle est identique à l’option Fusionner de l’outil d’analyse standard. | 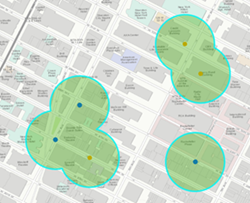 Une entité est créée lorsque toutes les valeurs sont fusionnées et que l’option Multipartie a la valeur vrai. En sélectionnant cette option, vous n’obtenez toujours qu'une entité en sortie. |
| Champs | 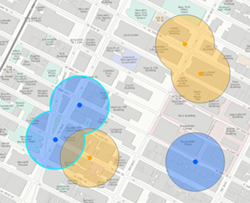 Quatre entités sont créées lorsque la fusion est appliquée en fonction du champ (dans ce cas, le champ correspond à la couleur des points en entrée). Seules les entités superposées présentant la valeur des champs spécifiés sont fusionnées. | 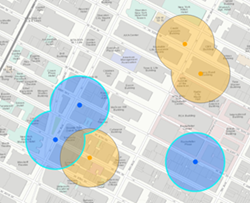 Deux entités sont créées lorsque la fusion est appliquée en fonction du champ (dans ce cas, le champ correspond à la couleur des points en entrée) et les multiparties sont autorisées. Les valeurs présentant la même valeur de champ représenteront toujours une seule entité. |
Si l'option Use current map extent (Utiliser l'étendue courante de la carte) est sélectionnée, seules les entités qui sont visibles au sein de l'étendue courante de la carte seront analysées. Si l’option n’est pas sélectionnée, toutes les entités en entrée qui se trouvent dans la couche en entrée sont analysées, même si elles se trouvent en dehors de l’étendue actuelle de la carte.
Limitations
Si vous utilisez l’option Distance ou une Expression qui utilise une unité linéaire, vos données doivent figurer dans un système de coordonnées projetées.
Fonctionnement de l'outil Créer des zones tampon
L'outil Créer des zones tampon fait appel à une méthode géodésique ou planaire pour construire des zones tampon. Les zones tampon géodésiques tiennent compte de la forme réelle de la Terre (ellipsoïdale, ou plus exactement géoïdale). Les distances sont calculées entre deux points d'une surface courbe (forme géoïdale), et non entre deux points d'une surface plane (plan cartésien). Les zones tampon planaires (ou euclidiennes) représentent des distances en ligne droite calculées entre deux points d’un plan. Les zones tampon euclidiennes apparaissent sous la forme de cercles parfaits lorsqu’elles sont dessinées sur une carte plane projetée, alors que les zones tampon géodésiques apparaissent sous la forme de cercles parfaits uniquement sur un globe. Les zones tampon géodésiques peuvent sembler inhabituelles sur une carte plane, mais elles semblent correctes sur un globe.
L'exemple ci-dessous utilise une zone tampon de 300 miles autour des villes dont la population excède 10 millions. La zone tampon la plus proche de l'équateur semble plus petite que les zones tampon situées plus au Nord, car la projection Web Mercator utilisée pour afficher les cartes Web déforme la taille des objets en fonction de la distance de l'objet par rapport à l'équateur.

Dans la plupart des cas, vous pouvez utiliser une zone tampon géodésique, surtout si vos données répondent aux conditions suivantes :
- Vous pensez qu’une zone tampon va se prolonger au-delà de la ligne internationale de changement de date.
- Votre jeu de données couvre plusieurs zones UTM.
En savoir plus sur l’utilisation de zones tampon planaires et géodésiques
Calculs
Lorsque des couches sont fusionnées à l’aide des options Toutes ou Champs, des statistiques sont calculées sur les champs. Les résultats des calculs sont identiques que la valeur de l’option Multipartie soit vraie ou fausse. Il existe huit options pour les statistiques numériques (Total,Somme, Minimum, Maximum, Plage, Moyenne, Ecart type et Variance) et deux options pour les statistiques de chaîne (Total et Tout). Le nombre total d’entités fusionnées est toujours calculé.
La statistique de total (pour les chaînes et les champs numériques) comptabilise le nombre de valeurs non nulles. Le total des valeurs suivantes est égal à 5 : [0, 1, 10, 5, null, 6] = 5. Le total de ce jeu de valeurs est égal à 3 : [Primary, Primary, Secondary, null] = 3.
Exemple de ArcGIS API for Python
L’outil Créer des zones tampon est disponible dans ArcGIS API for Python.
Cet exemple bufférise tous les tremblements de terre en fonction de la distance prévue à laquelle les secousses ont été ressenties et les fusionne en une entité.
# Import the required ArcGIS API for Python modules
import arcgis
from arcgis.gis import GIS
from arcgis.geoanalytics import use_proximity
# Connect to your ArcGIS Enterprise portal and confirm that GeoAnalytics is supported
portal = GIS("https://myportal.domain.com/portal", "gis_publisher", "my_password", verify_cert=False)
if not portal.geoanalytics.is_supported():
print("Quitting, GeoAnalytics is not supported")
exit(1)
# Find the big data file share dataset you'll use for analysis
search_result = portal.content.search("", "Big Data File Share")
# Look through the search results for a big data file share with the matching name
bdfs_search = next(x for x in search_result if x.title == "bigDataFileShares_NaturalDisaters")
# Look through the big data file share for Earthquakes
earthquakes = next(x for x in bdfs_search.layers if x.properties.name == "Earthquakes")
# Set the tool environment settings
arcgis.env.verbose = True
arcgis.env.defaultAggregations = True
# Run the Create Buffers tool
output = use_proximity.create_buffers(input_layer = earthquakes,
field = "TremorDistance",
method = "Geodesic",
dissolve_option = "All",
output_name = "Earthquake_impacts")
# Visualize the tool results if you are running Python in a Jupyter Notebook
processed_map = portal.map('USA')
processed_map.add_layer(output)
processed_map
Outils semblables
Utilisez l’outil Créer des zones tampon pour créer des surfaces autour d’entités en entrée. D'autres outils peuvent vous aider à résoudre des problèmes légèrement différents.
Outils d'analyse Map Viewer
Si vous calculez des statistiques pour une couche sur une distance spatiale d’une entité en entrée, utilisez l’outil Entités jointes.
Pour créer des zones tampon sur des surfaces à l’aide d’outils d’analyse standard, utilisez l’outil Créer des zones tampon.
Outils d'analyse d'ArcGIS Desktop
L’GeoAnalytics Tools Créer des zones tampon est disponible dans ArcGIS Pro.
L'outil Créer des zones tampon permet d'exécuter les opérations des outils Zone tampon et Fusionner.
Vous avez un commentaire à formuler concernant cette rubrique ?