The Event Editor allows you to add linear events to dominant routes where route concurrences exist.
Concurrent routes
Concurrent routes are routes that share the same centerlines; that is, they travel the same pavement but are modeled with different measures. This relationship may exist to model two routes with different directions of calibration, to model different directions of travel on the highway, or to model locations on highways where multiple routes converge into a common roadway for a subset of their paths. Where these concurrent routes exist, you can choose a route that's considered dominant using a set of rules.
The Event Editor app allows you to add linear events to dominant routes. For example, in the following image, there are three routes with route IDs: 100 with Name A, 200 with Name B, and 300 with Name B.

La règle de dominance d’itinéraire stipule que plus le nom de l’itinéraire est faible numériquement, plus l’itinéraire est dominant. D’après cette condition, l’itinéraire 100 est l’itinéraire le plus dominant et les itinéraires 200 et 300 ont le même classement en matière de dominance.
If you want to add linear events from the start of route 200 to the end of route 200, that process is done in four sections.
- Section 1—Route 200 is the dominant route, since no other route exists in this section; therefore, the event will be added to route 200.
- Section 2—Route 100 has the greater order of dominance; therefore, the event will be added to route 100.
- Section 3—Both route 200 and route 300 have the same order of dominance; therefore, the event will be added to the route of your choice.
- Section 4—Route 200 is the dominant route, since no other route exists in this section; therefore, the event will be added to route 200.
Remarque :
- Il est nécessaire que les règles de dominance d’itinéraire soient configurées pour pouvoir accéder à ces fonctions.
- Les événements figurant dans le jeu d’attributs doivent appartenir au même réseau que celui dans lequel l’ID d’itinéraire a été sélectionné.
- Vous pouvez ajouter des événements à un seul itinéraire à la fois.
To add linear events to dominant routes, complete the following steps:
- Ouvrez Event Editor et, à l’invite, connectez-vous à votre organisation ArcGIS.
- Cliquez sur l’onglet Mise à jour.
- Dans le groupe Mettre à jour les événements, cliquez sur le bouton Événements linéaires
 .
.Le widget Ajouter des événements linéaires apparaît.
Remarque :
Les sélections relatives au réseau, aux méthodes et aux mesures de départ et d’arrivée peuvent être prédéfinies lors de la configuration, la création ou la mise à jour des paramètres par défaut des jeux d’attributs.
En savoir plus sur la configuration, la création et la mise à jour des paramètres par défaut des jeux d’attributs.
- Cliquez sur la flèche de la liste déroulante Réseau et sélectionnez le réseau utilisé comme méthode de référencement linéaire (LRM) source pour la définition des mesures en entrée de nouveaux événements.
Le réseau est un réseau LRS publié en tant que couche dans le Event Editor.
Vous pouvez spécifier le réseau LRS à utiliser comme méthode de référencement linéaire (LRM) afin de définir les mesures de départ et d’arrivée du nouvel événement linéaire.
- Type the route ID on which the event's From measure will be located.
Conseil :
Vous pouvez également cliquer sur le bouton Sélectionner un itinéraire sur la carte
 pour choisir un itinéraire sur la carte.
pour choisir un itinéraire sur la carte.
- In the From section, choose the first option (with the suffix Network) in the Method drop-down list.
- Provide the intended start location for the new linear event along the route using any of the following options:
- Type the value in the Measure text box.
- Click the Select From Measure on the Map button
 and choose the From measure value along the route on the map.
and choose the From measure value along the route on the map. - Click the Measure drop-down arrow and choose either Use the Route Start or Use the Route End as the From measure value for the event.
If you provide the From measure value, you can choose the unit for that value using the drop-down arrow. The From measure value will be converted into LRS units before saving the newly added events. For example, if the LRS is in miles and you've specified 528 feet as the From measure value, the newly added events will have a From measure value of 0.1 miles, because 528 feet equals 0.1 miles.
A green plus symbol appears at the selected location on the map.
- For the To measure value, repeat steps 4 through 6 for the To section.
A red x symbol appears at the selected location on the map.
- Choisissez la date qui définira la date de début des événements en procédant comme suit :
- Saisissez la date de début dans la zone de texte Start Date (Date de début).
- Cliquez sur la flèche de liste déroulante Date de début et choisissez la date de début.
- Cochez la case Use route start date (Utiliser la date de début de l’itinéraire).
La date de début correspond par défaut à la date du jour, mais vous pouvez choisir une date différente à l’aide du sélecteur de date.
Remarque :
Si vous avez configuré votre instance Event Editor pour interdire une date avant la date de début de l’itinéraire et si vous avez fourni une date antérieure à la date de début de l’itinéraire sélectionné dans Date de début, un message d’avertissement apparaît pour vous indiquer qu’il convient de sélectionner une date postérieure ou correspondant à la date de début de l’itinéraire sélectionné.
- Choisissez la date qui définira la date de fin des événements en procédant comme suit :
- Saisissez la date de fin dans la zone de texte End Date (Date de fin).
- Cliquez sur la flèche de la liste déroulante End Date (Date de fin) et choisissez la date de fin.
- Cochez la case Use route end date (Utiliser la date de fin de l’itinéraire).
La date de fin est facultative. Si elle n’est pas renseignée, l’événement est toujours valable au moment présent et le restera à l’avenir.
- Choisissez une des options de validation des données pour éviter une saisie erronée lors de la caractérisation d’un itinéraire avec des événements linéaires :
- Retirer les superpositions : le système ajuste la mesure et les dates de début et de fin des événements existants de telle sorte que le nouvel événement n’entraîne pas une superposition des valeurs temporelles ou des mesures.

- Fusionner les événements coïncidents : si toutes les valeurs attributaires d’un nouvel événement sont strictement identiques à celles d’un événement existant, et si le nouvel événement est adjacent ou se superpose à l’événement existant en matière de valeurs de mesure, le nouvel événement fusionne avec l’événement existant et la plage de mesure est agrandie en conséquence.

- Interdire les mesures hors de l’itinéraire : cette option de validation des données garantit que les valeurs de mesure en entrée relatives aux mesures de départ et d’arrivée sont comprises dans la plage des valeurs de mesure minimale et maximale sur l’itinéraire sélectionné.
- Enregistrer les événements sur les itinéraires dominants : les événements sont ajoutés à l’itinéraire dominant dans une section comportant des itinéraires coïncidents. Si l’option est activée, toute section coïncidente sur l’itinéraire sélectionné permet de choisir l’itinéraire auquel les événements seront ajoutés sur chaque section coïncidente. Cette option est disponible lorsque le réseau sélectionné dispose de règles de dominance configurées.
- Retirer les superpositions : le système ajuste la mesure et les dates de début et de fin des événements existants de telle sorte que le nouvel événement n’entraîne pas une superposition des valeurs temporelles ou des mesures.
- Check the Save events to dominant routes check box.
This dominant routes option can be configured to be checked or not checked by default using the Event Editor configuration file.
- Click Next.
The route dominance table appears.
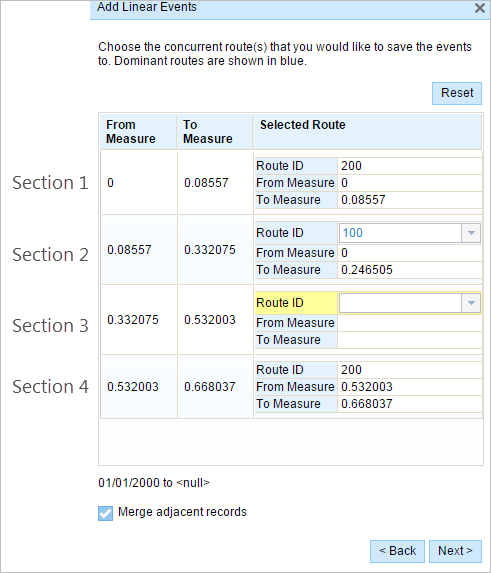
The From Measure and To Measure columns show the values for each section of the chosen route from the previous pane. The From Measure and To Measure boxes under Route ID show the value for each dominant route where the events will be added.
A black route ID without a drop-down arrow signifies that there was a single route in that section. A blue route ID with a drop-down arrow signifies that there are concurrent routes in that section, and the blue route is selected by the software based on the route dominance rules. You can select any other route using the drop-down arrow.

A yellow route ID box with a drop-down arrow signifies that there is an ambiguous situation in selecting the dominant route, as there is a tie in the route names of route 200 and route 300. In this case, you need to manually select a route ID using the drop-down arrow. The yellow color disappears once you've manually selected a route.
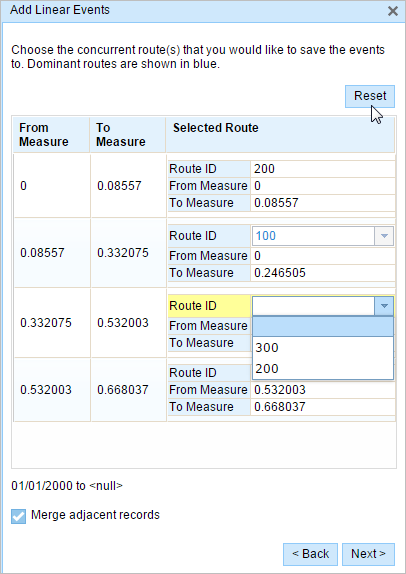
Select route 200. If you check the Merge adjacent records check box, the records in sections 3 and 4 will be merged since they have the same route ID.

- Click Next.
The tab showing the attribute set for the events opens. The event fields are shown under attribute group G1.

Remarque :
You can check the check boxes to add data for specific events within the attribute set. No records are added for the events that are not checked. As shown in the following image, no records are added to the County_A and City_A events.

- Spécifiez les informations attributaires du nouvel événement dans les tables définies par les jeux d’attributs.
Vous pouvez utiliser l’outil Copier les valeurs attributaires
 pour copier les attributs d’événement à partir d’un autre itinéraire. Cliquez sur l’outil, puis sur un itinéraire de la carte pour copier les attributs d’événement.
pour copier les attributs d’événement à partir d’un autre itinéraire. Cliquez sur l’outil, puis sur un itinéraire de la carte pour copier les attributs d’événement.Event Editor utilise un jeu d’attributs par défaut, visible sous l’onglet Mise à jour. Vous pouvez modifier le jeu d’attributs pour créer des jeux d’attributs personnalisés ou utiliser le jeu d’attributs configuré par l’administrateur.
- Pour accéder à plus d’informations sur le jeu d’attributs, procédez de l’une des manières suivantes :
- Cochez la case Afficher le nom du réseau pour afficher le réseau LRS associé à la couche d’événements sélectionnée.
- La liste des attributs figurant dans les tables définies par les jeux d’attributs peut provenir de plusieurs couches d’événements. Si vous voulez identifier la couche d’événements source de chaque attribut, cochez la case Afficher les noms des couches.
- Check the Go to the next measure upon save check box to prepopulate the From measure value using the To Measure value of the present section to continue the event creation process.
- Cliquez sur Enregistrer.
Les nouveaux événements linéaires sont créés et apparaissent sur la carte. Un message de confirmation s’affiche en bas à droite lorsque les nouveaux événements linéaires qui viennent d’être ajoutés ont été enregistrés.
Une fois un événement créé, les deux options suivantes sont disponibles pour continuer la caractérisation de l’itinéraire :
- Cliquez sur Nouvelle mise à jour pour effacer toutes les entrées saisies dans le widget et rétablir les valeurs par défaut de la géodatabase dans la table attributaire.
- Cliquez sur Mise à jour suivante pour conserver toutes les entrées existantes dans le widget et la table attributaire afin de mettre à jour rapidement et aisément des caractéristiques similaires.
Concurrent routes with different time ranges
The following image shows concurrent routes with different time ranges:
Route 200 has the From Date value of 1/1/2000, whereas route 100 and route 300 have the From Date value of 1/1/2010. Therefore, if the selected start date of the event is 1/1/2000, there are two route time ranges:
- 1/1/2000 to 1/1/2010, when only route 200 existed.

- 1/1/2010 to Null, when all three routes existed.

Rubriques connexes
Vous avez un commentaire à formuler concernant cette rubrique ?