While performing roadway maintenance, sometimes a road section is replaced by a new section.
During roadway replacement, the events that were part of the replaced section can be left as is, retired, or retired and replaced using the Event Replacement widget. The measures for the route do not change.
Event replacement scenario
The configuration of event replacement requires categorizing the events in the map service into three categories: As Is, Retire, and Retire and Replace using the Configure Event Replacement widget.
Before event replacement
The following diagram illustrates a roadway section before replacement.
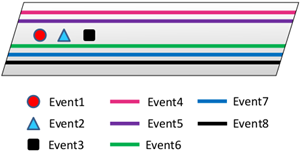
Before replacement, the roadway section has eight events, three point events (events 1-3) and five linear events (events 4-8).
Table 1: Event table before replacement
| Event layer | Event ID | From measure | To measure | Value | From date | To date |
|---|---|---|---|---|---|---|
Event 1 | 1A | 1 | GGG | 1/1/2000 | Null | |
Event 2 | 2A | 2 | SSS | 1/1/2000 | Null | |
Event 3 | 3A | 3 | HHH | 1/1/2000 | Null | |
Event 4 | 4A | 0 | 10 | XXX | 1/1/2000 | Null |
Event 5 | 5A | 0 | 10 | YYY | 1/1/2000 | Null |
Event 6 | 6A | 0 | 10 | ZZZ | 1/1/2000 | Null |
Event 7 | 7A | 0 | 10 | QQQ | 1/1/2000 | Null |
Event 8 | 8A | 0 | 10 | WWW | 1/1/2000 | Null |
A road with measures from 0 to 10 exists. Various line and point events are present on the road.
During inspection, it was determined that a section of the road between the measures 0 and 5 needs to be replaced on 12/31/2017, as shown below.
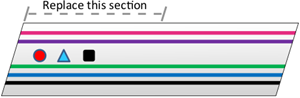
The events are placed in the following event replacement categories:
Table 2: Event replacement categories
| Retire | Retire and replace | Keep as is |
|---|---|---|
Event 2 | Event 5 | Event 1 |
Event 3 | Event 8 | Event 7 |
Event 4 | ||
Event 6 |
After event replacement
The results of replacing the road section and events are shown in the following diagram and in Table 3.
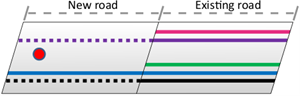
Table 3: After event replacement
| Event layer | Event ID | From measure | To measure | Value | From date | To date | Case |
|---|---|---|---|---|---|---|---|
Event 1 | 1A | 1 | GGG | 1/1/2000 | Null | A | |
Event 2 | 2A | 2 | SSS | 1/1/2000 | 12/31/2017 | B | |
Event 3 | 3A | 3 | HHH | 1/1/2000 | 12/31/2017 | C | |
Event 4 | 4A | 0 | 10 | XXX | 1/1/2000 | 12/31/2017 | D |
Event 4 | 4B | 5 | 10 | XXX | 12/31/2017 | Null | E |
Event 5 | 5A | 0 | 10 | YYY | 1/1/2000 | 12/31/2017 | F |
Event 5 | 5B | 5 | 10 | YYY | 12/31/2017 | Null | G |
Event 5 | 5C | 0 | 5 | YYYOO | 12/31/2017 | Null | H |
Event 6 | 6A | 0 | 10 | ZZZ | 1/1/2000 | 12/31/2017 | I |
Event 6 | 6B | 5 | 10 | ZZZ | 12/31/2017 | Null | J |
Event 7 | 7A | 0 | 10 | QQQ | 1/1/2000 | Null | K |
Event 8 | 8A | 0 | 10 | WWW | 1/1/2000 | 12/31/2017 | L |
Event 8 | 8B | 5 | 10 | WWW | 12/31/2017 | Null | M |
Event 8 | 8C | 0 | 5 | WWWOO | 12/31/2017 | Null | N |
Table 4: Explanation of event replacement
| Case | Event layer | Explanation |
|---|---|---|
A | Event 1 | The event is left as is. |
B | Event 2 | The event is retired because it was in the retire category. |
C | Event 3 | The event is retired because it was in the retire category. |
D | Event 4 | The whole event is retired because it was in the retire category. |
E | Event 4 | A new event is created for the existing section of the road, keeping the attribute values of the old event. |
F | Event 5 | The whole event is retired because it was in the retire and replace category. |
G | Event 5 | A new event is created for the existing section of the road, keeping the attribute values of the old event. |
H | Event 5 | A new event is created for the new section of the road with the new dates and attributes provided in the Event Replacement widget. |
I | Event 6 | The whole event is retired because it was in the retire category. |
J | Event 6 | A new event is created for the existing section of the road, keeping the attribute values of the old event. |
K | Event 7 | The event is left as is. |
L | Event 8 | The whole event is retired because it was in the retire and replace category. |
M | Event 8 | A new event is created for the existing section of the road, keeping the attribute values of the old event. |
N | Event 8 | A new event is created for the new section of the road with the new dates and attributes provided in the Event Replacement widget. |
Categorizing events
The configuration of event replacement requires categorizing the events in the map service into three categories: As Is, Retire, and Retire and Replace.
To configure event replacement, complete the following steps:
- Open ArcGIS Event Editor and, if prompted, sign in to your ArcGIS organization.
- Click the Edit tab.
- In the Edit Events group, click the Configure Event Replacement button
 .
.The Configure Event Replacement widget appears.
Conseil :
All the line events
 and point events
and point events  available in the map service are listed in the Available Event Layers list.
available in the map service are listed in the Available Event Layers list.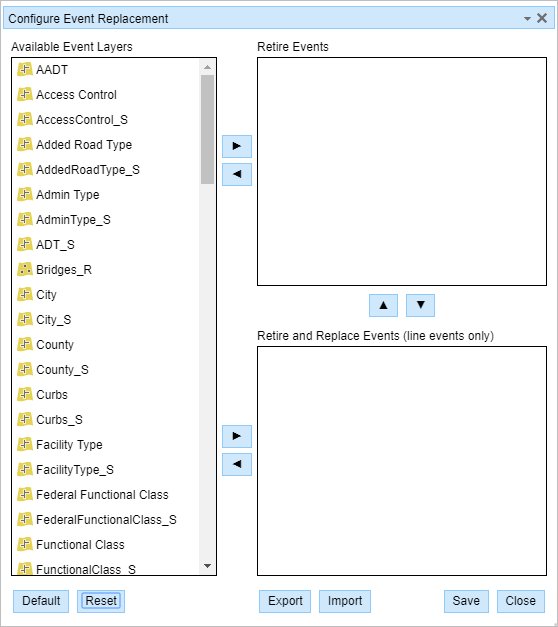
Opening the Configure Event Replacement widget Conseil :
If a default configuration has been created, click Default to load it. Click Reset to return to the last saved configuration in the map service.
- Click Shift or Ctrl and click and drag multiple line events from the Available Event Layers list to the Retire Events list.
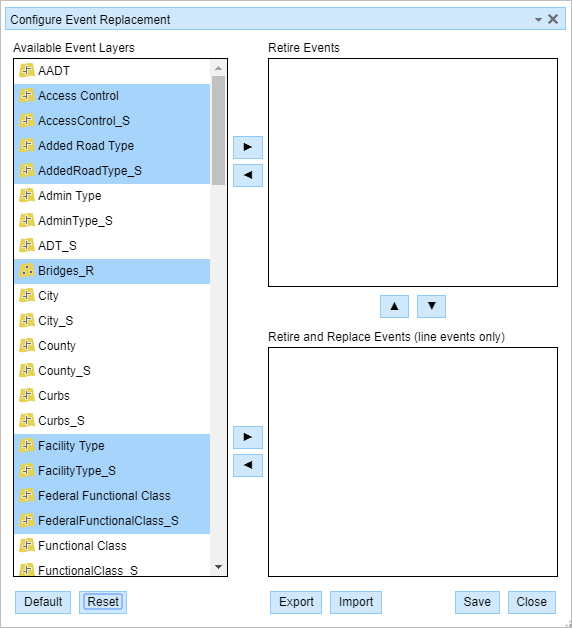
Choosing events for retirement You can also choose event categories and use the arrow keys to move chosen line events into the lists from left to right or up and down between the Retire Events and Retire and Replace Events lists.
Events placed in the Retire Events list are retired when events in the category are replaced using the Event Replacement widget.
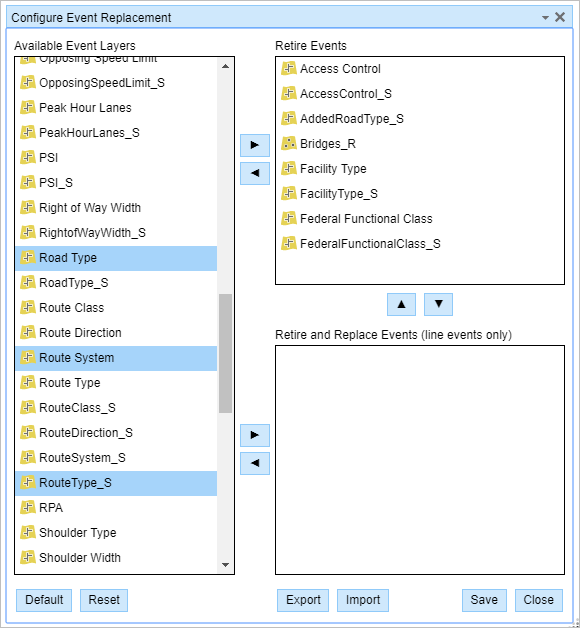
Choosing events for retirement and replacement - Click Shift or Ctrl and click and drag multiple line events from the Available Event Layers list to the Retire and Replace Events list.
Conseil :
Only line events
 can be retired and replaced.
can be retired and replaced.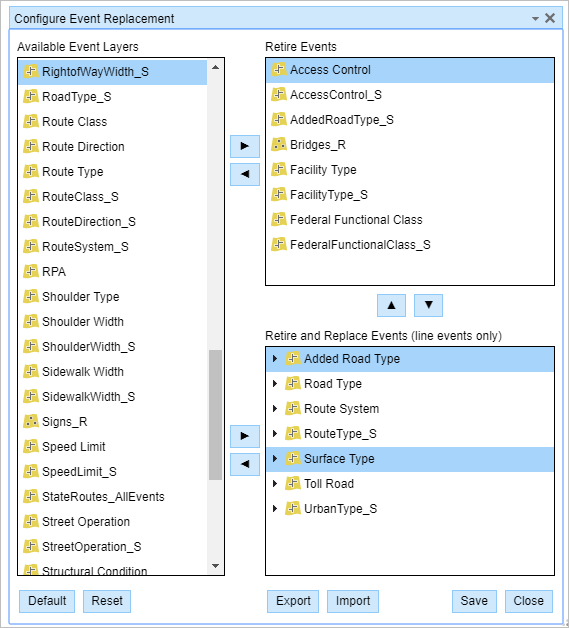
Event replacement configured Remarque :
Event layers left in the Available Event Layers list are left as is. If no events are configured to retire or to retire and replace, you'll be unable to save using the Event Replacement widget.
- Optionally, click the arrow for any event layer in the Retire and Replace Events list to expand it.
An expanded list of fields in the event layer appears.
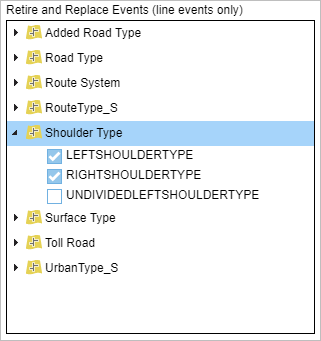
Expanded event layer fields You can use these check boxes to show or hide the fields when performing the event replacement operation.
Remarque :
Some attribute fields are required fields, which is denoted by the asterisk (*) symbol. A required field is a nonnullable field with no default value. Visibility can't be changed for required fields.
- Click Save to save the event replacement configuration.
- Click Export to export the configuration to an LRER file. Give the configuration file a name such as eventplacement1.lrer.
Remarque :
The event replacement configuration is saved in the local browser’s download folder.
- Copy the exported file to the Event Editor folder.
- Open the configuration file (config.json) in a text editor such as Microsoft Notepad.
- Type the LRER file name with the file extension in the eventReplacement section:
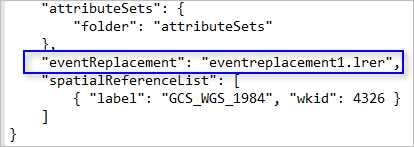
Remarque :
The Default button defaults to the event replacement configuration provided in the Event Editor configuration file.
The Reset button restores the last saved event replacement configuration for that browser.
You can edit the default event replacement configuration and use it in your browser.
Rubriques connexes
Vous avez un commentaire à formuler concernant cette rubrique ?