After choosing event or point feature records using the event selection tools and widgets available in ArcGIS Event Editor, you can view and edit the tabulated results using the tools shown below. To select events, see the following:
- Selecting events by route
- Selecting events and routes by attribute
- Selecting events and routes by geometry
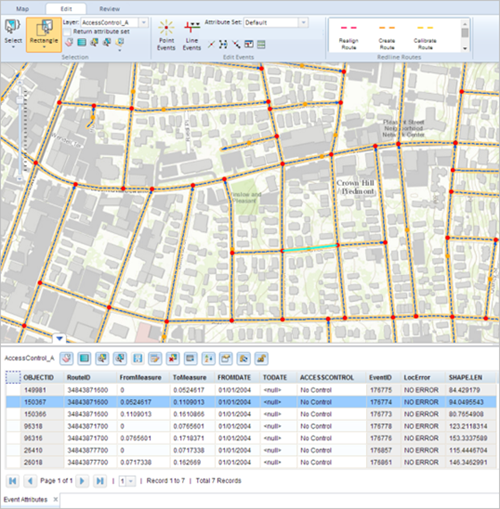
Remarque :
In cases where events on a route are edited and you want to see the previous events on the route at that location, don't use the Add Linear Event widget. Instead, edit events in the Event Selection table or the Attribute Set table. If this method is used, you can see what was previously on the routes at the specified measures.
| Tool | Tool Name | Description |
|---|---|---|
 | Clear Map Highlights | Clear all the event highlights on the map. |
 | Highlight All | Highlight all the selected events. |
 | Zoom To Highlighted Features | Zoom to highlighted events on the map. |
 | Zoom To Selected Features | Zoom to selected events on the map. |
 | Calculate Field | Bulk edit a field's value. |
 | Delete Highlighted Features | Delete the highlighted features. Visibility of this tool is configurable in the Event Editor config file. |
 | Export to CSV | Export the selected features to a file in the CSV file format. |
 | Advanced Table Sorting | Filter the attribute table view. |
 | Table Properties | Configure measure length and navigation to highlighted results. |
 | Select Point To Move | Select a point feature on the map to move the location. Remarque :This tool is available only when using Address Management capabilities in Event Editor. It is designed to work with address point features. |
 | Refresh Locks | Refresh the Events Attributes table to show new locks. This tool is enabled with conflict prevention. Remarque :This tool only works with events. |
 | Release Locks | Release selected locks from the Event Attributes table. This tool is enabled with conflict prevention. Remarque :This tool only works with events. |
 | Related Tables | Show related records for the selected events. If you have multiple layers that represent the related data, you can choose the one to use to view the related data. Remarque :This tool is enabled only if relationship information is available through the map service. To publish a relationship in the map service, you must have both the Origin table or event feature class and the Destination table in your map. Simple relationship classes with one-to-one (1:1) or one-to-many (1:M) relationships are supported. |
Editing individual records
- Double-click a cell in the table to allow its value to be edited.
Edited cells in the table appear in yellow until saved.
Remarque :
Les valeurs précodées et les domaines par plage sont pris en charge lorsqu’ils sont configurés pour un champ dans la table des attributs d’événement.
- To make the changes to the cells in the table permanent, click Save to save the edits.
A Save Options dialog box may appear depending on your configuration.
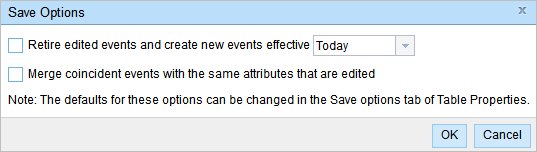
- Optionally choose a save option.
Determining whether any of these options is applicable should be based on the reasons for editing the events.
Remarque :
Merge coincident events with the same attributes that are edited only works with nonreferent events.
- If the edits are for error correction or a similar workflow, and the event record does not need to be retired and time sliced because the changes are correcting a mistake, do not check the Retire edited events and create new events effective check box.
- If the edits represent changes to the events at a certain time (such as a speed limit changing from 50 to 55 on 09/22/2014), check the Retire edited events and create new events effective check box and click the date drop-down arrow to choose the retirement date, or type the date in the date combo box. The old event will be retired and the new event will begin on the specified date.
- If multiple edited events are coincident in measure and attributes and you want to combine them into a single event record, check the Merge coincident events with the same attributes that are edited check box.
- If you want to keep events that are coincident in measure and attributes as different event records, do not check the Merge coincident events with the same attributes that are edited check box.
- Cliquez sur OK.
A confirmation message appears at the lower right once the edited event is saved.
Remarque :
- If a cell is gray, it's unavailable and can't be edited.
- If a cell is white, it can be edited.
- If a cell is yellow, it has been edited in this edit session but the edits have not been saved.
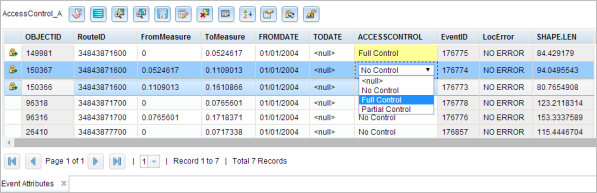
Remarque :
If a message appears that is related to acquiring locks, the inability to acquire locks, the need to reconcile, and so on, Roads and Highways conflict prevention is enabled in ArcGIS Event Editor.
Refer to the following table for a list of lock symbols and their meanings.
| Symbol | Description |
|---|---|
 | The event lock has been acquired by the user. The event is editable. |
 | The event lock has been acquired by another user or by the same user in another version of the data. The event is not editable. |
No symbol | No lock exists. A lock can be acquired. |
Bulk editing event fields
If you want to enter the same value for a field in several events, follow the steps below.
- Click the Calculate Field button
 on the toolbar of the Event Attributes table.
on the toolbar of the Event Attributes table.The Field Calculator dialog box appears.
- Click the Update Field drop-down arrow and choose the field to be updated.
- Type a value for the field in the Field Value text box.
Conseil :
If the field has a coded value domain, choose a value from the Field Value drop-down menu. If the field is a date field, choose a date from the calendar.
Remarque :
Les valeurs précodées et les domaines par plage sont pris en charge lorsqu’ils sont configurés pour un champ dans la table des attributs d’événement.
- Cliquez sur OK.
The records in the Event Attribute table are updated.
- Click Save.
A Save Options dialog box may appear depending on your configuration.
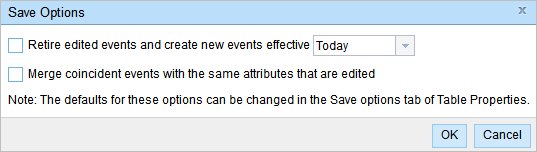
- Optionally choose a save option.
Determining whether any of these options is applicable should be based on the reasons for editing the events.
- If the edits are for error correction or a similar workflow and the event record does not need to be retired and time sliced because the changes are correcting a mistake, do not check the Retire edited events and create new events effective check box.
- If the edits represent changes to the events at a certain time (such as a speed limit changing from 50 to 55 on 09/22/2014), check the Retire edited events and create new events effective check box and click the date drop-down arrow to choose the retirement date, or type the date in the date combo box. The old event will be retired and the new event will begin on the specified date.
- If multiple edited events are coincident in measure and attributes and you want to combine them into a single event record, check the Merge coincident events with the same attributes that are edited check box.
- If you want to keep events that are coincident in measure and attributes as different event records, do not check the Merge coincident events with the same attributes that are edited check box.
- Cliquez sur OK.
A confirmation message appears at the lower right once the edited event is saved.
All the rows in the field get the updated value from step 3.
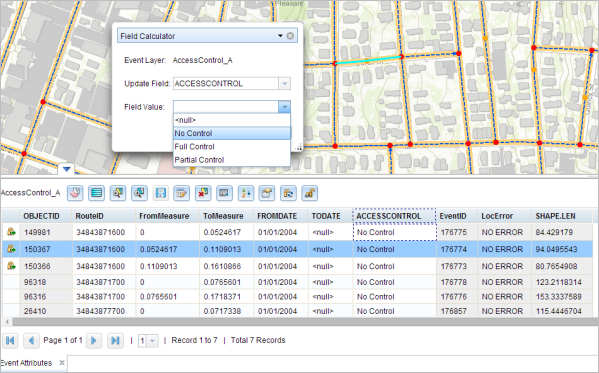
Remarque :
If you find an unavailable record, that is, none of its cells are editable, check to see if the event ID for that record is missing or null.
To prevent null event IDs when adding events, do the following:
- Ensure the event ID field's data type is a string with a minimum length of 32 characters. In such cases, when adding a new event and not providing a specified event ID, Event Editor automatically assigns a GUID to the event.
- If the event ID data type is not a string with a minimum of 32 characters, Event Editor will not automatically assign a GUID for the event. In such cases, define attribute sets to designate the event ID as an attribute for input. For more information about configuring and defining attribute sets, see Producing attribute sets and Configuring attribute sets.
Viewing related records
If relationship information is available through the map service, you will see the Related Tables button. To publish a relationship in the map service, the Origin table or the event feature class and the Destination table must be in your map document. Simple relationship classes with one-to-one (1:1) or one-to-many (1:M) relationships are supported.
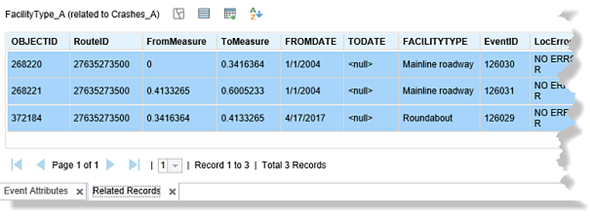
Remarque :
The records in the Related Records table are for viewing purposes only and can't be edited.
- Click the Related Tables button
 .
.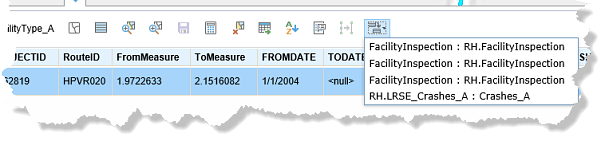
- Click the name of the related record you want to access for the selected events.
If you have multiple layers that represent the related data, you can choose the one to use to view the related data.
Rubriques connexes
Vous avez un commentaire à formuler concernant cette rubrique ?