Utiliser un service de géodonnées et un réplica connecté
Dans cette rubrique
- Préparer des données locales à répliquer
- Démarrer une instance d'
ArcGIS Server on Amazon Web Services - Etablir une connexion à votre instance ArcGIS Server
- Inscrire des géodatabases et publier un service de géodonnées
- Répliquer via le service de géodonnées à l'aide de l'assistant de création du réplica
- Mettre à jour des données dans la géodatabase locale
- Synchroniser les mises à jour
Si vous possédez des données dans une géodatabase d'entreprise locale, vous pouvez répliquer une partie de ces données sur une géodatabase d'entreprise qui se trouve dans le cloud. Pour ce faire, vous pouvez utiliser le workflow décrit dans cette rubrique.
La géodatabase de géodonnées que l'application ArcGIS Server Cloud Builder on Amazon Web Services crée est vouée à être utilisée dans un workflow de données répliquées. Lorsque vous inscrivez la base de données de géodonnées en tant que stockage des données répliqué avec ArcGIS for Server, vous pouvez créer un service de géodonnées. Ensuite, répliquez les données de votre géodatabase locale vers le service de géodonnées. Une fois les modifications apportées, vous pouvez ensuite les synchroniser par l'intermédiaire du service de géodonnées.
Dans la plupart des cas, vous voudrez modifier votre géodatabase locale tout en laissant les données de votre géodatabase dans le cloud en lecture seule pour les utilisateurs qui y accèdent par Internet. Pour ce faire, créez un réplica monodirectionnel. Les modifications apportées à la géodatabase locale sont synchronisées avec la géodatabase qui se trouve dans l'instance ArcGIS Server on Amazon Web Services via le service de géodonnées. Toutefois, vous pouvez également disposer d'un service d'entités modifiable qui apporte les modifications à la géodatabase qui se trouve dans l'instance ArcGIS Server on Amazon Web Services. Dans ce cas, créez un réplica bidirectionnel. Les modifications apportées à l'une des géodatabases sont synchronisées avec l'autre géodatabase par l'intermédiaire du service de géodonnées.
Préparer des données locales à répliquer
Avant de répliquer les données, elles doivent remplir des conditions précises :
- Toutes les données spatiales doivent être stockées dans une référence spatiale de haute précision.
- Les géodatabases du réplica parent et enfant doivent être de la même version, bien qu'il soit possible d'utiliser une géodatabase ArcGIS 10, 10.1, 10.2, 10.2.1 ou 10.2.2 pour le parent et une géodatabase ArcGIS 10.3 pour héberger l'enfant. Toutefois, si vous utilisez un une réplication bidirectionnelle, assurez-vous de ne pas ajouter de données ou d'effectuer des mises à jour qui introduisent dans le réplica enfant des fonctionnalités non prises en charge dans la géodatabase du réplica parent.
- Le propriétaire des données à répliquer doit suivre les étapes suivantes :
- accorder un accès en écriture sur les données à l'utilisateur qui va créer le réplica ;
- inscrire en tant que versionnées les données à inclure dans le réplica.
Les données doivent être entièrement versionnées. Elles ne peuvent pas être versionnées avec l'option d'enregistrement des mises à jour dans la base ;
- ajouter une colonne ID global à chaque jeu de données qui fera partie du réplica.
Démarrer une instance d' ArcGIS Server on Amazon Web Services
Si vous ne l'avez pas déjà fait, lancez une instance d'ArcGIS for Server. Reportez-vous à la rubrique Créer un site ArcGIS sur Amazon Web Services pour en savoir plus. N'oubliez pas de spécifier une paire de clés et d'inclure une géodatabase d'entreprise lors de la configuration du site. La géodatabase peut se trouver sur la même instance qu'ArcGIS for Server ou sur sa propre instance distincte.
Les instances créées par l'intermédiaire de l'application ArcGIS Server Cloud Builder on Amazon Web Services disposent automatiquement d'une géodatabase (geodata) conçue pour être utilisée en tant que géodatabase de réplica.
Etablir une connexion à votre instance ArcGIS Server
Créez une connexion éditeur au serveur SIG d'ArcGIS for Desktop avec votre instance d' ArcGIS Server on Amazon Web Services. Pour plus d'informations, reportez-vous à la rubrique Etablissement d'une connexion éditeur à ArcGIS Server dans ArcGIS for Desktop.
Inscrire des géodatabases et publier un service de géodonnées
Inscrivez la géodatabase de géodonnées en tant que stockage des données répliqué et créez un service de géodonnées. Cette opération s'effectue dans la boîte de dialogue Propriété du serveur de la connexion au serveur SIG que vous avez créée dans ArcGIS for Desktop.
- Cliquez avec le bouton droit sur la connexion au serveur SIG et sélectionnez Propriétés du serveur.
La boîte de dialogue Propriétés d'ArcGIS Server s'affiche.
- Cliquez sur le bouton plus (+) en regard de Bases de données inscrites sur l'onglet Stockage des données.
La boîte de dialogue Inscrire la base de données s'affiche.
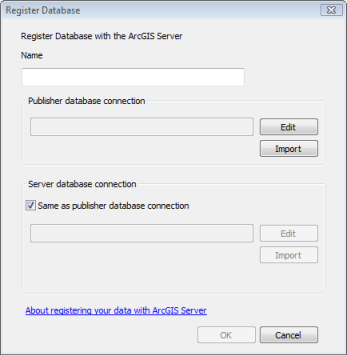
- Donnez un nom au stockage des données dans la zone de texte Nom.
La liste des bases de données inscrites et le service de géodonnées utiliseront ce nom.
- Cliquez sur Importer en regard de la zone de texte Connexion à la base de données de l'éditeur.
- Accédez à l'emplacement du fichier de connexion à la base de données de votre géodatabase locale et cliquez sur Sélectionner.
La zone de texte Connexion à la base de données de l'éditeur est renseignée avec les informations de connexion correspondant à votre géodatabase locale.
- Désactivez Identique à la connexion des bases de données de l'éditeur.
Lorsque vous vous connectez à une instance d' ArcGIS Server on Amazon Web Services, la connexion à la base de données du serveur est renseignée automatiquement avec la connexion de votre géodatabase de géodonnées sur Amazon EC2.
- Activez Créer un service de géodonnées.
- Cliquez sur OK pour inscrire vos bases de données et créer un service de géodonnées.
Votre base de données récemment inscrite apparaît dans la liste Bases de données inscrites.
- Cliquez sur OK pour fermer la boîte de dialogue Propriétés du serveur ArcGIS.
- Double-cliquez ou actualisez votre connexion à ArcGIS Server pour vérifier la création du service de géodonnées.
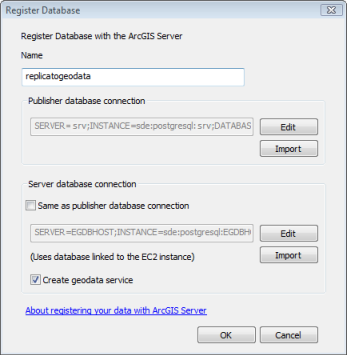
Répliquer via le service de géodonnées à l'aide de l'assistant de création du réplica
La géodatabase de géodonnées dans votre instance d' ArcGIS Server on Amazon Web Services doit contenir des réplicas des données qui doivent rester synchronisées avec vos données locales. Pour répliquer les données sur la base de données inscrite de géodonnées, utilisez l'assistant de création du réplica d'ArcMap.
- Démarrez ArcMap.
- Ajoutez à la carte les données de votre géodatabase d'entreprise locale que vous souhaitez répliquer sur votre géodatabase dans Amazon EC2.
Si vous ne souhaitez publier qu'une zone des données, appliquez un zoom sur l'étendue de cette zone ou dessinez un rectangle sur la carte qui inclut toutes les données que vous souhaitez répliquer. Sinon, vous pouvez répliquer toutes les données ou spécifier une enveloppe de l'étendue lorsque vous répliquez les données.
- Ouvrez la barre d'outils Géodatabase distribuée.
Ouvrez la barre d'outils en cliquant sur Personnaliser > Barres d'outils > Géodatabase distribuée.
- Cliquez sur le bouton Créer un réplica
 dans la barre d'outils Géodatabase distribuée.
dans la barre d'outils Géodatabase distribuée. - Choisissez le type de réplica que vous voulez créer.
- Si vous comptez transférer les modifications uniquement depuis votre géodatabase locale vers votre géodatabase dans Amazon EC2, choisissez Réplica monodirectionnel, laissez Parent vers enfant sélectionné, puis cliquez sur Suivant.
- Si vous comptez transférer les modifications uniquement depuis votre géodatabase locale et autoriser les utilisateurs à modifier les données dans votre géodatabase dans Amazon EC2, choisissez Réplica bidirectionnel et cliquez sur Suivant.
- Cliquez sur Suivant.
- Choisissez Données et Géodatabase pour répliquer vos données vers la géodatabase.
- Cliquez sur le bouton Ouvrir
 , accédez à votre service de géodonnées, puis cliquez sur OK.
, accédez à votre service de géodonnées, puis cliquez sur OK. - Saisissez un nom pour votre réplica.
- Activez Afficher les options avancées pour annuler les paramètres du réplica lors du clic sur le bouton Suivant.
- Cliquez sur Suivant.
- Choisissez le modèle de réplication à utiliser.
- Si les données que vous répliquez participent à une fonctionnalité de géodatabase, par exemple les réseaux géométriques, les topologies ou les classes de relations, cliquez sur Modèle complet. (Il s'agit du modèle par défaut.)
- Si vos données n'utilisent aucune fonctionnalité de géodatabase et que vous n'avez pas besoin que les données du réplica enfant soient versionnées, choisissez Modèle simple.
- Cliquez sur Suivant.
- Choisissez l'étendue des données à répliquer.
- Si vous souhaitez uniquement les données qui apparaissent dans l'étendue courante de la carte, choisissez L'étendue actuellement affichée. (Il s'agit de l'étendue des données par défaut à répliquer.)
- Si vous souhaitez l'étendue globale des données dans la table des matières d'ArcMap, choisissez L'étendue totale des données.
- Si vous avez dessiné un graphique autour des données sur la carte et souhaitez répliquer uniquement les données qui se trouvent à l'intérieur du graphique, choisissez L'étendue des graphiques sélectionnés.
- Si vous souhaitez une étendue spécifique, choisissez L'étendue suivante et saisissez les valeurs de l'étendue voulue.
- Activez la case à cocher Inclure pour les données à répliquer.
- Si les données incluent des classes de relations, vous avez la possibilité d'inclure ou d'exclure les données associées. Par défaut, les données reliées sont répliquées. Si vous ne souhaitez pas les inclure, désactivez la case à cocher Répliquer les données reliées.
- Cliquez sur Suivant.
- Si vous avez inclu des données reliées, définissez la façon dont les objets reliés sont ajoutés au réplica, soit avec une direction avant (les données ajoutées à la classe d'origine sont ajoutées à la classe de destination) ou avec une direction inverse (les données ajoutées à la classe de destination sont ajoutées à la classe d'origine).
- Cliquez sur Suivant.
- Vous pouvez cliquer sur Résumé pour voir toutes les informations que vous avez fournies pour la création du réplica. Cliquez sur OK pour fermer le résumé lorsque vous avez terminé de l'examiner, ou cliquez sur Précédent pour le modifier.
- Si aucune modification n'est nécessaire, cliquez sur Terminer.
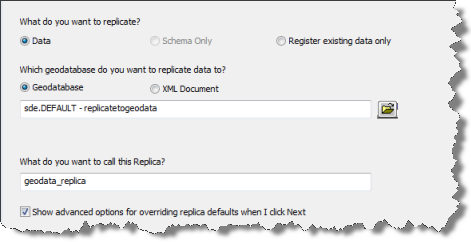
Astuce:
Si vous utilisez tous les paramètres par défaut, vous pouvez désactiver Afficher les options avancées pour annuler les paramètres du réplica lors du clic sur le bouton Suivant.
Les données sont répliquées via le service sur la géodatabase de géodonnées.
Mettre à jour des données dans la géodatabase locale
Modifiez les données dans votre géodatabase d'entreprise locale comme vous le faites habituellement. Si vous mettez à jour d'autres versions de la géodatabase, les modifications doivent être réinjectées dans la version parent si vous voulez que ces changements soient synchronisés avec le réplica enfant.
Synchroniser les mises à jour
Vous pouvez effectuer la synchronisation lorsqu'un ensemble donné de mises à jour est réalisé ou selon un programme précis, par exemple à la fin de la journée. Une fois les mises à jour que vous voulez synchroniser terminées et réinjectées dans la version parent, vous pouvez utiliser le bouton Synchroniser les modifications de la barre d'outils Géodatabase distribuée ou générer un script pour la synchronisation via votre service de géodonnées.
Lorsque vous synchronisez des données, vous devez vous connecter sous le même nom d'utilisateur de base de données que celui utilisé pour créer le réplica, ou en tant qu'administrateur de la géodatabase.
Pour plus d'informations sur la synchronisation, reportez-vous à la rubrique Synchronisation de réplicas connectés dans l'aide d'ArcGIS.
Synchroniser dans ArcMap
Dans ce workflow, vous avez ouvert une carte contenant les données répliquées qui ont été mises à jour.
- Ouvrez la barre d'outils Géodatabase distribuée.
Ouvrez la barre d'outils en cliquant sur Personnaliser > Barres d'outils > Géodatabase distribuée.
- Cliquez sur le bouton Synchroniser les modifications
 dans la barre d'outils Géodatabase distribuée.
dans la barre d'outils Géodatabase distribuée. L'Assistant de synchronisation des modifications apparaît.
- Une fois que vous avez vérifié les informations présentes dans l'assistant, cliquez sur Terminer pour lancer la synchronisation.
Générer un script pour la synchronisation
Vous pouvez écrire un script pour synchroniser vos géodatabases. Reportez-vous à l'article sur la synchronisation d'un réplica dans un environnement connecté dans le SDK ArcObjects pour Microsoft .NET Framework pour consulter un script d'exemple.
Rubriques connexes
Vous avez un commentaire à formuler concernant cette rubrique ?