Mise à niveau d'une version antérieure d'ArcGIS Server
Dans cette rubrique
- Mettre à niveau un site à une seule machine
- Mettre à niveau un site à plusieurs machines
- Mettre à niveau une version antérieure à l'aide du programme d'installation
- Mettre à niveau une version antérieure en mode silencieux
- Mettre à niveau une version antérieure en mode silencieux grâce à setup.msi
ArcGIS 10.3.1 for Server est fourni sous la forme d'un programme d'installation, exécuté au moyen d'un utilitaire nommé Setup.exe.
Attention :
La mise à niveau d'ArcGIS Server entraînera le redémarrage de tous vos services. Placez votre site ArcGIS for Server hors connexion pendant la mise à niveau.
Mettre à niveau un site à une seule machine
Si vous possédez un site ArcGIS Server à une seule machine, suivez les étapes présentées dans les sections ci-après pour mettre à niveau le serveur SIG vers la version 10.3.1. Les trois options suivantes sont disponibles pour la mise à niveau de votre serveur SIG :
Mettre à niveau un site à plusieurs machines
Si vous possédez un site ArcGIS Server à plusieurs machines, vous devez mettre à niveau chaque serveur SIG du site vers la version 10.3.1. Il est recommandé de mettre à niveau chaque serveur SIG à tour de rôle : attendez que le premier serveur soit mis à niveau avant d'appliquer la mise à niveau sur le serveur suivant. Chaque serveur SIG du site doit présenter exactement le même numéro de version et la même licence.
Les trois options suivantes sont disponibles pour la mise à niveau de vos serveurs SIG : Répétez les étapes de mise à niveau sur chaque serveur SIG afin de mettre à niveau le site vers la version 10.3.1.
Mettre à niveau une version antérieure à l'aide du programme d'installation
Remarque :
Si le message d'erreur suivant s'affiche, cela signifie que vous avez lancé setup.msi au lieu de setup.exe :
« Le correctif de mise à niveau est introuvable. Impossible de mettre à niveau ArcGIS 10.1 for Server vers la version 10.3.1 directement sans ce correctif. Reportez-vous au guide d'installation pour plus d'informations. »
Il est recommandé d'utiliser le fichier setup.exe pour mettre à niveau ArcGIS Server vers la version 10.3.1. Si des restrictions au sein de votre organisation vous empêchent d'utiliser setup.exe, reportez-vous à la section Mise à niveau d'une version antérieure en mode silencieux grâce à setup.msi.
Pendant l'installation, vous serez invité à lire l'accord de licence et à l'accepter ou à quitter l'assistant si vous n'êtes pas d'accord avec les termes de cet accord.
Le programme d'installation d'ArcGIS for Server affiche les fonctionnalités qui seront installées.
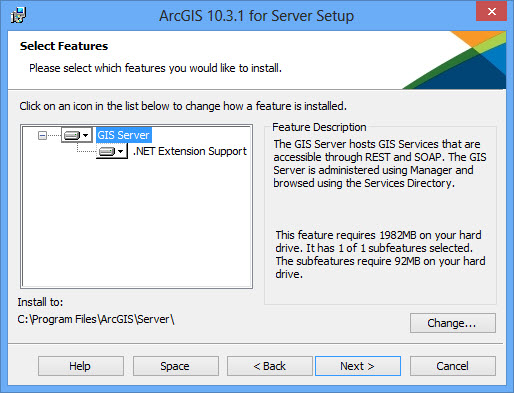
Si la boîte de dialogue suivante s'affiche après la boîte de dialogue Sélectionner des entités, Microsoft .NET Framework 3.5 Service Pack 1 (SP1) n'a pas été détecté sur votre ordinateur. La fonctionnalité de prise en charge de l'extension .NET exige .NET Framework 3.5 SP1. La fonctionnalité de prise en charge de l'extension .NET est requise pour le développement et l'utilisation d'extensions d'objet serveur (SOE) et d'intercepteurs d'objet serveur (SOI). Si vous envisagez de développer ou d'utiliser des SOE ou des SOI, suivez les instructions indiquées dans la boîte de dialogue pour installer la fonctionnalité de prise en charge de l'extension .NET.
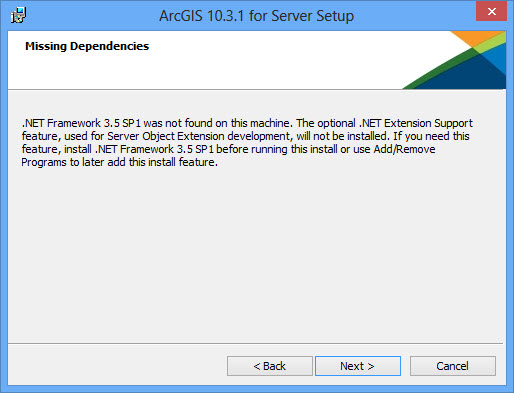
Le compte ArcGIS Server utilisé par votre installation existante est prérenseigné dans la zone de saisie Compte ArcGIS Server. Indiquez le mot de passe du compte ArcGIS Server. Il s'agit généralement du mot de passe que vous avez défini lors de l'installation du logiciel. Si le mot de passe a changé depuis que vous avez installé le logiciel, si vous utilisez, par exemple, l'utilitaire Configurer le compte ArcGIS Server, vous devez saisir le mot de passe que vous avez indiqué lors de la modification du compte.
Si la vérification du mot de passe échoue, un message d'erreur s'affiche pour indiquer que le mot de passe est incorrect. Si vous n'êtes pas sûr du mot de passe pour le compte ArcGIS for Server, contactez l'administrateur système ou réinitialisez le mot de passe à l'aide de l'utilitaire Configurer le compte ArcGIS Server. Pour plus d'informations, reportez-vous à la rubrique Compte ArcGIS Server.
Si vous choisissez la deuxième option, J'ai un fichier de configuration contenant les informations de compte générées lors d'une précédente installation, les informations d'identification présentes dans le fichier de configuration du serveur doivent être identiques à celles utilisées par votre site ArcGIS Server existant.
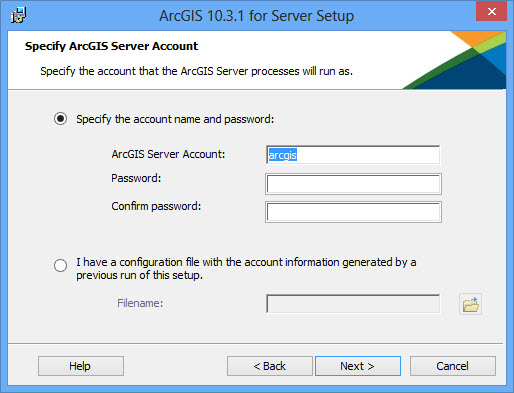
Si vous sélectionnez Spécifiez le nom du compte et le mot de passe et que vous saisissez manuellement les informations du compte ArcGIS Server, la boîte de dialogue suivante vous propose une option d'exportation du fichier de configuration du serveur. Si vous ne souhaitez pas exporter de fichier de configuration, cliquez sur Suivant et acceptez l'option par défaut Ne pas exporter le fichier de configuration. Si vous souhaitez exporter un fichier de configuration du serveur pour des installations futures, sélectionnez Exporter le fichier de configuration. Accédez à un dossier sécurisé et indiquez un nom pour le fichier de configuration.
Remarque :
Vous pouvez exporter un fichier de configuration du serveur pour différentes raisons :
- Créer le même compte ArcGIS for Server lors de l'installation sur plusieurs ordinateurs.
- Stocker le compte à utiliser lors d'une mise à niveau vers une version plus récente.
- Effectuez une installation en mode silencieux dans laquelle le nom d'utilisateur et le mot de passe sont chiffrés.
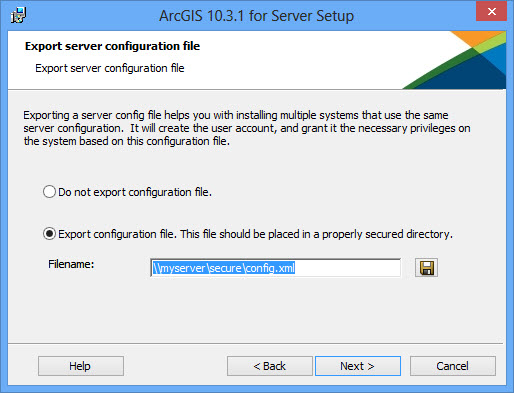
Attention :
Lors de l'exportation d'un fichier de configuration du serveur vers un partage réseau, le compte Système local sur l'ordinateur sur lequel ArcGIS Server est en cours d'installation doit disposer des autorisations d'écriture sur le partage réseau. Par exemple, si vous installez ArcGIS Server sur un ordinateur nommé Quick, le compte Système local sur Quick doit disposer des autorisations d'écriture sur le partage réseau. Si les autorisations ne sont pas définies, le fichier de configuration du serveur peut ne pas être exporté avec succès. Si vous n'êtes pas sûr de la façon de définir les autorisations pour le partage réseau, contactez l'administrateur système ou exportez le fichier de configuration du serveur localement et copiez-le sur le partage réseau.
Pour terminer l'installation, suivez les instructions à l'écran.
A l'issue de l'installation, ArcGIS Server Manager s'ouvre automatiquement. Il n'est pas nécessaire d'autoriser ArcGIS Server à nouveau.
Si vous avez configuré ArcGIS Web Adaptor pour qu'il fonctionne avec votre site, vous devez également installer la version 10.3.1. Pour en savoir plus, reportez-vous à l'adaptateur Web approprié suivant :
Si vous possédez un site ArcGIS Server à plusieurs machines, répétez les étapes ci-dessus pour les autres serveur SIG du site.
Mettre à niveau une version antérieure en mode silencieux
Remarque :
Si des restrictions au sein de votre organisation vous empêchent d'utiliser setup.exe, reportez-vous à la section Mettre à niveau une version antérieure en mode silencieux grâce à setup.msi.
Lors de la mise à niveau en mode silencieux avec setup.exe, vous devez préciser le compte ArcGIS for Server utilisé par le logiciel. Il s'agit généralement du compte que vous avez défini lors de l'installation du logiciel. Si le compte a changé depuis que vous avez installé la version, si vous utilisez, par exemple, l'utilitaire Configurer le compte ArcGIS Server, vous devez saisir le nom d'utilisateur et le mot de passe que vous avez indiqués lors de la modification du compte.
Si vous ne précisez pas de compte ArcGIS for Server, ou si celui-ci ne correspond pas au compte utilisé par votre installation actuelle, ce processus d'installation affiche un message indiquant que les informations d'identification n'ont pas pu être validées. En conséquence, l'installation prendra fin.
Vous pouvez définir le compte ArcGIS for Server en accédant à l'utilitaire Configurer le compte ArcGIS Server dans le menu Démarrer sur l'ordinateur hébergeant ArcGIS for Server. Le compte ArcGIS for Server est affiché dans la boîte de dialogue. Si vous n'êtes pas sûr du mot de passe pour le compte ArcGIS for Server, contactez l'administrateur système ou réinitialisez le mot de passe à l'aide de l'utilitaire Configurer le compte ArcGIS Server. Pour plus d'informations, reportez-vous à la rubrique Compte ArcGIS Server.
Dans l'exemple suivant, le compte ArcGIS Server utilisé par le logiciel est moncompte :
<path to ArcGIS for Server setup download folder>\Setup.exe /qb USER_NAME=myaccount PASSWORD=mypassword
Si vous avez configuré ArcGIS Web Adaptor pour qu'il fonctionne avec votre site, vous devez également installer la version 10.3.1. Pour en savoir plus, reportez-vous à l'adaptateur Web approprié suivant :
- Installation d'ArcGIS 10.3.1 Web Adaptor (IIS)
- Installation d'ArcGIS 10.3.1 Web Adaptor (Java Platform) sur Windows
- Installation d'ArcGIS 10.3.1 Web Adaptor (Java Platform) sur Linux
Remarque :
Si vous possédez un site ArcGIS Server à plusieurs machines, répétez les étapes ci-dessus de mise à niveau en mode silencieux pour les autres serveur SIG du site.
Mettre à niveau une version antérieure en mode silencieux grâce à setup.msi
Par souci de sécurité, certaines organisations mettent en place des restrictions en matière d'utilisation de fichiers exécutables (.exe) au sein de leur infrastructure informatique. Si c'est le cas de votre organisation, vous pouvez également installer le logiciel avec setup.msi.
N'oubliez pas qu'il est recommandé d'effectuer la mise à niveau d'ArcGIS Server avec Setup.exe. Ce fichier accepte tous les paramètres de ligne de commande pris en charge et installe automatiquement setup.msi dans le cadre de la mise à niveau.
Pour effectuer la mise à niveau avec setup.msi, suivez les instructions ci-après :
- Si vous effectuez une mise à niveau d'ArcGIS Server à partir des versions 10.1, 10.1 SP1, 10.2 ou 10.2.1 vers 10.3.1, ignorez cette étape et passez directement à l'étape 2. Sur l'ordinateur hébergeant ArcGIS 10.1 for Server, exécutez la commande suivante pour appliquer le correctif du SP1 :
msiexec /p <path to ArcGIS for Server setup download folder>\Support\patch\ArcGISServerUG.msp /qb
- Spécifier le compte ArcGIS for Server. Si le compte a changé depuis que vous avez installé le logiciel, si vous utilisez, par exemple, l'utilitaire Configurer le compte ArcGIS Server, vous devez saisir le nom d'utilisateur et le mot de passe que vous avez indiqués lors de la modification du compte.
Dans l'exemple suivant, le compte ArcGIS Server utilisé par le logiciel est moncompte :
msiexec /I <path to ArcGIS for Server setup download folder>\SetupFiles\setup.msi /qb USER_NAME=myaccount PASSWORD=mypassword
Si vous avez configuré ArcGIS Web Adaptor pour qu'il fonctionne avec votre site, vous devez également installer la version 10.3.1. Pour en savoir plus, reportez-vous à l'adaptateur Web approprié suivant :
- Installation d'ArcGIS 10.3.1 Web Adaptor (IIS)
- Installation d'ArcGIS 10.3.1 Web Adaptor (Java Platform) sur Windows
- Installation d'ArcGIS 10.3.1 Web Adaptor (Java Platform) sur Linux
Remarque :
Si vous possédez un site ArcGIS Server à plusieurs machines, répétez les étapes ci-dessus pour les autres serveur SIG du site.
Vous avez un commentaire à formuler concernant cette rubrique ?