Cartes en mode hors connexion et données versionnées
Dans cette rubrique
- Créer une version pour chaque carte hors connexion
- Créer une version pour chaque utilisateur
- Exemples
- Workflow 1 : Télécharger des cartes pour la maintenance des données
- Workflow 2 : Télécharger des cartes pour un projet de courte durée
- Workflow 3 : Télécharger des cartes pour un projet en cours
Lorsqu'une carte qui contient un service d'entités modifiable utilisant des données versionnées est téléchargée et utilisée hors connexion, une nouvelle version de la géodatabase est créée à partir de la version utilisée par les données publiées. Lorsqu'un client synchronise les mises à jour avec le service d'entités, les mises à jour sont appliquées à la nouvelle version. Des processus administratifs en arrière-plan de réconciliation et de réinjection sont requis pour partager les mises à jour avec d'autres.
Si la carte contient un service d'entités en lecture seule (seules les fonctions Requête et Synchronisation sont activées sur le service d'entités), et si le service d'entité contient des données versionnées, aucune version n'est créée lorsque la carte est téléchargée. Lorsque les clients synchronisent leurs données avec le service d'entités, ils ont accès à des mises à jour des données source.
Les deux options suivantes sont fournies pour permettre au propriétaire du service d'entités ou à l'administrateur ArcGIS for Server de choisir la façon dont les versions sont créées pour un service d'entités modifiable particulier. Ces options sont définies lors de la publication du service d'entités.
Créer une version pour chaque carte hors connexion
Il s'agit de l'option par défaut. Avec cette option, une version est générée à partir de la version publiée à chaque fois qu'une carte contenant un service d'entités modifiable est utilisé hors connexion. Le nom de version comporte les éléments suivants :
- le nom de l'utilisateur qui télécharge la carte ;
- le nom du service d'entités ;
- un identifiant unique (ID).
Ces trois composants garantissent que le nom de version est unique. Par exemple, si l'utilisateur nommé Bob télécharge une carte contenant le service d'entités NetFs, le nom de la version créé pourrait être Bob_NetFS_1404578882000. Si le même utilisateur télécharge la carte à plusieurs reprises (par exemple, pour plusieurs périphériques), différentes versions sont utilisées lorsque l'utilisateur synchronise ses données à partir de chaque périphérique. Par conséquent, un périphérique ne pourra accéder aux mises à jour à partir de l'autre périphérique. Toutefois, les cartes récemment téléchargées seront actualisées avec la version publiée. Si de nombreuses cartes ont été téléchargées, il existera de nombreuses versions de carte. Etant donné que les cartes téléchargées sont supprimées de l'application utilisée pour les mises à jour hors connexion, leurs versions peuvent être réconciliées, réinjectées et supprimées.
Remarque :
Si votre service d'entités a été publié sur un site ArcGIS Server qui n'est pas fédéré avec le portail ou si vous ne disposez pas de comptes utilisateurs individuels dans ArcGIS Server, le nom de la version de carte sera Esri_Anonyme_<nom du service d'entités>_<ID>.
Créer une version pour chaque utilisateur
Avec cette option, une version est générée pour chaque utilisateur qui télécharge une carte contenant un service d'entités modifiables. Si 10 utilisateurs téléchargent une carte, par exemple, 10 versions sont générées. Chaque version est spécifique à un utilisateur individuel, et le nom de la version est composé du nom d'utilisateur et du nom de service (par exemple, Joe_InspectionFS). Si un utilisateur télécharge la carte à plusieurs reprises (par exemple, pour plusieurs périphériques), la même version est utilisée lorsque l'utilisateur synchronise les données à partir de chaque périphérique. Par conséquent, un périphérique peut accéder aux mises à jour à partir de l'autre périphérique. Toutefois, les cartes téléchargées récemment refléteront uniquement les modifications de la dernière réconciliation effectuée par l'utilisateur. Une version d'utilisateur est conservée tant que l'utilisateur dispose d'une carte téléchargée.
Remarque :
Si vous utilisez cette option, vous devez soit fédérer votre site ArcGIS for Server avec le portail ou configurer les comptes utilisateur dans ArcGIS for Server. Si vous ne le faites pas, le nom de la version de carte créée sera Esri_Anonymous_<feature service name>, et chaque utilisateur se connectant au portail utilisera cette même version.
Exemples
Les sections suivantes vous présentent des exemples de workflows utilisant les options de version décrites dans les deux sections précédentes :
- Workflow 1 : Télécharger des cartes pour la maintenance des données
- Workflow 2 : Télécharger des cartes pour un projet de courte durée
- Workflow 3 : Télécharger des cartes pour un projet en cours
Les sections suivantes comparent les composants de chaque workflow :
Workflow 1 | Workflow 2 | Workflow 3 | |
Version à partir de laquelle le service d'entités est publié | |||
Une version hors connexion est créée pour chaque carte | Carte téléchargée | Utilisateur | Utilisateur |
Nombre de versions créées | Plusieurs | Quelques-unes | Quelques-unes |
Latence entre les mises à jour hors connexion et les mises à jour dans la version par défaut | Faible | Elevée (1 semaine) | Elevée (quotidienne) |
Cartes impliquées dans l'assurance-qualité | Une carte | Toutes les cartes | Toutes les cartes |
Fréquence de suppression des versions hors connexion | Quotidien | A l'issue du projet | Jamais |
Workflow 1 : Télécharger des cartes pour la maintenance des données
Ce workflow implique qu'un membre de l'organisation utilise Collector for ArcGIS sur le terrain pour confirmer les mises à jour fournies par des cartes annotées. Dans ce cas, les données sont versionnées et l'utilisateur a besoin de la carte qu'il ou elle télécharge pour disposer des données les plus récentes de la version par défaut de la géodatabase. De retour au bureau, l'employé synchronise les mises à jour effectuées sur le terrain, supprime la carte, puis réconcilie et réinjecte la version de la carte avec la version de la géodatabase par défaut. Ce processus peut être répété plusieurs fois par jour. Une fois le processus terminé, la version hors connexion de la carte est supprimée.
Pour ce faire, une carte Web est disponible dans le compte organisationnel de la société pour les membres du groupe d'utilisateurs du bureau. Un utilisateur qui est membre de ce groupe peut accéder à la carte Web à l'aide de Collector for ArcGIS fonctionnant sur l'un des périphériques du bureau. Avant de quitter le bureau, l'utilisateur télécharge la carte à l'aide de Collector. L'utilisateur se rend alors sur le terrain et inspecte les mises à jour demandées. Les corrections sont effectuées sur le terrain à l'aide de Collector. De retour au bureau, les corrections de l'utilisateur sont synchronisées avec le service d'entités, puis réconciliées et réinjectées avec la version par défaut.
Les sections suivantes décrivent ce workflow :
- Publication d'un service d'entités
- Création d'une carte Web
- Télécharger la carte Web
- Synchroniser les mises à jour
Publier le service d'entités
Pour créer la carte Web, un service d'entités doit d'abord être publié.
L'éditeur démarre ArcMap et ajoute des données à la carte à partir de la version par défaut. Dans cet exemple, les données incluent quelques nouveaux capteurs d'une classe d'entités de la géodatabase d'entreprise de la société. La classe d'entités a été enregistrée sous forme versionnée.
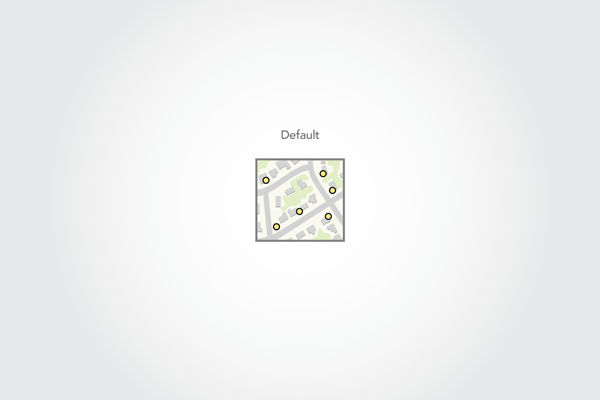
L'éditeur publie un service d'entités nommé NetFS depuis ArcMap.
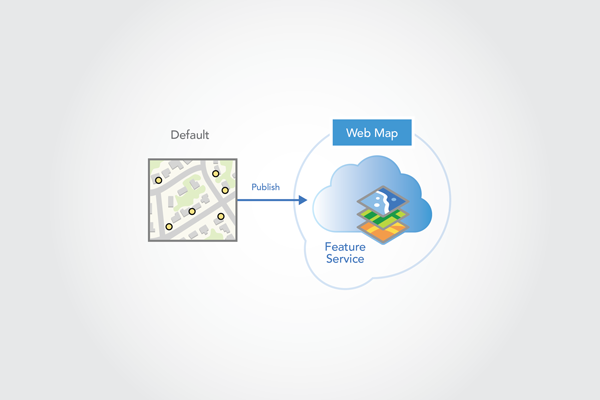
Pendant la publication, il vérifie la fonctionnalité Synchroniser de l'Editeur de services puisque le service est destiné à être utilisé dans une carte hors connexion. L'éditeur vérifie également les fonctionnalités Requête, Mettre à jour, Créer et Supprimer car les données seront mises à jour. L'éditeur clique également sur Options avancées pour afficher les Options avancées du service d'entités.
L'option Créer une version pour chaque option est activée dans la boîte de dialogue Options avancées. Pour cet exemple, l'éditeur vérifie la Carte téléchargée. Avec cette option activée, une version portant un nom unique est créée pour la carte hors ligne lorsqu'un utilisateur sur le terrain utilise une carte hors connexion. Cette version est alors utilisée lorsque l'utilisateur procède à une synchronisation.
L'éditeur partage également le service avec le groupe d'utilisateurs du bureau de sorte que les données puissent être accessibles à d'autres personnes de son entreprise.
Créer une carte Web
L'étape suivant la création d'un service d'entités consiste à créer une carte Web. Pour ce faire, l'éditeur se connecte à l'organisation (Portal for ArcGIS ou ArcGIS Online), crée une carte Web, ajoute une couche d'entités à la carte et partage la carte avec le groupe d'utilisateurs du bureau. La propriété du mode hors connexion de la carte Web est définie afin de permettre son utilisation hors connexion dans Collector for ArcGIS. Les membres du groupe d'utilisateurs du bureau peuvent désormais télécharger la carte.
Télécharger la carte Web
Avec la carte Web mise à leur disposition, les utilisateurs peuvent télécharger la carte dans Collector for ArcGIS, puis se rendre sur le terrain pour contrôler les mises à jour demandées. Pour ce faire, un utilisateur nommé Bob doit démarrer Collector et se connecter à l'organisation. La nouvelle carte Web partagée apparaît.
Etant donné que le mode hors connexion de la carte Web est activé, il apparaît dans Collector avec un bouton de téléchargement. Bob clique sur ce bouton pour lancer le processus de téléchargement.

Bob choisit alors l'étendue et la résolution du fond de la carte téléchargée.
Lorsque le processus de téléchargement commence, une version nommée Bob_NetFS_1404578882000 est créée à partir de la version publiée (version par défaut) dans la géodatabase principale. Etant donné que le service a été défini pour créer une version de chaque carte téléchargée, un nom de version unique est généré. Ce nom est composé de l'identifiant de l'utilisateur sur le terrain (Bob), du nom du service d'entités (NetFS) et d'un ID unique. Cette version est utilisée lorsque la carte téléchargée est synchronisée.
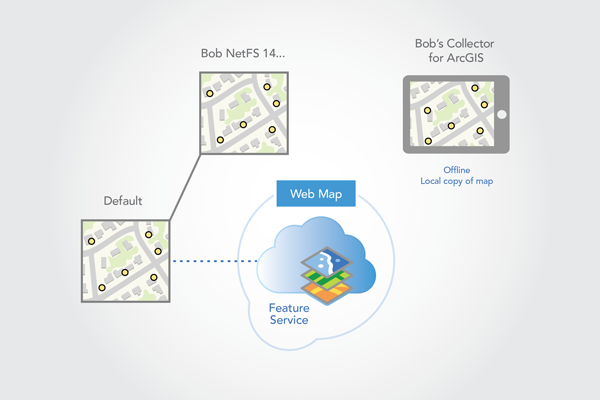
Les données sont alors téléchargées vers l'appareil. Une fois ces données téléchargées, Collector bascule vers la carte pour référencer les données locales. A ce stade, la carte peut être mise à jour sans nécessairement se trouver sur le réseau. Un bouton de synchronisation apparaît sur la carte dans Collector pour indiquer qu'elle est en train de procéder au référencement des données locales.
Synchroniser les mises à jour
Alors qu'il se trouve sur le terrain, Bob note que l'un des capteurs est positionné de manière incorrecte et se trouve du mauvais côté de la route. Il effectue la correction sur le terrain, à l'aide de Collector.
Au cours de la journée, Bob peut visiter d'autres lieux et effectuer d'autres corrections. S'il dispose d'une connectivité, Bob peut également choisir de synchroniser les mises à jour sur le terrain. De retour au bureau, Bob se connecte au réseau interne sur son appareil et effectue une synchronisation finale. Ceci garantit que toutes les corrections effectuées sur le terrain sont bien appliquées à la version Bob_NetFS_1404578882000.
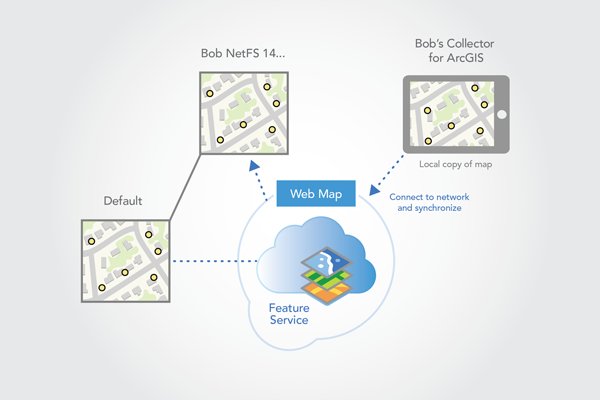
Une fois de retour au bureau et ses mises à jour synchronisées, Bob supprime la carte locale de Collector et remet l'appareil en place. Le processus de retrait de la carte locale marque la version Bob_NetFS_1404578882000 comme n'étant plus associée avec une carte hors connexion. Bob se connecte alors à la version Bob_NetFS_1404578882000 dans ArcMap et la réconcilie, puis la réinjecte dans la version par défaut. Bob utilise la détection des conflits basée sur les attributs et les résout manuellement, le cas échéant.
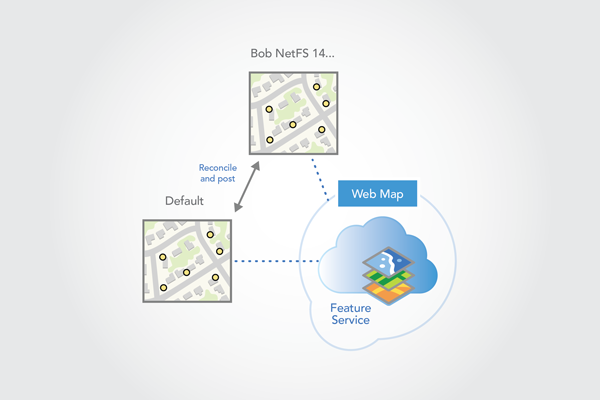
Une fois les mises à jour enregistrées et Bob revenu à la version par défaut, il doit supprimer la version Bob_NetFS_1404578882000.
Alors que Bob vérifie les mises à jour annotées au bureau, il se peut qu'il soit obligé d'effectuer d'autres déplacements sur le terrain. Chaque déplacement sur le terrain nécessite une nouvelle carte téléchargée et une nouvelle version Bob_NetFS_<ID>. Chaque nouvelle version inclura les dernières mises à jour à partir de la version par défaut. Ces versions seront conservées dans la géodatabase jusqu'à ce qu'elles soient dissociées d'une carte, puis réconciliées et réinjectées.
Outre Bob, d'autres utilisateurs du bureau peuvent réaliser des tâches similaires en même temps que lui.
Une fois les modifications de Bob réconciliées et réinjectées dans la version par défaut, il doit supprimer ses versions Bob_NetFS_<ID>.
Workflow 2 : Télécharger des cartes pour un projet de courte durée
Dans cet exemple, des utilisateurs sur le terrain utilisent des données versionnées hors connexion pour procéder à des mises à jour. Ils synchronisent leurs mises à jour le matin et en fin de journée. Un processus de réconciliation et de réinjection se déroule la nuit afin que les versions des utilisateurs sur le terrain intègrent les mises à jour réalisées par d'autres utilisateurs sur le terrain. Lorsque chaque utilisateur sur le terrain effectue une synchronisation le matin suivant, chacun voit les mises à jour réalisées par d'autres utilisateurs sur le terrain. Une fois le projet terminé, toutes les mises à jour réalisées depuis le terrain ont été synchronisées et appliquées à la version du projet. La version du projet est alors vérifiée, puis réconciliée et réinjectée dans la version de la géodatabase par défaut. A l'issue du projet, le service d'entités et les versions de l'utilisateur sur le terrain sont supprimées. Dans ce workflow, la latence des données de l'utilisateur sur le terrain est inférieure à 1 semaine.
Les sections suivantes décrivent les étapes requises pour terminer ce workflow :
- Publication d'un service d'entités
- Création d'une carte Web
- Télécharger la carte Web
- Synchroniser les mises à jour
- Lancer le traitement nocturne de la géodatabase
- Supprimer les cartes hors connexion et réaliser une réconciliation et un post-traitement finaux
Publier le service d'entités
Dans cet exemple, un chef de projet a besoin de déployer des utilisateurs sur le terrain pour réaliser des inspections de capteurs. Les inspections de capteurs sont réalisées périodiquement tout au long de l'année. Au cours de ces dernières, les utilisateurs sur le terrain vérifient et enregistrent des informations comme les dommages subis et l'accessibilité des capteurs. Ces informations sont utilisées pour planifier des réparations et déterminer les capteurs qui sont facilement accessibles. Le projet doit durer une semaine. Pour la collecte des données, chaque utilisateur sur le terrain s'est vu remettre un smartphone sur lequel Collector for ArcGIS est installé.
Pour ce projet, le chef de projet prévoit de créer et de partager une carte Web pour les inspections de capteurs dans le compte d'organisation de la société. La carte Web fera référence à un service d'entités fonctionnant dans ArcGIS for Serveur dans les locaux de la société.
Pour créer le service d'entités, le chef de projet démarre ArcMap et ajoute la classe d'entités du capteur à partir de la version par défaut de la géodatabase d'entreprise sur site. La classe d'entités a été enregistrée sous forme versionnée. Les capteurs marqués en vue de l'inspection sont de couleur jaune.
Pour organiser le travail, le chef de projet crée une version nommée Inspection et change la carte pour référencer cette version.
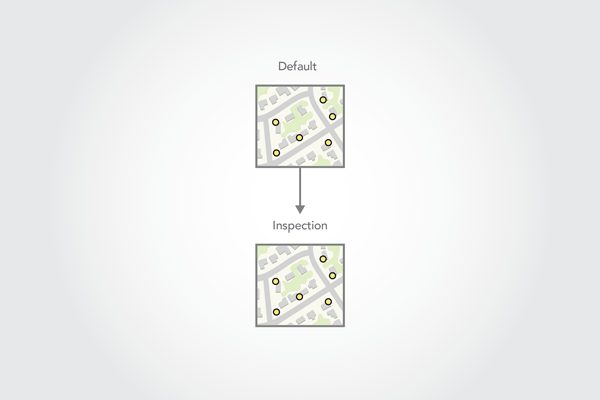
Ensuite, le chef de projet publie un service d'entités InspectionFS depuis ArcMap.
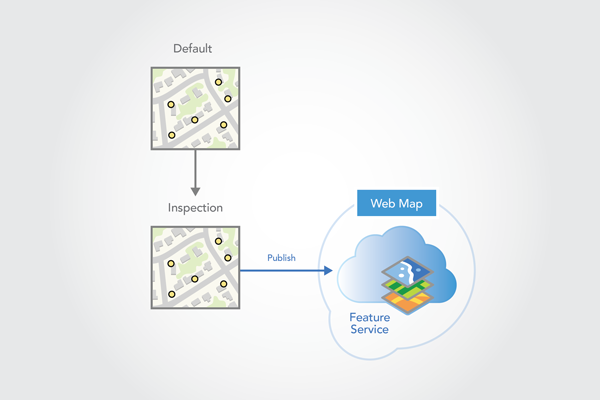
Le chef de projet vérifie la fonction Synchronisation de l'Editeur de services puisque le service sera utilisé dans une carte hors connexion. Le chef de projet clique également sur Options avancées pour afficher les Options avancées du service d'entités.
Dans les Options avancées du service d'entités, le chef de projet choisit l'option Créer une version pour chaque utilisateur. Avec cette option, la première fois qu'un utilisateur télécharge une carte sur le terrain, une version est créée pour cet utilisateur. Cette version est alors utilisée lorsque l'utilisateur synchronise des mises à jour.
Créer une carte Web
Une fois que le service d'entités a été publié, le chef de projet crée une carte Web dans Portal for ArcGIS et la partage avec un groupe dont tous les utilisateurs sur le terrain sont membres.
Le chef de projet exécute les étapes suivantes :
- Connectez-vous à l'organisation.
- Création d'une carte Web.
- Ajoutez le service d'entités tout juste publié depuis ArcGIS for Server.
- Enregistrez la carte Web.
- Partagez la carte Web et le service d'entités avec le groupe qui inclut les utilisateurs sur le terrain.
- Activez la propriété hors connexion de la carte Web pour permettre son utilisation hors connexion dans Collector for ArcGIS.
Télécharger la carte Web
Chaque utilisateur sur le terrain accède à la carte Web en se connectant à son compte avec Collector for ArcGIS.
Avec la carte Web disponible, chaque utilisateur sur le terrain doit démarrer Collector et se connecter à l'organisation. La nouvelle carte Web partagée apparaît.
Etant donné que le mode hors connexion de la carte Web est activé, il apparaît dans Collector avec un bouton de téléchargement (le nuage avec une flèche). Un des utilisateurs sur le terrain (Joe) clique sur le bouton de téléchargement pour lancer le processus de téléchargement.
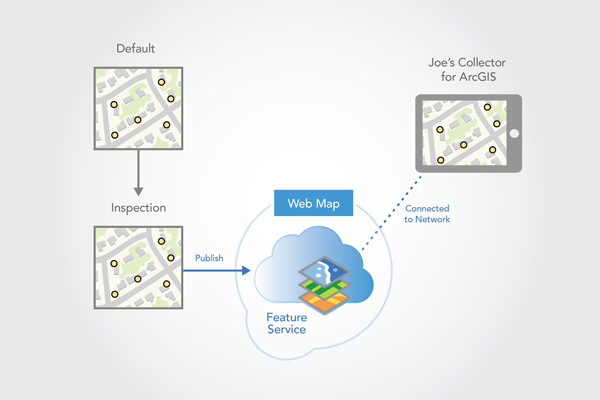
Joe choisit alors l'étendue et la résolution du fond de sa carte.
Lorsque le processus de téléchargement commence, une version est créée à partir de la version publiée dans la géodatabase principale appelée Joe_InspectionFS. Etant donné que le service d'entités a été défini pour créer une version pour chaque utilisateur, le nom de la version est basé sur l'identifiant de l'utilisateur sur le terrain (Joe) et le nom du service à partir duquel il a été créé (InspectionFS). Cette version est utilisée lorsque la carte téléchargée est synchronisée.
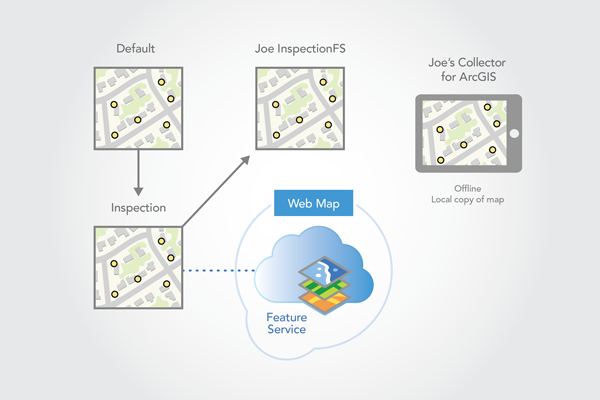
Remarque :
A chaque fois que Joe télécharge une carte depuis le service InspectionFS, elle est identifiée par la version Joe_InspectionFS. Par exemple, à un certain stade, il peut avoir besoin de supprimer la carte locale et de la recréer avec une étendue plus importante. Lorsqu'il téléchargera à nouveau la carte, Joe verra toutes les mises à jour qu'il a précédemment synchronisées à partir de la version Joe_InspectionFS.
Une fois la carte et les données téléchargées, Collector bascule vers la carte pour référencer les données locales. A ce stade, la carte peut être mise à jour sans nécessairement se trouver sur le réseau. Un bouton Sync apparaît sur la carte dans Collector pour indiquer que le référencement des données locales est en cours.
Un second utilisateur sur le terrain (Mary) exécute les mêmes étapes que Joe. Ceci génère la création d'une version Mary_InspectionFS dans la géodatabase principale.
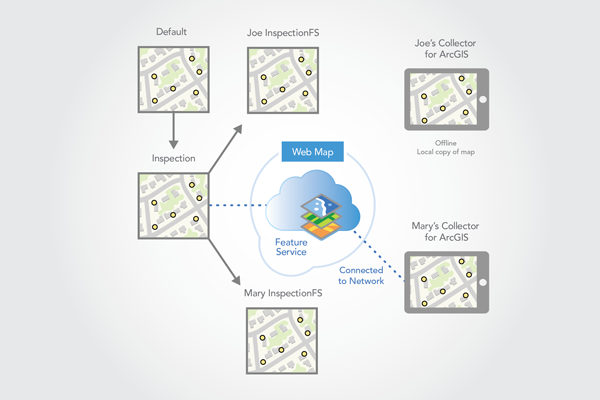
Synchroniser les mises à jour
Alors qu'il se trouve sur le terrain, Joe se voit affecter un travail sur la partie Est de la carte. Lorsque Joe réalise une inspection des capteurs, il note l'état de l'entité du capteur de façon appropriée. Si le capteur satisfait aux critères d'inspection, il apparaît en vert. S'il est endommagé et nécessite une réparation, il apparaît en rouge.
Une fois qu'il dispose d'une connectivité en fin de journée, Joe clique sur le bouton Sync de Collector. Ceci génère la création d'une version Mary_InspectionFS dans la géodatabase principale.
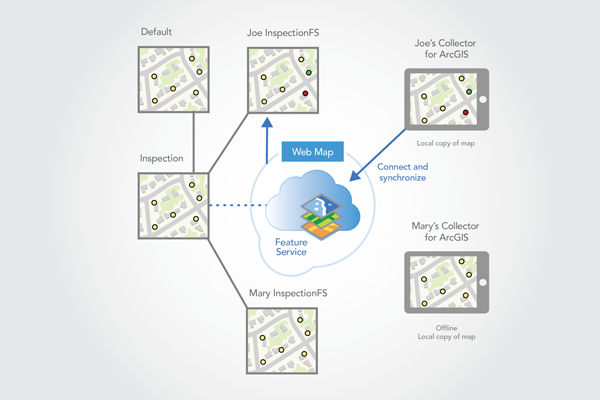
A la fin de la journée, Mary synchronise également ses inspections de capteurs réalisées dans la partie Ouest de la carte.
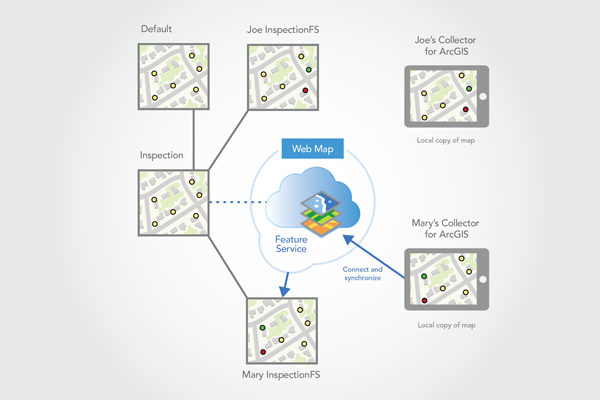
Lancer le traitement nocturne de la géodatabase
Le soir, un processus automatique démarre pour réconcilier et réinjecter les mises à jour des utilisateurs sur le terrain. Le processus commence par réconcilier chaque version sur le terrain avec la version Inspection avant de la réinjecter. Le processus applique la règle de résolution des conflits selon laquelle la dernière mise à jour est conservée et la détection des conflits est basée sur les attributs.
Lorsque toutes les mises à jour sur le terrain sont appliquées à la version Inspection, des scripts de validation sont exécutés sur les données. Ces scripts recherchent et corrigent les mises à jour contenant des valeurs invalides ou des entités hors limite. Par exemple, le champ d'état doit comporter une valeur d'état valide. Si la valeur est incorrecte, l'état repasse au réglage Nécessite une inspection, ce qui est symbolisé par des points jaunes. Une fois la validation terminée, les versions de l'utilisateur sur le terrain sont réconciliées avec la version Inspection afin de garantir que chacune intègre bien les dernières modifications.
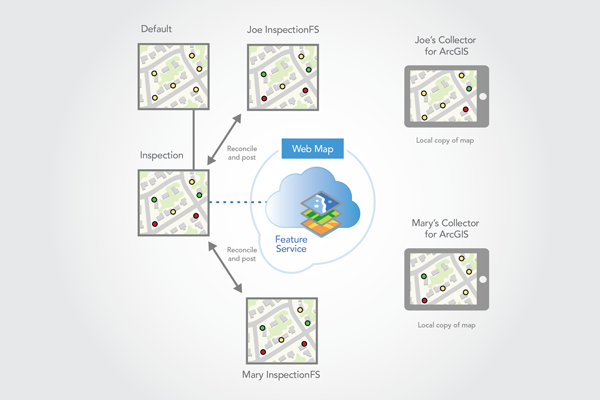
Lorsque Joe et Mary effectuent une synchronisation le matin suivant, ils voient les mises à jour réalisées par d'autres utilisateurs.
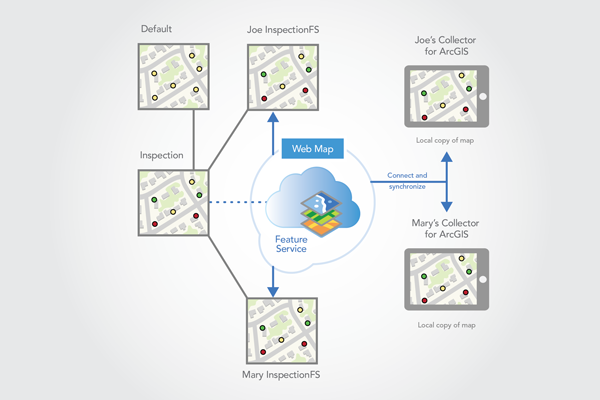
Remarque :
Le processus nocturne pourrait également réconcilier les données avec la version par défaut pour appliquer des mises à jour apportées à la version par défaut depuis le début du projet. Au lieu de cela, le chef de projet a choisi de procéder à la réconciliation avec la version par défaut à la fin du projet uniquement. Ceci permet la détection des conflits et une vérification manuelle avant la réinjection dans la version par défaut. Si ce processus est effectué avant la fin du projet, les utilisateurs peuvent apporter des mises à jour supplémentaires à ces entités qui n'apparaîtront pas comme des conflits au niveau du processus de réconciliation final.
Notez également que, dans cet exemple, le processus automatisé permettant de réconcilier et de réinjecter les mises à jour des utilisateurs sur le terrain se déroule la nuit. Ceci signifie qu'un utilisateur sur le terrain ne verra pas les mises à jour les plus récentes réalisées pour les autres pendant la journée. Pour réduire cette latence, le processus peut être lancé plus fréquemment. Par exemple, s'il était lancé toutes les heures, un utilisateur sur le terrain pourrait procéder à une synchronisation chaque heure pour récupérer les dernières mises à jour réalisées par les autres.
Supprimer les cartes téléchargées et exécuter un processus de réconciliation et de réinjection final
Le processus décrit ci-dessous se déroule sur une période d'une semaine du projet. Une fois tous les capteurs inspectés, le projet est terminé. A la fin du projet, il est demandé aux utilisateurs sur le terrain de synchroniser leurs dernières mises à jour et de supprimer la carte locale de Collector for ArcGIS. Une fois les cartes locales supprimées de Collector, les versions des utilisateurs sur le terrain ne sont plus associées à une carte téléchargée. Le service d'entités peut être arrêté ou supprimé.
Les processus de réconciliation et de réinjection finaux s'effectuent sur toutes les versions des utilisateurs sur le terrain et chacune d'entre elles est supprimée. Le chef de projet réconcilie, puis réinjecte la version Inspection avec la version par défaut. Les conflits sont vérifiés et résolus manuellement pendant ce processus. Une fois ce dernier terminé, les informations d'inspection des capteurs les plus récentes sont disponibles pour tous dans la version par défaut. La dernière étape consiste à supprimer la version Inspection.
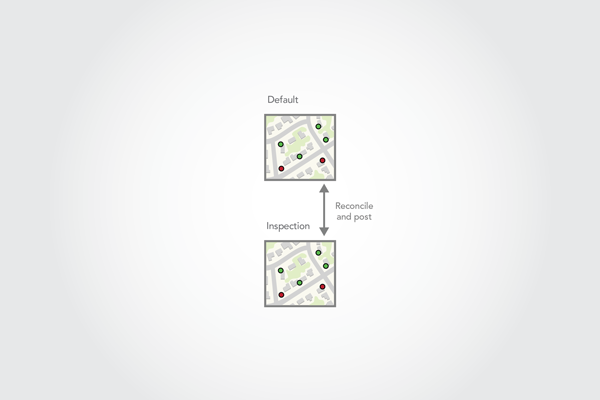
Workflow 3 : Télécharger des cartes pour un projet en cours
Cet exemple de workflow est similaire au workflow précédent (Télécharger des cartes pour un projet de courte durée), dans la mesure où les utilisateurs sur le terrain synchronisent les mises à jour qu'ils ont effectuées hors connexion. Ils se connectent au réseau et synchronisent leurs données le matin et en fin de journée. Toutefois, dans ce workflow, le projet est en cours de sorte que le service d'entités est publié à partir d'une version d'assurance qualité plutôt que directement à partir de la version par défaut. Cela signifie que des processus de vérification, de réconciliation et de réinjection supplémentaires sont requis.
Les sections suivantes décrivent les étapes requises pour terminer ce workflow.
- Publication d'un service d'entités
- Création d'une carte Web
- Télécharger la carte Web
- Synchroniser les mises à jour
- Lancer le traitement nocturne de la géodatabase
Publier le service d'entités
Pour ce projet, le chef de projet prévoit de créer et de partager une carte Web pour les inspections de capteurs dans le compte d'organisation de la société. La carte Web fera référence à un service d'entités fonctionnant dans ArcGIS for Serveur dans les locaux de la société.
Pour créer le service d'entités, le chef de projet démarre ArcMap et ajoute la classe d'entités du capteur à partir de la version par défaut de la géodatabase d'entreprise sur site. La classe d'entités a été enregistrée sous forme versionnée. Les capteurs marqués en vue de l'inspection sont de couleur jaune.
Pour organiser le travail, le chef de projet crée une version nommée Inspection et change la carte pour référencer cette version.
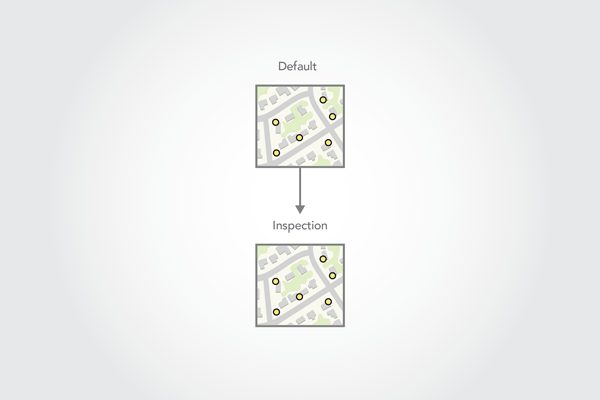
Ensuite, le chef de projet publie un service d'entités InspectionFS depuis ArcMap.
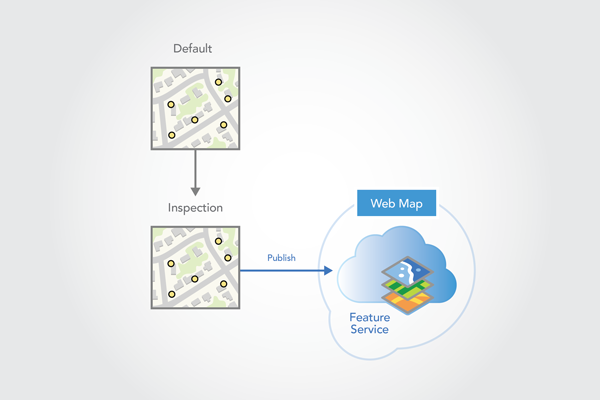
Le chef de projet vérifie la fonctionnalité Sync de l'Editeur de services puisque le service est destiné à être utilisé dans une carte hors connexion. Le chef de projet clique également sur Options avancées pour afficher les Options avancées du service d'entités.
Dans les Options avancées du service d'entités, le chef de projet choisit l'option Créer une version pour chaque utilisateur. Avec cette option, la première fois qu'un utilisateur télécharge une carte sur le terrain, une version est créée pour cet utilisateur. Cette version est alors utilisée lorsque l'utilisateur synchronise des mises à jour.
Créer une carte Web
Une fois que le service d'entités a été publié, le chef de projet crée une carte Web dans Portal for ArcGIS et la partage avec un groupe dont tous les utilisateurs sur le terrain sont membres.
Le chef de projet exécute les étapes suivantes :
- Connectez-vous à l'organisation.
- Création d'une carte Web.
- Ajoutez le service d'entités tout juste publié depuis ArcGIS for Server.
- Enregistrez la carte Web.
- Partagez la carte Web et le service d'entités avec le groupe qui inclut les utilisateurs sur le terrain.
- Activez la propriété hors connexion de la carte Web pour permettre son utilisation hors connexion dans Collector for ArcGIS.
Télécharger la carte Web
Chaque utilisateur sur le terrain accède à la carte Web en se connectant à son compte avec Collector for ArcGIS.
Avec la carte Web disponible, chaque utilisateur sur le terrain doit démarrer Collector et se connecter à l'organisation. La nouvelle carte Web partagée apparaît.
Etant donné que le mode hors connexion de la carte Web est activé, il apparaît dans Collector avec un bouton de téléchargement (le nuage avec une flèche). Un des utilisateurs sur le terrain (Joe) clique sur le bouton de téléchargement pour lancer le processus de téléchargement.
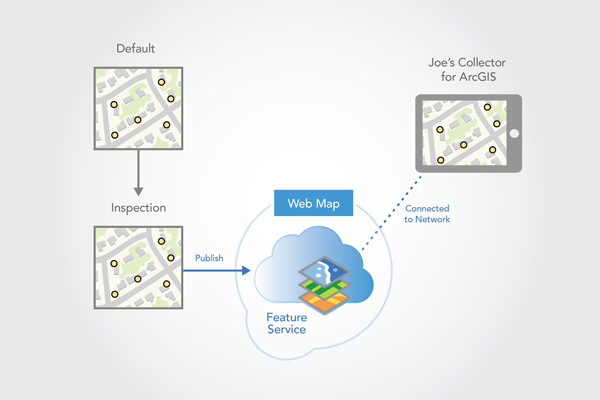
Joe choisit alors l'étendue et la résolution du fond de sa carte.
Lorsque le processus de téléchargement commence, une version est créée à partir de la version publiée dans la géodatabase principale appelée Joe_InspectionFS. Etant donné que le service d'entités a été défini pour créer une version pour chaque utilisateur, le nom de la version est basé sur l'identifiant de l'utilisateur sur le terrain (Joe) et le nom du service à partir duquel il a été créé (InspectionFS). Cette version est utilisée lorsque la carte est synchronisée.
Remarque :
A chaque fois que Joe télécharge une carte depuis le service InspectionFS, elle est identifiée par la version Joe_InspectionFS. Par exemple, à un certain stade, il peut avoir besoin de supprimer la carte locale et de la recréer avec une étendue plus importante. Lorsqu'il téléchargera à nouveau la carte, Joe verra toutes les mises à jour qu'il a précédemment synchronisées à partir de la version Joe_InspectionFS.
Une fois ces données et la carte téléchargées, Collector bascule vers la carte pour référencer les données locales. A ce stade, la carte peut être mise à jour sans nécessairement se trouver sur le réseau. Un bouton Sync apparaît sur la carte dans Collector pour indiquer que le référencement des données locales est en cours.
Un second utilisateur sur le terrain (Mary) exécute les mêmes étapes que Joe. Ceci génère la création d'une version Mary_InspectionFS dans la géodatabase principale.
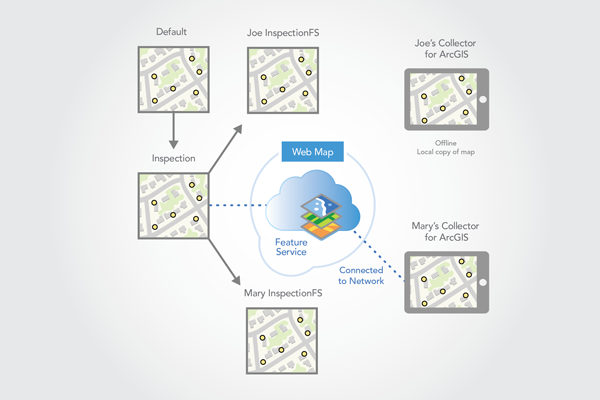
Tandis que Mary et Joe mettent les données à jour sur le terrain, un nouveau capteur est ajouté à la géodatabase par défaut par un utilisateur au bureau. Le nouveau capteur est le résultat d'un nouvel événement de projet dans la surface. Lorsque de nouveaux capteurs sont installés, une inspection est requise, elle apparaît alors en jaune.
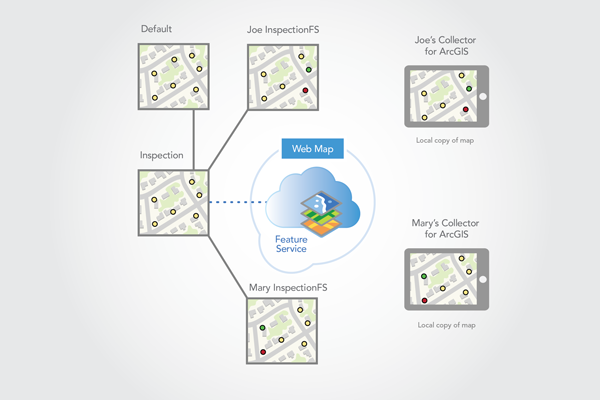
Synchroniser les mises à jour
Alors qu'il se trouve sur le terrain, Joe se voit affecter un travail sur la partie Est de la carte. Lorsque Joe réalise une inspection des capteurs, il note l'état de l'entité du capteur de façon appropriée. Si le capteur satisfait aux critères d'inspection, il apparaît en vert. S'il est endommagé et nécessite une réparation, il apparaît en rouge.
Une fois qu'il dispose d'une connectivité en fin de journée, Joe clique sur le bouton Sync de Collector. Ceci applique les mises à jours à la version Joe_InspectionFS de la géodatabase principale.
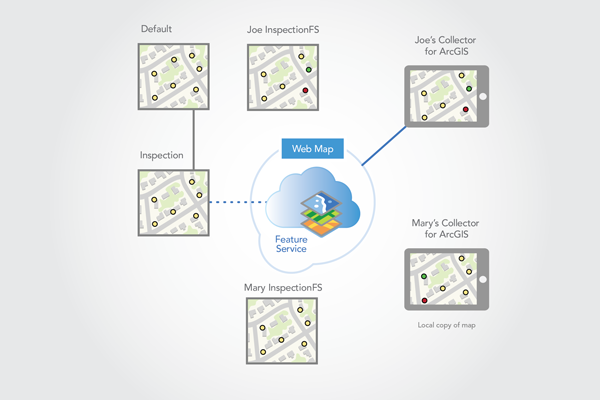
A la fin de la journée, Mary synchronise également ses inspections de capteurs réalisées dans la partie Ouest de la carte.
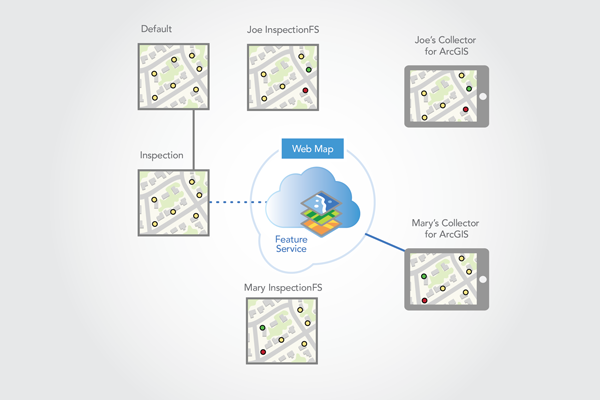
Lancer le traitement nocturne de la géodatabase
Le soir, un processus automatique démarre pour réconcilier et réinjecter les mises à jour des utilisateurs sur le terrain. Le processus commence par réconcilier et réinjecter la version de chaque utilisateur sur le terrain avec la version Inspection. Le processus applique la règle de résolution des conflits selon laquelle la dernière mise à jour est conservée et la détection des conflits est basée sur les attributs.
Lorsque toutes les mises à jour sur le terrain sont appliquées à la version Inspection, des scripts de validation sont exécutés sur les données de cette version. Ces scripts recherchent et corrigent les mises à jour contenant des valeurs invalides ou des entités hors limite.
Remarque :
A ce stade du processus, la version Mary_InspectionFS intègre les mises à jour de Joe, mais la version Joe_InspectionFS n'intègre pas les mises à jour de Mary. Ceci est dû au fait que la version Joe_InspectionFS a été réconciliée et réinjectée avant la version Mary_InspectionFS.
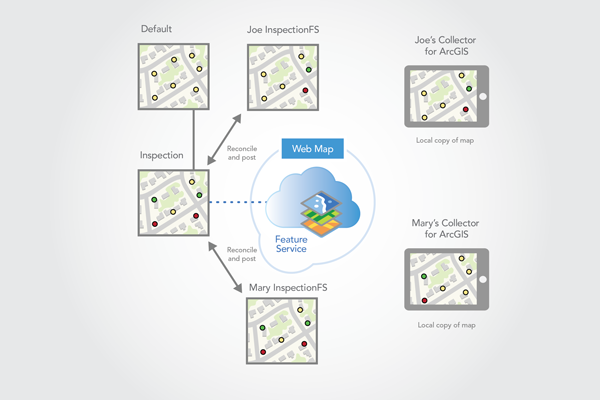
L'étape suivante du processus automatique implique la réconciliation et la réinjection de la version Inspection avec la version par défaut. Les conflits sont automatiquement résolus et la détection des conflits basée sur les attributs est utilisée. La réconciliation intègre les mises à jour de la version par défaut (nouveau capteur) dans la version Inspection, tandis que la réinjection applique les mises à jour depuis la version Inspection (mises à jour de Joe et Mary) à la version par défaut.

La version de chaque utilisateur sur le terrain est réconciliée une seconde fois avec la version Inspection pour terminer le processus automatisé. La version de chaque utilisateur sur le terrain est désormais mise à jour.
Astuce:
Afin d'obtenir les dernières modifications des utilisateurs sur le terrain, le processus de réconciliation est requis, mais le processus de réinjection ne l'est pas. Certaines organisations peuvent avoir besoin d'un processus séparé pour réinjecter les mises à jour dans la version par défaut, car ceci permet aux personnes extérieures au projet d'y accéder.
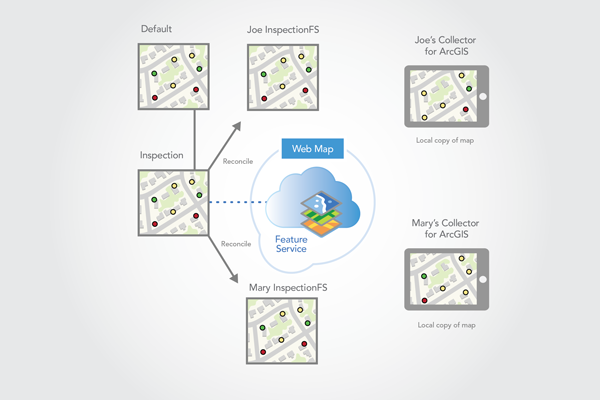
Le matin suivant lorsque Joe et Mary procèdent à une synchronisation, ils voient les capteurs mis à jour par les autres utilisateurs sur le terrain et le nouveau capteur de la version par défaut. Etant donné qu'il se trouve du côté Est de la carte, Joe inspectera le nouveau capteur et synchronisera les résultats. Le jour suivant, après l'exécution des processus nocturnes lancés, les informations d'inspection de Joe concernant le nouveau capteur seront intégrées à la version par défaut.
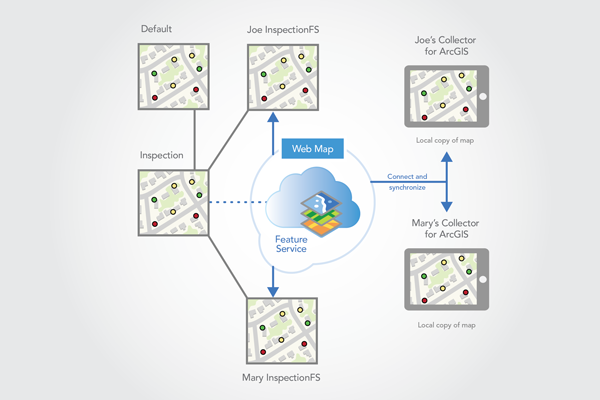
Ce processus se répète de façon permanente et quotidienne. Les versions Joe_InspectionFS et Mary_InspectionFS sont conservées aussi longtemps que Joe et Mary continuent leurs inspections de capteurs. Si à un certain moment, ils arrêtent de travailler sur le projet, les versions peuvent être supprimées une fois que Joe et Mary ont réalisé une synchronisation finale, ont désinscrit leurs cartes locales et que les réconciliations et réinjections finales ont été réalisées sur les versions Joe_InspectionFS et Mary_InspectionFS.
Vous avez un commentaire à formuler concernant cette rubrique ?