Dossier | ClipAndShip |
Objet | Dans le cadre d'un polygone numérisé par l'utilisateur, ce service découpe des couches de la zone d'étude en géodatabase fichier, puis crée un fichier .zip téléchargeable par l'utilisateur. |
Services | Zion (service de carte), ExtractZionData (service de géotraitement) |
Tâches de géotraitement | ExtractZionData |
Entrées | Couches à découper, Zone d'intérêt, Format d'entité, Format de raster |
Sorties | Fichier ZIP contenant les données. |
Données | L'exemple utilise plusieurs jeux de données de la zone d'étude (parc national de Zion dans l'Utah). |
Extensions | Aucun |
A remarquer | Crée output.zip, un fichier compressé contenant un fichier au format spécifié. Ce fichier imite la disposition des couches dans le document ArcMap qui est publié en tant que service de géotraitement. |
Dossier correspondant
Les données de cet exemple peuvent être téléchargées depuis ArcGIS.com. Extrayez le fichier zip téléchargé dans C:\arcgis\ArcTutor\. Le dossier GP Service Examples\ClipAndShip contient l'intégralité des modèles et des données.
A propos de cet exemple
Cet exemple présente les étapes nécessaires au partage et à l'utilisation d'une carte et d'un service de géotraitement. Le modèle ExtractZionData utilisé dans le service est dérivé de l'outil de modèle Tâche Exporter les données. Cette tâche de géotraitement permet au client de sélectionner les couches qu'il souhaite renvoyer, de numériser un polygone (ou plusieurs polygones) permettant de définir la zone d'intérêt et de sélectionner le format de données raster et le format d'entité en sortie. Les données de la carte sont découpées selon la zone d'intérêt, puis regroupées sous la forme d'un fichier ZIP prêt à être envoyé au client.
Données
La zone d’étude de cet exemple est le parc national de Zion. Ces données incluent une zone de recherche, une limite, des secteurs, des routes, des parcours, des sources, des cours d'eau et un raster d'ombrage de la zone d'étude. Ces données se trouvent à l'emplacement suivant : C:\arcgis\ArcTutor\GP Service Examples\ClipAndShip\ToolData\Zion.gdb.
Etablissement d'une connexion Gestion au serveur autorisant la publication
Assurez-vous que vous disposez de l'autorisation de publier sur le serveur. Si tel est le cas, suivez ces étapes pour créer, publier ou gérer une connexion à un serveur :
- Accédez à Serveurs SIG > Ajouter ArcGIS for Server pour ouvrir la boîte de dialogue ArcGIS for Server.
- Cochez la case Publier les services GIS ou Administrer le serveur GIS.
- Dans le panneau Général, saisissez une URL d'administration du serveur, ainsi qu'un Nom d’utilisateur et un Mot de passe.
- Cliquez sur Terminer pour finaliser la connexion.
Partage d'un service de carte
Pour créer un service de carte que les utilisateurs de votre service pourront utiliser comme carte de référence, conformez-vous aux étapes suivantes :
- Dans la fenêtre Catalogue, accédez à C:\arcgis\ArcTutor\GP Service Examples. Copiez le dossier ClipAndShip depuis C:\arcgis\ArcTutor\GP Service Examples, vers un répertoire en local.
- Dans le répertoire en local dans lequel vous avez enregistré le dossier ClipAndShip, ouvrez le fichier Zion.mxd.
- Dans la barre de menu ArcMap, sélectionnez Fichier > Partager en tant que > Service. L'assistant Partager en tant que service s'ouvre.
- Dans le premier panneau de l'assistant Partager en tant que service, sélectionnez Publier un service, puis cliquez sur Suivant.
- Dans la liste déroulante Choisir une connexion, sélectionnez le nom du serveur auquel vous vous êtes connecté précédemment. La valeur par défaut du Nom du service est Zion (le nom de la carte). Vous pouvez accepter la valeur par défaut ou saisir un nouveau nom.
- Dans le panneau suivant, indiquez un dossier de service ou acceptez la valeur par défaut [racine], puis cliquez sur Continuer. Le Service Editor s'ouvre.
- Dans l'Editeur de services, cliquez sur l'onglet Fonctionnalités. Par défaut, les fonctions Cartographie et KML sont activées. La fonctionnalité KML n'étant pas nécessaire pour ce service, désactivez la case KML.
- Dans l'Editeur de services, cliquez sur l'onglet Description d'élément et saisissez le Résumé et les Balises (qui sont obligatoires).
- Cliquez sur le bouton Analyse
 en haut à droite de l'Editeur de services. La fenêtre Préparation s'ouvre.
en haut à droite de l'Editeur de services. La fenêtre Préparation s'ouvre. - Si la fenêtre Préparation contient des messages d'erreur ou d'avertissement, corrigez-les en cliquant avec le bouton droit sur la ligne du message d'erreur ou d'avertissement, puis en cliquant sur le message en surbrillance.
- Une fois les erreurs résolues, cliquez sur le bouton Publier
 en haut à droite de l'Editeur de services. Un message vous informe du succès de l'opération, une fois la publication terminée.
en haut à droite de l'Editeur de services. Un message vous informe du succès de l'opération, une fois la publication terminée.
Le service de carte Zion a été publié et est prêt à l'emploi.
Partage d'un service de géotraitement
- Dans le répertoire en local dans lequel vous avez enregistré le dossier ClipAndShip, ouvrez le fichier ClipAndShip.mxd.
- Dans la fenêtre Catalogue, cliquez sur le bouton Aller au dossier d’accueil
 . Développez ExtractZion.tbx et cliquez deux fois sur l'outil de modèle ExtractZionData pour ouvrir sa boîte de dialogue.
. Développez ExtractZion.tbx et cliquez deux fois sur l'outil de modèle ExtractZionData pour ouvrir sa boîte de dialogue. - Pour le paramètre Couches à découper, définissez les couches auxquelles les utilisateurs peuvent accéder dans le service.
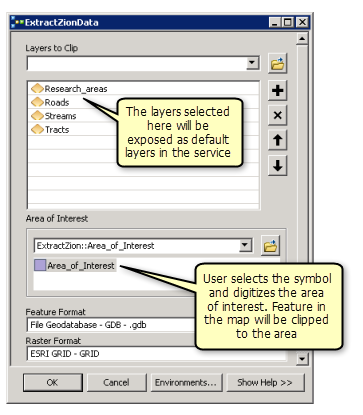
- Pour le paramètre Zone d'intérêt, cliquez sur le symbole Area_of_Interest comme illustré ci-dessus et numérisez un polygone sur la carte.
- Vous pouvez accepter les valeurs par défaut de tous les autres paramètres.
- Cliquez sur OK pour exécuter l'outil.
Lorsque l'exécution de l'outil est terminée, un nouveau résultat s'inscrit dans la fenêtre Résultats. Pour ouvrir la fenêtre Résultats, sélectionnez Géotraitement > Résultats dans le menu principal ArcMap.
- Vérifiez que l'outil s'est exécuté avec succès en examinant le résultat dans la fenêtre Résultats. Une icône d'erreur s'affiche en regard d'une exécution
 contenant des erreurs.
contenant des erreurs.
- Dans la fenêtre Résultats, cliquez avec le bouton droit sur le résultat ExtractZionData et sélectionnez Partager en tant que > service de géotraitement. L'assistant Partager en tant que service s'ouvre.
- Sélectionnez le serveur auquel vous vous êtes connecté précédemment et publiez le service dans le même dossier que celui du service de carte que vous aviez créé. Le nom par défaut du service est identique à celui de l'outil, ExtractZionData. Vous pouvez accepter ce nom par défaut ou en saisir un nouveau.
- Dans le dernier panneau de l'assistant Partager en tant que service, cliquez sur Continuer pour ouvrir l'Editeur de services.
 pour publier le service.
pour publier le service.Utilisation
Les étapes suivantes indiquent comment utiliser la carte et les services de géotraitement que vous avez précédemment publiés.
- Ouvre un nouveau document ArcMap.
- dans la fenêtre Catalogue.
- Accédez à votre connexion au serveur sous Serveurs SIG, sélectionnez le service de carte Zion et faites-le glisser dans la table des matières d'ArcMap.
- Développez le service de carte Zion dans la table des matières pour afficher toutes les couches qui appartiennent au service de carte Zion.
- Dans la fenêtre Catalogue, accédez à votre connexion au serveur sous Serveurs SIG, recherchez le service de géotraitement que vous avez publié dans une section précédente et développez-le. La tâche ExtractZionData s'affiche.
- Cliquez deux fois sur la tâche ExtractZionData pour ouvrir la boîte de dialogue de la tâche.
- La boîte de dialogue ExtractZionData contient le paramètre Couches à découper comme illustré ci-dessous. Notez que le nom des couches dans la case à cocher correspond à celui des couches du service de carte Zion dans la table des matières. Cochez la case à côté en regard de chaque couche que vous voulez inclure dans le téléchargement.
- Le paramètre Zone d'intérêt permet de numériser une zone d'intérêt qui sera utilisée pour découper chacune des couches sélectionnée dans le paramètre Couches à découper. Cliquez sur le symbole Area_of_Interest, puis numérisez un polygone sur la carte.
- Vous pouvez modifier d'autres paramètres Format d'entité et Format de raster ou les laisser comme valeurs par défaut.
- Cliquez sur OK pour exécuter la tâche de géotraitement.
Le serveur renvoie la sortie qui est écrite à l'emplacement défini dans l'environnement de l'espace de travail temporaire de géotraitement.
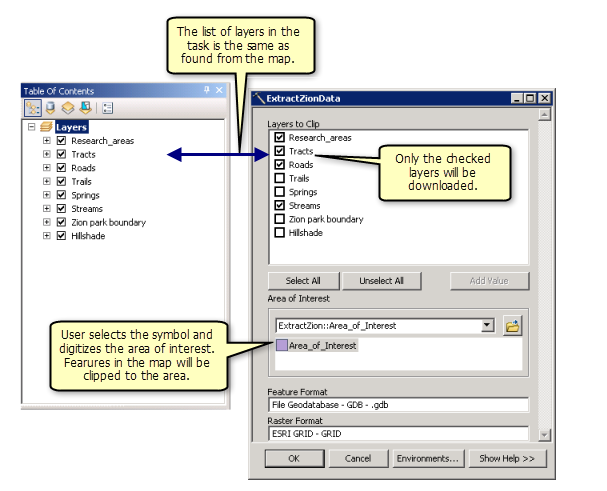
Lorsque la tâche est terminée, ouvrez la fenêtre Résultats pour afficher les résultats de la tâche. Cliquez deux fois sur output.zip pour ouvrir le fichier compressé, puis extrayez les données à un emplacement de votre choix.
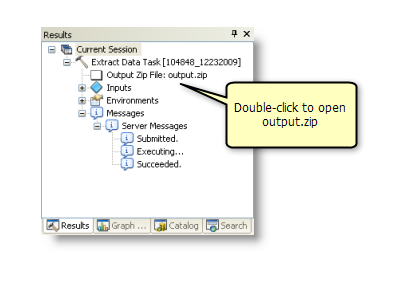
Personnalisation du modèle source du service de géotraitement
L'exemple précédent utilise l'outil de modèle Tâche Exporter les données contenue dans la boîte à outils Server. Ce modèle sert uniquement à définir les paramètres pour l'outil Extraire les données. Si vous copiez l'outil de modèle vers une nouvelle boîte à outils personnalisée, vous pouvez l'ouvrir et le modifier dans ModelBuilder. Le modèle Tâche Exporter les données contient les variables en entrée Référence spatiale et Dossier de références spatiales personnalisées, qui ne sont pas exposées en tant que paramètres de modèle. La référence spatiale possède une valeur par défaut, (Identique à l'entrée), qui indique que la référence spatiale des fichiers en sortie est la même que celle des couches en entrée. Pour obtenir une référence spatiale des fichiers en sortie qui soit différente de celle des fichiers en entrée, vous pouvez définir Référence spatiale en tant que paramètre en entrée. Lorsque vous ouvrez la boîte de dialogue de l'outil de modèle, vous pouvez alors spécifier une autre référence spatiale. La variable Dossier de références spatiales personnalisées est un paramètre facultatif qui vous permet de spécifier un chemin d'accès au dossier qui contient la référence spatiale personnalisée et/ou standard.
Vous pouvez non seulement modifier ces deux variables Référence spatiale, mais aussi le paramètre Format d'entité de manière à inclure les autres formats dont vous avez besoin.
La procédure ci-dessous explique comment personnaliser le modèle Tâche Exporter les données en exposant la variable Référence spatiale en tant que paramètre, en ajoutant un chemin d'accès au dossier des références spatiales personnalisées et en ajoutant de nouveaux formats en sortie pour le paramètre Format d'entité.
Remarque :
Une boîte à outils nommée CustomSPRef.tbx qui contient un modèle ExtractZionSPRef personnalisé se trouve à l'emplacement C:\arcgis\ArcTutor\GP Service Examples\ClipAndShip. La boîte à outils et le modèle correspondent au produit fini une fois la procédure suivante terminée.
- La première étape consiste à créer une nouvelle boîte à outils et un nouveau modèle. A partir de Catalogue, copiez le dossier ClipAndShip depuis C:\arcgis\ArcTutor\GP Service Examples vers un répertoire en local.
- Dans le répertoire en local dans lequel vous copiez les données et le modèle, ouvrez le fichier ClipAndShip.mxd.
- Dans la fenêtre Catalogue, cliquez sur le bouton Aller au dossier d’accueil
 . Supprimez la boite à outils CustomSPRef.tbx et le dossier SpatialReference.
. Supprimez la boite à outils CustomSPRef.tbx et le dossier SpatialReference. - Cliquez avec le bouton droit sur le dossier Accueil et sélectionnez Nouvelle > Boîte à outils.
- Renommez la boîte à outils en CustomsSPRef.
- dans la fenêtre Catalogue.
- Développez Boîtes à outils > Boîtes à outils système > Outils de serveur.tbx > Exportation de données.
- Avec le bouton droit, cliquez sur Tâche Exporter les données, puis sélectionnez Copier.
- Avec le bouton droit cliquez sur la boîte à outils CustomSPRef.tbx que vous avez créée plus haut, puis cliquez sur Coller.
Le modèle Tâche Exporter les données est copié dans la boîte à outils.
- Cliquez avec le bouton droit sur le modèle que vous venez de copier et sélectionnez Renommer et renommez le modèle en ExtractZionSPRef.
- Cliquez avec le bouton droit sur le modèle ExtractZionSPRef et sélectionnez Modifier pour ouvrir ce modèle dans ModelBuilder. Dans le modèle, cliquez avec le bouton droit sur la variable Référence spatiale, puis sélectionnez Paramètre du modèle. La lettre P s'affiche dans l'angle supérieur droit de la variable pour indiquer qu'il s'agit d'un paramètre de modèle.
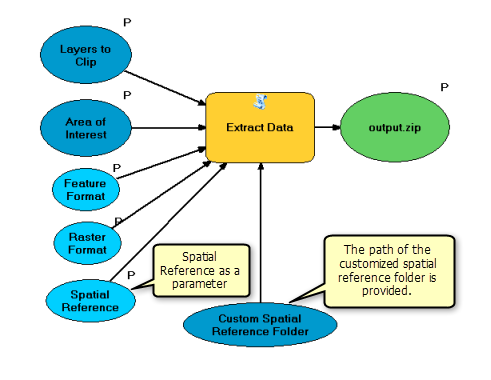
- Créez un dossier de références spatiales personnalisées ainsi qu'un fichier de projection. Enregistrez le fichier de projection dans le dossier.
- Dans la fenêtre Catalogue, avec le bouton droit cliquez sur le dossier Accueil. Créez un nouveau dossier. Avec le bouton droit, cliquez sur le dossier et sélectionnez Nouveau > Dossier.
- Renommez le nouveau dossier SpatialReference.
- Dans le dossier Accueil, accédez à l'emplacement ToolData/Zion.gdb. Cliquez avec le bouton droit sur une classe d'entités de la géodatabase, puis sélectionnez Propriétés pour ouvrir la boîte de dialogue Propriétés. Cliquez sur l'onglet Système de coordonnées XY.
- Développez le Système de coordonnées projetées/State Plane/NAD 1983 (US Feet). Faites défiler la liste jusqu'à ce que vous trouviez le libellé NAD 1983 StatePlane Utah South FIPS 4303 (US Feet).
- Avec le bouton droit cliquez sur NAD 1983 StatePlane Utah South FIPS 4303 (US Feet) et sélectionnez Enregistrer sous.
- Enregistrez le fichier de projection dans le dossier que vous avez créé plus haut, SpatialReference. Enregistrez le fichier avec son nom par défaut, à savoir NAD 1983 StatePlane Utah South FIPS 4303 (US Feet).prj.
- Dans le dossier Accueil, développez la boîte à outils CustomSPREF.tbxpuis, avec le bouton droit cliquez sur le modèle ExtractZionSPRef et sélectionnez Modifier. Cliquez deux fois sur la variable Dossier des références spatiales personnalisées et saisissez le chemin d'accès au nouveau dossier SpatialReference que vous avez créé plus haut, puis cliquez sur OK. Le modèle qui s'affiche doit ressembler à celui illustré ci-dessus.
- Avec le modèle ExtractZionSPRef toujours ouvert dans ModelBuilder
- Dans le menu Modèle > Propriétés > Paramètres
Le paramètre Référence spatiale s'affiche en bas de la liste des paramètres.
- Réorganisez les paramètres de telle sorte que le paramètre Fichier Zip en sortie soit le dernier paramètre. Sélectionnez Fichier Zip en sortie, puis cliquez sur Bas
 pour le déplacer vers le bas de la liste.
pour le déplacer vers le bas de la liste.
- Dans le menu Modèle > Propriétés > Paramètres
- Toujours dans l'onglet Paramètres
- Sélectionnez la variable Référence spatiale, puis modifiez la valeur Filtre en Liste de valeurs.
- Entrez les valeurs Identique à l'entrée et NAD 1983 StatePlane Utah South FIPS 4303 (US Feet) dans la liste de valeurs. Vérifiez que vous n'avez pas fait d'erreur à la saisie de ces valeurs. L'outil utilise la valeur NAD 1983 StatePlane Utah South FIPS 4303 (US Feet) pour rechercher le fichier .prj que vous avez enregistré précédemment.
- Cliquez sur OK pour fermer la boîte de dialogue Liste de valeurs.
- Cliquez sur OK pour fermer la boîte de dialogue Propriétés du modèle.
- Enregistrez le modèle et quittez ModelBuilder.
- Enregistrez le modèle personnalisé.
- Exécutez le modèle personnalisé sur le bureau. Lors de l'exécution du modèle, sélectionnez NAD 1983 StatePlane Utah South FIPS 4303 (US Feet) dans la liste déroulante des paramètres Référence spatiale.
- Reportez-vous aux procédures des sections Publication et Utilisation ci-dessus pour publier et utiliser le modèle personnalisé en tant que service de géotraitement.
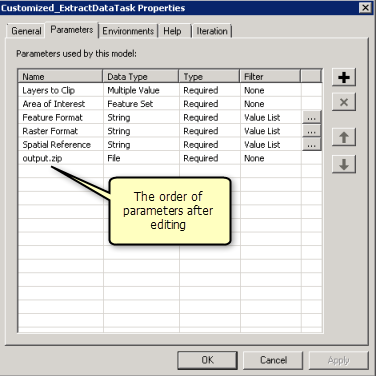
Rubriques connexes
Vous avez un commentaire à formuler concernant cette rubrique ?