Dossier | StreamNet |
Objet | Crée un réseau hydrographique à partir des données de flux et d'accumulation |
Services |
|
Tâche de géotraitement | Créer un réseau hydrographique |
Entrées | Minimum upstream drainage area in hectares |
Sortie | Réseau hydrographique |
Données | Utilise des données d'altitude numériques (raster), ainsi que d'autres données se trouvant dans le didacticiel Spatial Analyst. |
Extension | ArcGIS Spatial Analyst |
A remarquer | Utilise un service de carte obtenu pour dessiner le réseau |
Dossier correspondant
Les données de cet exemple peuvent être téléchargées depuis ArcGIS.com. Extrayez le fichier zip téléchargé dans C:\arcgis\ArcTutor. Le dossier GP Service Examples\StreamNet contient l'intégralité du modèle et des données.
A propos de la tâche Créer un réseau hydrographique
L'objectif principal de la tâche Créer un réseau hydrographique est de produire un réseau hydrographique à des fins d'affichage cartographique. Deux résultats sont illustrés ci-dessous, utilisant un ombrage de la zone d'étude (la ville de Stowe, dans le Vermont) comme carte de référence. L'idée sous-jacente de ce service est de permettre à l'utilisateur de produire plusieurs réseaux différents, puis de sélectionner celui qui correspond à ses besoins cartographiques.
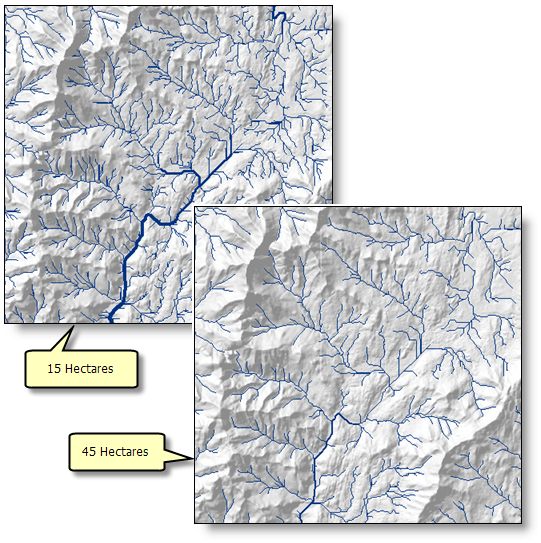
La tâche crée un réseau hydrographique défini par une surface minimale. Plus la surface est petite, plus nombreux sont les segments de cours d'eau produits. Une valeur, basée sur le nombre de segments de cours d'eau en amont, est attribuée à chaque segment de cours d'eau. Cette valeur permet de déterminer l'épaisseur de ligne représentant chaque segment de cours d'eau.
Le nombre de segments de cours d'eau produits dépend de la surface minimale utilisée. Pour une entrée d'un hectare, environ 32 000 segments de cours d'eau sont produits. Pour 45 hectares, environ 600 segments de cours d'eau sont produits.
L'une des décisions à prendre lors de la création d'un service de géotraitement est la détermination du nombre maximal d'enregistrements et d'entités qui peuvent être renvoyées par le serveur au client. La valeur par défaut est 1 000 et elle peut atteindre des milliards. Cependant, transporter des grands nombres d'entités sur le Web est onéreux et lent. Lorsqu'un service est susceptible de produire un grand nombre d'entités en sortie, il est recommandé d'utiliser un service de carte obtenu pour créer une carte du résultat, afin qu'ArcGIS Server transporte cette carte sur le Web, au lieu des entités. Comme le nombre de segments de cours d'eau produits par la tâche Créer un réseau hydrographique dépend de la surface de drainage minimale et, si vous substituez vos propres données, de la taille et de la topographie de la zone d'étude, cet exemple utilise un service de carte obtenu pour dessiner les résultats, au lieu de transférer les entités via Internet au client.
Tâche préparatoire
Avant de publier la carte et les services de géotraitement, vous devez créer des connexions au serveur SIG.
Configuration de connexions au serveur SIG
Vous devez configurer une connexion éditeur qui vous permettra d'utiliser ArcGIS Server et d'y publier des services.
- Dans la fenêtre Catalogue, accédez au nœud Serveurs SIG et double-cliquez sur Ajouter un serveur ArcGIS.
- Sélectionnez Publier les services GIS et cliquez sur Suivant.
- Saisissez l'URL du serveur pour votre serveur SIG. Par exemple : http://myserver:6080/arcgis/ Indiquez un nom d'utilisateur et un mot de passe, puis cliquez sur Terminer. Vous disposez maintenant d'une connexion éditeur à votre service SIG sous le nœud Serveurs SIG de la fenêtre Catalogue.
Carte de référence
Dans cet exemple, la carte de référence (StoweHillshade.mxd) ne possède qu'une couche (Hillshade), comme illustré ci-dessous. La couche Ombrage est dessinée avec une transparence de 55 %.
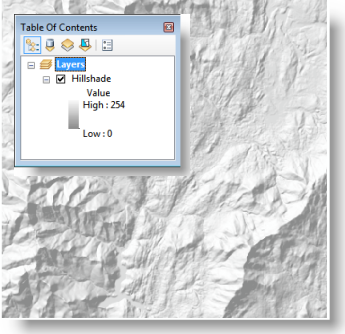
La carte StoweHillshade.mxd doit être publiée en tant que service de carte, qui servira de référence, lors de l'utilisation du service de géotraitement.
- Lancez une nouvelle session ArcMap
- Ouvrez la carte StoweHillshade.
- Dans le menu Fichier, cliquez sur Partager en tant que > Service.
- Sélectionnez Publier un service et cliquez sur Suivant.
- Sélectionnez la connexion éditeur que vous avez configurée précédemment. Acceptez le nom par défaut et cliquez sur Suivant.
- Cliquez sur Créer un nouveau dossier et saisissez Cours d'eau. Vous créez ainsi un nouveau dossier qui contiendra votre service publié.
- Cliquez sur Continuer pour ouvrir l'Editeur de services.
- Cliquez sur le bouton Analyse
 . Corrigez les erreurs éventuelles.
. Corrigez les erreurs éventuelles.Un message d'avertissement s'affiche : Des données vont être copiées sur le serveur, puis un autre message : La couche s’affiche à toutes les plages d’échelle. Vous pouvez ignorer ces messages ou agir selon vos besoins.
- Cliquez sur le bouton Publier
 pour finaliser la publication de votre service de carte.
pour finaliser la publication de votre service de carte.
Données de modèle et d'outil
La boîte à outils du service de géotraitement est StoweStreamNet.tbx ; la carte source du service est StoweStreamNet.mxd. StoweStreamNet.mxd contient deux couches de données sources : Direction de flux (raster flowdir) et Accumulation de flux (raster d'accumulation).
Double-cliquez sur la carte StoweSteamNet, dans la fenêtre Catalogue, pour l'ouvrir.
Vue d'ensemble des modèles
Pour mieux comprendre le modèle, développez la boîte à outils StoweStreamNet.tbx, cliquez avec le bouton droit sur le modèle Créer un réseau hydrographique et cliquez sur Modifier. Le modèle Créer un réseau hydrographique est illustré ci-dessous. Il existe une variable en entrée : Surface minimale en amont en hectares. Cette variable est une variable double et correspond à la surface de drainage minimale nécessaire à la création d'un segment de cours d'eau. Des surfaces inférieures créent davantage de segments de cours d'eau.
Le modèle calcule le nombre de cellules raster pour la surface en entrée, puis fait appel à l'outil Con pour exécuter une évaluation conditionnelle if-else sur chacune des cellules en entrée du raster Accumulation de flux. Etant donné que la valeur de la cellule dans le raster Accumulation de flux correspond au nombre de cellules en amont qui s'écoulent dans la cellule, toute cellule possédant une surface en amont supérieure à la valeur limite est sélectionnée. La valeur un (1) est attribuée aux cellules sélectionnées, qui forment des segments de cours d'eau, dans le raster en sortie.
L'outil Ordre d'écoulement attribue une valeur d'ordre numérique à un raster qui représente les branches d'un réseau linéaire, telles que la sortie de l'outil Con. En général, les cours d'eau avec un ordre élevé ont des écoulements supérieurs. L'ordre d'écoulement peut donc être utilisé comme substitut pour la largeur du cours d'eau. La sortie du modèle est symbolisée afin que les segments possédant des valeurs d'ordre élevées soient dessinés avec les lignes plus épaisses.
L'outil Écoulement vers entité convertit le raster d'ordre d'écoulement en classe d'entités linéaires en sortie. Cette classe d'entités sera dessinée par le service de carte obtenu à l'aide de la symbologie définie dans ce dernier.
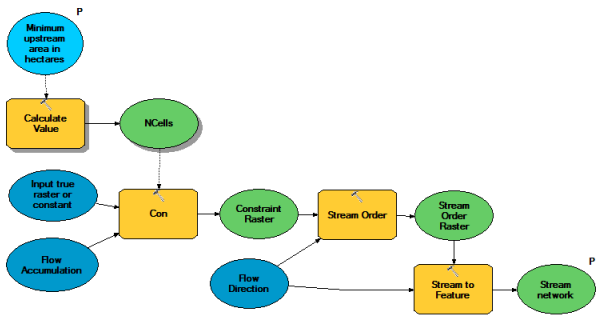
Données de projet
Les variables Flow Accumulation et Flow Direction sont des couches issues de la carte source, StoweStreamNet.mxd. Ces variables sont appelées des données de projet, car il s'agit de données en entrée autres que des paramètres.
Calcul du nombre de cellules pour la surface minimale
Tous les jeux de données raster utilisent les coordonnées State Plane du Vermont et les mètres comme unité linéaire. La cellule mesure 30 par 30 mètres. Pour déterminer la référence spatiale et la taille de cellule d'un raster, adoptez l'une des méthodes suivantes :
- Dans la fenêtre Catalogue, cliquez avec le bouton droit sur le raster et sélectionnez Propriétés.
- Dans la Table des matières ArcMap, cliquez avec le bouton droit sur une couche raster, cliquez sur Propriétés, puis sur l'onglet Source.
L'outil Calculer une valeur divise les hectares en entrée par la taille d'une cellule en hectares (30 x 30 mètres = 900 mètres carrés = 0,09 hectares) pour obtenir le nombre de cellules pour la surface en amont minimale. Les paramètres de l'outil Calculer une valeur, illustrés ci-dessous, utilisent la substitution de variable. En encadrant un nom de variable par des signes de pourcentage (%), le contenu de la variable est remplacé par la valeur.
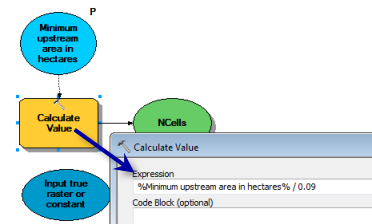
Processus Con
L'outil Con effectue une évaluation conditionnelle if-else sur chacune des cellules en entrée du raster Accumulation de flux.
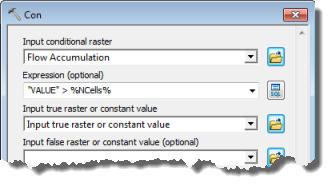
Notez que l'expression utilise la substitution de variable. Dans l'expression, toutes les cellules possédant une valeur supérieure au nombre minimal de cellules sont sélectionnées. (La valeur d'une cellule du raster Accumulation de flux est le nombre de cellules qui s'écoulent dans une cellule individuelle.)
Le raster ou le paramètre de valeur constante vrai en entrée est la valeur à attribuer à chaque cellule sélectionnée. Elle est définie sur 1.
Processus d'ordre d'écoulement
L'outil Ordre d'écoulement calcule une valeur numérique pour les cellules qui représentent des branches d'un réseau hydrographique. Les valeurs des paramètres pour l'Ordre d'écoulement dans le modèle sont indiquées ci-dessous.
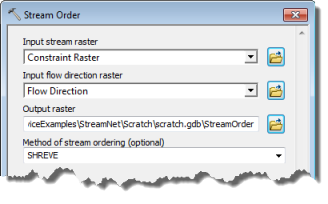
Le raster en sortie contient l'ordre d'écoulement Shreve de chaque cellule représentant un cours d'eau.
Processus d'Écoulement vers entité
L'outil Écoulement vers entité crée un fichier de formes des segments de cours d'eau contenus dans le raster Ordre d'écoulement.

Définition de la symbologie en sortie
- Développez StoweStreamNet.tbx et double-cliquez sur le modèle Créer un réseau hydrographique.
- Acceptez la valeur par défaut de 45 hectares et exécutez le modèle en cliquant sur OK.
- La couche StreamNet sera ajoutée à ArcMap.
- Cliquez avec le bouton droit sur la couche StreamNet, puis cliquez sur Propriétés pour ouvrir la fenêtre Propriétés de la couche.
- Dans les étapes ci-dessous, vous modifierez la symbologie en symboles linéaires gradués. Cliquez sur l'onglet Symbologie pour définir la symbologie appropriée.
- Cliquez sur l'option Symboles gradués située sous la catégorie Quantités.
- Sélectionnez GRID_CODE comme champ de valeur.
- Cliquez sur Classer.
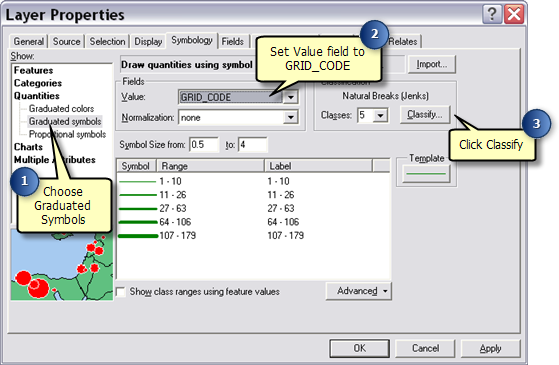
- Dans la boîte de dialogue Classification, sélectionnez Manuel comme méthode de classification.
- Vous installerez une classification manuelle avec les seuils 100, 250, 500, 750 et 10000. Dans le volet Valeurs des bornes, cliquez sur la dernière valeur de la liste. Cette action vous permet de modifier la valeur. Entrez l'une des valeurs de borne, comme 10000, par exemple. La liste s'actualise afin d'effectuer le tri des valeurs.
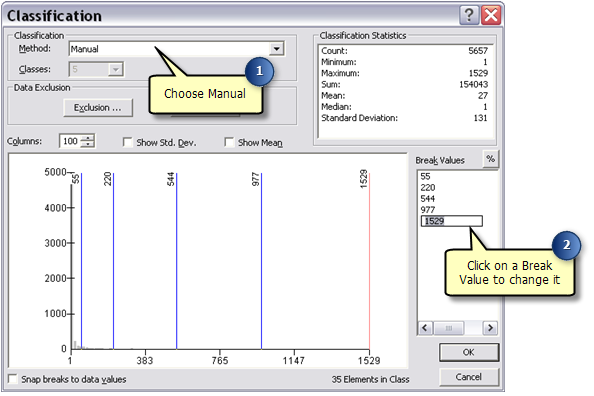
- Poursuivez la modification et la définition des valeurs de borne jusqu'à ce que la liste s'affiche comme illustré ci-dessous.

- Cliquez sur OK. L'onglet Symbologie doit maintenant ressembler à ce qui suit. Il vous faudra peut-être réinitialiser la couleur sur bleu en cliquant sur Modèle, puis en sélectionnant une couleur bleue appropriée.
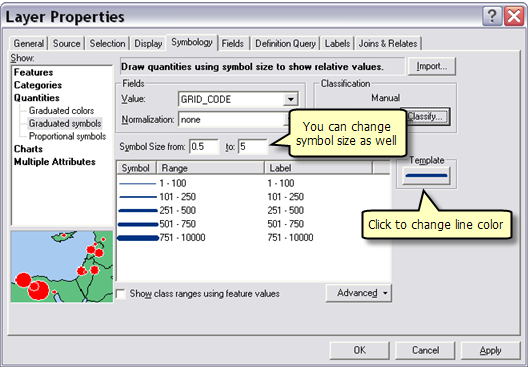
- Cliquez sur OK.
- La légende de la couche StreamNet affiche GRID_CODE comme champ de classification, ce qui risque de laisser perplexe les utilisateurs du service. Pour modifier cela, cliquez sur GRID_CODE dans la légende, appuyez sur la touche F2 et rédigez un texte plus de descriptif, tel que : Ordre de Shreve ou Ordre d'écoulement.
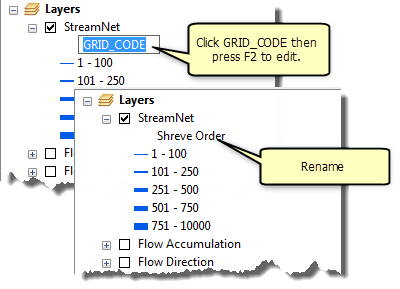
Publication
Pour publier le service de géotraitement, conformez-vous aux étapes suivantes :
- Dans la fenêtre Résultats, cliquez avec le bouton droit sur le résultat Créer un réseau hydrographique et sélectionnez Partager en tant que > service de géotraitement.
- Sélectionnez Publier un service et cliquez sur Suivant.
- Sélectionnez la connexion éditeur que vous avez configurée précédemment. Définissez le Nom du service sur StoweStreamNet et cliquez sur Suivant.
- Sélectionnez le dossier Cours d'eau que vous avez créé lors de la publication du service de carte, dans la liste déroulante Utiliser un dossier existant et cliquez sur Continuer pour ouvrir l'Editeur de services.
- Cliquez sur le bouton Analyse
 . Aucune erreur ne doit être rapportée. S'il existe des erreurs, corrigez-les avant de continuer.
. Aucune erreur ne doit être rapportée. S'il existe des erreurs, corrigez-les avant de continuer. - Ouvrez la page Paramètres pour définir les propriétés du service.
- Cochez la case Visionner les résultats avec un service de carte. Ce paramètre permet au service de géotraitement de renvoyer, outre les entités, une image du résultat en sortie.
- Eventuellement, définissez le niveau de message sur Info pour pouvoir consulter les messages d'exécution de l'outil, lorsque vous exécutez le service.
- Cliquez sur le bouton Publier
 pour finaliser la publication du service de géotraitement.
pour finaliser la publication du service de géotraitement.
Utilisation des services
Pour utiliser les services, démarrez ArcMap et ajoutez le service de carte StoweHillshade, à partir de la connexion utilisateur que vous avez créée précédemment. Depuis la même connexion au serveur SIG, ouvrez la tâche Créer un réseau hydrographique, à partir du service de géotraitement StoweStreamNet. Indiquez une valeur pour le paramètre Surface minimale en amont en hectares et exécutez la tâche. Ne rajoutez pas le service de carte Créer un réseau hydrographique, car c'est un service de carte obtenu.
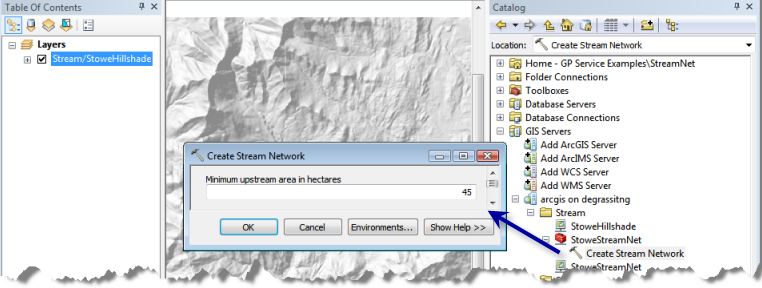
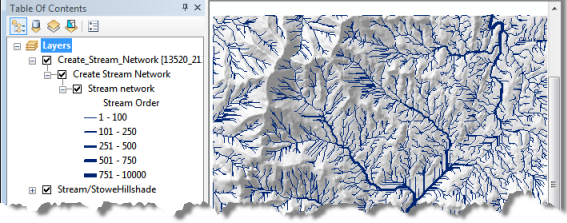
Configuration de votre propre tâche de réseau hydrographique
Vous pouvez utiliser vos propres données avec le modèle inclus dans ce didacticiel, pour configurer votre propre tâche de réseau hydrographique. Pour cela, utilisez les outils Direction de flux et Accumulation de flux pour précalculer les entrées raster. Vous n'avez pas besoin de créer un ombrage, bien que la sortie de l'outil Ombrage fournisse une carte de référence efficace pour dessiner votre réseau hydrographique.
Une fois que vous avez créé les rasters en entrée, mettez à jour ces entrées dans le modèle. Vous pouvez également associer une plage de valeurs pertinentes au paramètre Surface minimale en amont en hectares, dont les utilisateurs se serviront pour fournir la valeur numérique. En définissant une telle plage de valeurs, vous êtes assuré que les valeurs fournies en entrée sont valides.
- Cliquez avec le bouton droit de la souris sur le modèle et sélectionnez Propriétés.
- Sélectionnez l'onglet Paramètres et cliquez sur la valeur Aucun, sous l'en-tête Filtre du paramètre Surface minimale en amont en hectares.
- Sélectionnez Plage dans la liste déroulante.
- Saisissez des valeurs minimale et maximale et acceptez les modifications en cliquant sur OK.
Remarque :
La valeur minimale peut influer sur le nombre d'entités renvoyées. Si le service que vous créez est susceptible de générer un grand nombre de cours d'eau (entités), vous devrez peut-être augmenter le Nombre maximal d’enregistrements renvoyés par le serveur, lors de la publication. Vous pouvez également définir cette valeur sur 0 pour qu'aucune entité ne soit renvoyée, puisque vous publiez le service avec un service de carte obtenu destiné à afficher les résultats.
La dernière modification avant publication concerne le paramétrage des valeurs de borne dans la symbologie de classification. Les bornes dépendront largement de la taille de la zone d'étude et vous devrez essayez différentes valeurs de borne. Une grande zone d'étude, comportant potentiellement plus de cours d'eau, peut nécessiter la création de bornes associées à une valeur plus élevée. Suivez les instructions de la section ci-dessus : Définition de la symbologie en sortie.
Rubriques connexes
Vous avez un commentaire à formuler concernant cette rubrique ?