La mise à jour sur le Web permet à un plus grand groupe de personnes de compléter et d'améliorer vos données. Ces personnes sont notamment les équipes sur le terrain, les analystes d'autres services de votre entreprise ou peut-être même des volontaires d'externalisation ouverte susceptibles d'apporter une contribution précieuse à vos données grâce à une interface de mise à jour simple.
Dans le cadre de ce didacticiel, vous allez créer deux géodatabases d'entreprise afin de gérer des observations d'oiseaux de littoral. L'une d'entre elle sera utilisée pour gérer les observations d'oiseaux sur site (machine locale) et l'autre, pour gérer les observations d'oiseaux soumises par des volontaires sur le Web (géodatabase d'entreprise résidant sur la machine ArcGIS Server). Lorsque des mises à jour sont validées dans l'une des géodatabases, un service de géodonnées est utilisé pour les synchroniser.
Ce processus est décrit en détail dans le diagramme suivant :
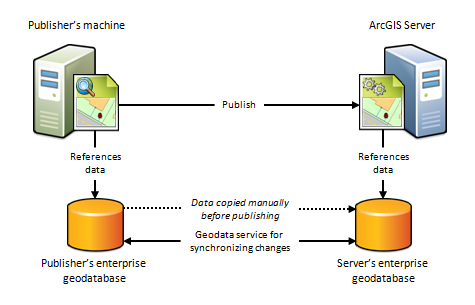
L'exécution de mises à jour Web est, en réalité, la dernière étape d'un workflow plus important. Ce didacticiel vous explique comment effectuer les opérations suivantes :
Créer des géodatabases d’entreprise à l’aide de plateformes de base de données comme PostgreSQL, SQL Server ou Oracle.
Créer un document ArcMap prenant en charge la mise à jour Web. Cela implique de concevoir un document ArcMap qui soit compatible avec le service d'entités. Ce service permet aux utilisateurs d'ajouter et de modifier des observations d'oiseaux dans votre géodatabase d'entreprise sur le Web. Il s'agit d'une composante essentielle de tout workflow de mise à jour Web.
Préparer les données de votre géodatabase d'entreprise locale en vue de la publication sur ArcGIS Server. Pour ce faire, vous devez vous connecter à ArcGIS Server, inscrire vos bases de données Web et locale dans le serveur, créer un service de géodonnées pour synchroniser les modifications et envoyer un réplica de votre géodatabase locale à la géodatabase d'ArcGIS Server.
Publier votre document ArcMap en tant que service de carte en activant la fonctionnalité Accès aux fonctions. Cela a pour effet de créer une extrémité de service d'entités permettant à des clients, tels qu'une application Web, d'accéder aux observations de votre carte et de les mettre à jour.
Utiliser le service d'entités dans une application Web. Dans le cadre de ce didacticiel, vous utiliserez la Map Viewerdans ArcGIS Online pour mettre à jour et supprimer rapidement des observations d'oiseaux dans votre carte. De plus, vous pouvez mettre à jour vos données localement et synchroniser les modifications entre les deux géodatabases avec ArcMap.
Avant de commencer ce didacticiel
Si vous venez d'installer ArcGIS Server, veuillez prendre connaissance des éléments suivants avant de commencer ce didacticiel :
- Pour plus d'informations sur la configuration de votre site ArcGIS Server, consultez la rubrique Démarrage après l'installation du système d'aide.
- Si vous découvrez les géodatabases d'entreprise et la gestion des bases de données, reportez-vous à la rubrique Administration de géodatabase.
- Si vous n'avez aucune expérience en matière de services d'entités, reportez-vous à la rubrique Qu'est-ce qu'un service d'entités ?
Créer des géodatabases d’entreprise
Les services d'entités nécessitent une géodatabase d'entreprise. En effet, ces géodatabases sont conçues pour être mises à jour simultanément par plusieurs utilisateurs, ce qui est le cas dans ce didacticiel. ArcGIS prend en charge un éventail de plateformes de base de données pour les géodatabases d’entreprise, comme PostgreSQL, SQL Server et Oracle.
Pour les besoins de ce didacticiel, vous devez créer deux géodatabases d’entreprise vides pour stocker les entités créées et mises à jour ; l’une sur site (de préférence sur la machine que vous utiliserez pour la publication) et une autre sur ArcGIS Server. Si vous avez déjà installé une plateforme de base de données prise en charge et une géodatabase vide sur site, passez à la section suivante. Dans le cas contraire, vous devrez créer deux géodatabases d'entreprise en installant une plateforme de base de données appropriée sur votre machine locale et sur ArcGIS Server. Avant de commencer, assurez-vous que votre système d’exploitation et le niveau de licence de ’ArcGIS Server et de ArcMap prennent en charge la plateforme de base de données que vous comptez installer.
Les rubriques suivantes décrivent le processus d'installation de chaque plateforme de base de données. Elles contiennent également des liens vers d'autres rubriques qui expliquent comment créer une géodatabase d'entreprise et la configurer correctement afin de l'utiliser au sein de votre organisation. Après avoir installé la plateforme de base de données appropriée sur votre machine locale et sur ArcGIS Server, et créé des géodatabases, passez à la section suivante de ce didacticiel.
Création d'un utilisateur de base de données
Dès que vous avez créé des géodatabases d'entreprise vides, vous devez créer un utilisateur de base de données pour gérer vos mises à jour. Pour ce faire, vous devez vous connecter à vos bases de données, créer un utilisateur de base de données sur chacune d'elles, puis vous reconnecter aux bases de données en utilisant la nouvelle identité.
Connexion à la base de données et création d'un utilisateur
- Dans ArcCatalog ou la fenêtre Catalog (Catalogue) dans ArcMap, développez le dossier Database Connections (Connexions aux bases de données)
 , puis double-cliquez sur Add Database Connection (Ajouter une connexion à une base de données)
, puis double-cliquez sur Add Database Connection (Ajouter une connexion à une base de données)  .
.La boîte de dialogue Connexion à une base de données s'affiche.
- Dans la boîte de dialogue Database Connection (Connexion à la base de données), sélectionnez le type de base de données auquel vous souhaitez vous connecter dans la liste déroulante Database Platform (Plateforme de base de données).
- Saisissez les informations d'authentification et les propriétés de base de données appropriées pour vous connecter à la base de données. Si vous avez besoin d’aide, reportez-vous à la rubrique Connexions aux bases de données dans ArcMap pour savoir quelles informations fournir pour vous connecter à votre base de données.
- Cliquez sur OK. La connexion à votre base de données apparaît dans le nœud Connexions aux bases de données

- Cliquez avec le bouton droit sur la nouvelle connexion à la base de données et sélectionnez Administration > Ajouter un utilisateur. Cette option lance l'outil de géotraitement Créer un utilisateur de base de données.
- Dans la boîte de dialogue Créer un utilisateur de base de données, saisissez un nouveau nom d'utilisateur et un nouveau mot de passe pour la base de données ; par exemple, Utilisateur : éditeur, Mot de passe : didacticiel.
- Cliquez sur OK. Le nouvel utilisateur est créé dans la base de données.
- Répétez ces étapes pour l'autre base de données que vous utiliserez dans le cadre de ce didacticiel.
Reconnexion à la base de données en tant que nouvel utilisateur
- Dans ArcCatalog ou la fenêtre Catalog (Catalogue) dans ArcMap, développez le dossier Database Connections (Connexions aux bases de données)
 , puis double-cliquez sur Add Database Connection (Ajouter une connexion à une base de données)
, puis double-cliquez sur Add Database Connection (Ajouter une connexion à une base de données)  .
. - Dans la boîte de dialogue Connexion à la base de données, saisissez les informations d'authentification du nouvel utilisateur que vous avez créé à la section précédente.
- Cliquez sur OK. Vous êtes maintenant connecté à la base de données en tant que nouvel utilisateur.
- Dans le dossier Connexions aux bases de données
 , supprimez la première connexion que vous avez établie à votre base de données. Cela éliminera toute confusion lors de la définition du fichier de connexion à la base de données lors d'une phase ultérieure de ce didacticiel.
, supprimez la première connexion que vous avez établie à votre base de données. Cela éliminera toute confusion lors de la définition du fichier de connexion à la base de données lors d'une phase ultérieure de ce didacticiel. - Répétez ces étapes pour l'autre base de données que vous utiliserez dans le cadre de ce didacticiel.
- Renommez vos connexions afin de pouvoir identifier aisément vos géodatabases d'entreprise Web et locales. Pour ce faire, cliquez avec le bouton droit sur la connexion et sélectionnez Renommer.
Création d'un document ArcMap afin de prendre en charge les services d'entités et la mise à jour Web
Après avoir créé vos géodatabases d’entreprise, vous pouvez vous lancer dans la création d’une carte pour prendre en charge le service d’entités que vous utiliserez dans le cadre de la mise à jour Web.
Dans cette section du didacticiel, vous allez effectuer les opérations suivantes :
- Créer un domaine attributaire afin d'appliquer l'intégrité des données
- Créer une classe d'entités pour représenter les observations d'oiseaux
- Créer des entités jointes pour que les utilisateurs puissent ajouter des supports externes à leurs observations
- Définition de la symbologie et du moteur de rendu des couches
- Ajout d'un fond de carte comme contexte
- Versionner les données de la base de données
- Ajouter des observations d'oiseaux à votre carte
Les étapes suivantes doivent uniquement être effectuées sur la base de données locale. Par la suite, vous utiliserez un service de géodonnées pour envoyer un réplica (c'est-à-dire une copie) des éléments créés ci-dessous dans la base de données hébergée sur ArcGIS Server. Pour commencer à créer un document ArcMap, procédez comme suit :
Création d'un domaine attributaire
Pour imposer l'intégrité des données lors de la mise à jour, vous devez configurer un domaine attributaire afin de limiter les observations ajoutées à votre base de données à certaines espèces d'oiseaux.
- Démarrez ArcMap, ouvrez une nouvelle carte vide, puis enregistrez-le. Il n'est pas nécessaire que ce document soit enregistré dans un emplacement visible par le compte ArcGIS Server.
- Dans la fenêtre Catalogue, développez le dossier Connexions aux bases de données
 .
. - Cliquez avec le bouton droit de la souris sur la connexion à la base de données locale, puis sélectionnez Propriétés
 .
. - Dans la boîte de dialogue Propriétés de la base de données, cliquez sur l'onglet Domaines.
- Dans le champ Nom du domaine, cliquez sur la première cellule et saisissez Type.
- Dans la colonne Description près du nom de domaine, cliquez sur la première cellule et saisissez Espèce d'oiseau.
- Dans la section Propriétés du domaine, cliquez sur la cellule près de Type de champ et sélectionnez Entier long.
- Cliquez sur la cellule près de Type de domaine et sélectionnez Valeurs précodées.
- Dans la section Valeurs précodées, cliquez sur la première cellule sous Code et saisissez 0.
- Dans la colonne Description près du code, cliquez sur la première cellule et saisissez Alcidé/Pélagique.
- Indiquez les autres espèces d'oiseaux dans la section Valeurs précodées en utilisant la table suivante :
Code Description 1 Oiseau plongeur 2 Mouette/Sterne 3 Rapace 4 Oiseau de rivage 5 Echassier 6 Gibier d'eau 7 Inconnu - Cliquez sur OK.

Création d'une classe d'entités
Dans cette section du didacticiel, vous allez créer une classe d'entités points représentant les différentes espèces d'oiseaux de votre géodatabase d'observations. Cela inclut la définition de la référence spatiale de la classe d'entités et l'affectation de votre domaine à un nouveau champ de la table de classes d'entités. Pour commencer, procédez comme suit.
- Dans la fenêtre Catalogue, cliquez avec le bouton droit de la souris sur la connexion à votre base de données locale, puis sélectionnez Nouveau > Classe d'entités.
- Dans la boîte de dialogue Nouvelle classe d'entités, saisissez observations_oiseaux_littoral dans le champ Nom.
- Dans la liste déroulante Type, sélectionnez Entités ponctuelles. Cliquez sur Next (Suivant).
- Dans la zone de recherche du système de coordonnées, saisissez web mercator (sphère auxiliaire), puis cliquez sur Rechercher
 .
. - Dans la liste des résultats, sélectionnez WGS 1984 Web Mercator (sphère auxiliaire). Il s'agit du même système de coordonnées que celui utilisé par ArcGIS Online. Il vous permettra de superposer aisément votre service d'entités sur les services de fond de carte ArcGIS. Cliquez sur Next (Suivant).
- Acceptez les valeurs par défaut dans le volet Tolérance XY, puis cliquez sur Suivant.
- Acceptez les valeurs par défaut dans le volet Mot-clé de configuration, puis cliquez sur Suivant.
- Dans le volet Propriétés du champ, dans la colonne Nom du champ, cliquez sur la cellule située sous SHAPE et saisissez TYPE.
- Dans la colonne Type de données, cliquez sur la cellule située sous Géométrie et sélectionnez Entier long.
- Modifiez les propriétés du champ en cliquant sur la cellule à droite de Domaine et en sélectionnant ensuite Type. Par conséquent, le champ acceptera uniquement les valeurs définies dans le domaine Type que vous avez créé lors d'une étape précédente du didacticiel.
- Dans la colonne Nom du champ, cliquez sur la cellule située sous le champ TYPE et saisissez COMMENTAIRES.
- Définissez le type de données du champ COMMENTAIRES sur Texte.
- Cliquez sur Finish (Terminer).
Votre classe d'entités est créée et ajoutée automatiquement à la table des matières.
Création d'entités jointes
Dans cette section, vous allez ajouter des entités jointes à votre classe d'entités. Une pièce jointe est un fichier multimédia, tel qu'une image, un fichier PDF ou une vidéo, qui peut être associé à une entité lors de sa création ou de sa mise à jour. Ainsi, lorsqu'un utilisateur ajoute une observation à la base de données, il peut y associer une photo de l'oiseau afin de fournir davantage de contexte. La pièce jointe est affichée lorsqu'un utilisateur clique sur l'entité.
- Dans la fenêtre Catalogue, développez la connexion à votre géodatabase d'entreprise locale.
- Cliquez avec le bouton droit sur la classe d'entités observations_oiseaux_littoral, puis sélectionnez Gérer > Créer des pièces jointes.
ArcMap ajoute une nouvelle table pour stocker les fichiers joints et une classe de relations pour gérer la liaison entre les entités et leurs pièces jointes.
Définition de la symbologie et du moteur de rendu des couches
Dans cette section, vous allez définir une symbologie et un moteur de rendu des couches pour les différentes espèces d'oiseaux de votre base de données. La méthode appliquée pour symboliser vos entités se révèle particulièrement importante, dans la mesure où les entités sont affichées sur le Web à l'aide de la symbologie définie dans le document ArcMap.
- Dans la table des matières d'ArcMap, cliquez sur List By Drawing Order (Répertorier par ordre d'affichage)
 .
. - Cliquez avec le bouton droit de la souris sur la classe d'entités shoreline_birdsightings, puis cliquez sur Propriétés
 .
. - Dans la boîte de dialogue Propriétés de la couche, cliquez sur l'onglet Symbologie.
- Dans la boîte de dialogue Afficher, cliquez sur Catégories > Valeurs uniques. Cette option indique que vous utiliserez un moteur de rendu par valeurs uniques pour toutes les entités de votre base de données.
- Dans la liste déroulante Champ de valeur, sélectionnez TYPE.
- Cliquez sur Ajouter toutes les valeurs. Chaque espèce d'oiseau est ajoutée à la liste.
- Désactivez la case à cocher en regard du symbole <toutes les autres valeurs>.
- Double-cliquez sur le symbole en regard de l'espèce d'oiseau Alcidé/Pélagique.
- Dans la boîte de dialogue Sélecteur de symboles, saisissez alcidé dans le champ de recherche et cliquez ensuite sur Rechercher
 .
. - Sélectionnez le symbole Oiseau alcidé/pélagique et définissez sa taille sur 25.
- Cliquez sur OK. Le symbole est appliqué à l'espèce d'oiseau Alcidé/Pélagique.
- Sur la base des critères suivants, utilisez la recherche de symboles pour préciser la symbologie des autres espèces :
Type d'oiseau critères de recherche Symbole Taille Oiseau plongeur
oiseau plongeur 
25 Mouette/Sterne
sterne 
25 Rapace
rapace 
25 Oiseau de rivage
oiseau de rivage 
25 Echassier
échassier 
25 Gibier d'eau
gibier d'eau 
25 Inconnu
point d'interrogation (Sélectionnez le style ESRI_Optimized dans la liste des résultats.)

25 - Après avoir spécifié la symbologie, cliquez sur OK dans la boîte de dialogue Layer Properties (Propriétés de la couche). La symbologie s’affiche dans la table des matières d'ArcMap.
Ajout d'un fond de carte comme contexte
A partir d'ArcGIS Online, vous allez ajouter un fond de carte qui servira de contexte à votre document ArcMap.
- Dans le menu principal de ArcMap, cliquez sur File (Fichier) > Add Data (Ajouter des données) > Add Basemap (Ajouter un fond de carte).
- Sélectionnez Nuances de gris comme fond de carte, puis cliquez sur Ajouter. Le fond de carte est ajouté à votre affichage cartographique.
- Effectuez un zoom avant sur une zone d'intérêt (une côte ou un littoral familier, par exemple) et enregistrez ensuite votre document ArcMap.
Inscrivez la classe d’entités pour le versionnement
Pour les besoins de ce didacticiel, inscrivez la classe d’entités que vous avez créée dans votre base de données locale pour un versionnement traditionnel. Le versionnement permet à plusieurs utilisateurs de modifier les mêmes données dans une géodatabase d'entreprise sans appliquer de verrouillages, ni dupliquer de données. Cette méthode facilite, en outre, la réplication de géodatabases. Lors de l'inscription de la classe d'entités comme versionnée, deux tables de deltas sont créées dans la base de données pour gérer les entités insérées, mises à jour et supprimées. Lorsque les modifications sont synchronisées ou enregistrées, elles sont déplacées depuis les tables delta vers la table de base de la version par défaut de la base de données.
Le versionnement constitue un workflow essentiel dans de nombreux environnements de production. Aussi, la pratique régulière de cette méthode vous permettra-t-elle de gérer plus efficacement les données distribuées. Pour plus d'informations, reportez-vous à la rubrique Présentation rapide du versionnement.
Pour inscrire vos données comme versionnées, procédez comme suit :
- Dans la fenêtre Catalogue, développez la connexion à votre géodatabase d'entreprise locale.
- Cliquez avec le bouton droit sur la classe d'entités observations_oiseaux_littoral, puis sélectionnez Gérer > Inscrire comme versionné.
- Dans la boîte de dialogue Inscrire comme versionné, assurez-vous que l'option Inscrire les objets sélectionnés avec l'option Enregistrer les mises à jour dans la table de base n'est pas sélectionnée. Cliquez sur OK.
- Cliquez avec le bouton droit de la souris sur la classe d'entités observations_oiseaux_littoral, puis sélectionnez Gérer > Ajouter les ID globaux. Cette option crée une colonne dans votre classe d'entités qui permet au processus de réplication de base de données d'identifier les lignes, de manière unique, entre les différentes versions de la géodatabase.
- Dans la fenêtre Confirmer l'ajout des ID globaux, cliquez sur Oui.
Ajout d'entités à votre carte
Après avoir symbolisé correctement vos entités, avoir ajouté un fond de carte comme contexte et avoir versionné votre classe d'entités, vous allez configurer l'environnement de mise à jour approprié et ajouter des entités à votre carte.
- Dans ArcMap, affichez la barre d’outils Editor (Editeur) en sélectionnant Customize (Personnaliser) > Toolbars (Barres d’outils) > Editor (Editeur) dans le menu principal.
- Sur la barre d'outils Editeur, cliquez sur Editeur > Ouvrir une session de mise à jour. Un modèle de mise à jour d'entités par défaut est créé sur base de la symbologie des couches modifiables de votre document ArcMap. Vous utiliserez ce modèle d'entités à l'étape suivante pour ajouter des entités à votre carte.
- Dans la barre d'outils Editeur, cliquez sur Créer des entités
 .
. - Sélectionnez une espèce d'oiseau dans la fenêtre Créer des entités et ajoutez-la à la carte.
- Dans la barre d'outils Editeur, cliquez sur Attributs

- Dans la fenêtre Attributs, ajoutez un commentaire et une pièce jointe à l'entité que vous avez créée. Vous pouvez rechercher sur le Web une photo de l'oiseau choisi, l'enregistrer en tant qu'image, puis l'ajouter en pièce jointe.
- Dans la table des matières, cliquez avec le bouton droit sur la classe d'entités observations_oiseaux_littoral, puis sélectionnez Ouvrir la table attributaire.
- Dans la fenêtre Table, vérifiez que votre entité et vos commentaires sont bien inclus dans la table. Lorsque vous avez terminé, fermez la table.
- Répétez les étapes 3 à 8 pour ajouter une autre observation ornithologique à votre carte.
- Dans la barre d'outils Editeur, cliquez sur Editeur > Fermer la session de mise à jour. Lorsque vous y êtes invité, cliquez sur Oui pour enregistrer vos modifications.
- Enregistrez votre carte.
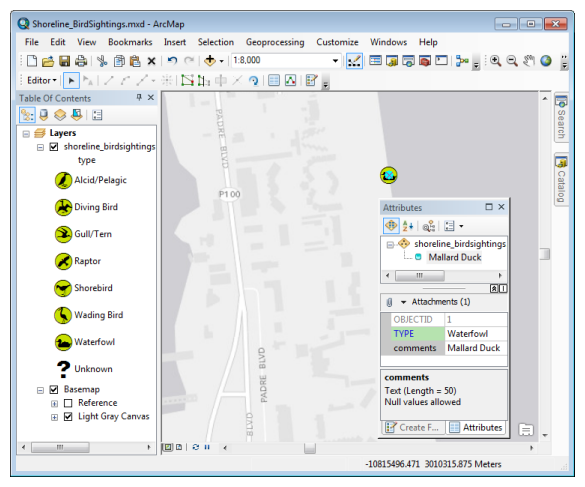
Préparation de la géodatabase d'entreprise locale en vue de la publication
Maintenant que vous avez créé et mis à jour votre carte, vous pouvez préparer votre géodatabase d’entreprise locale en vue de la publication. Pour cela, vous devez effectuer les opérations suivantes :
- Supprimer la couche de fond de carte
- Connectez-vous à ArcGIS Server.
- Inscrire votre base de données dans le serveur et créer un service de géodonnées
- Envoyer un réplica de la géodatabase locale à la géodatabase d’ArcGIS Server à l'aide du service de géodonnées
Pour commencer, suivez les étapes décrites dans les sections ci-dessous.
Suppression de la couche de fond de carte
- Dans la table des matières d'ArcMap, cliquez avec le bouton droit sur le fond de carte et sélectionnez ensuite Remove (Supprimer).
- Enregistrez votre carte.
Se connecter à ArcGIS Server
- Dans la fenêtre Catalog (Catalogue) de ArcMap, développez le nœud GIS Servers (Serveurs SIG).
- Double-cliquez sur Ajouter un serveur ArcGIS
 .
. - Sélectionnez Publier les services SIG et cliquez sur Suivant.
- Pour le champ Server URL (URL du serveur), saisissez l'URL du site ArcGIS Server auquel vous souhaitez vous connecter. L'URL par défaut est : http://gisserver.domain.com/arcgis. Si vous, ou l'administrateur de votre serveur, avez installé ArcGIS Web Adaptor, sachez que l'URL varie en fonction de la configuration de l'adaptateur Web. Reportez-vous à la rubrique Composants des URL ArcGIS pour des exemples d'URL supplémentaires.
- Dans la liste déroulante Server Type (Type de serveur), assurez-vous que ArcGIS Server est sélectionné.
- Dans le cadre de ce didacticiel, acceptez l'emplacement par défaut du dossier intermédiaire.
- Si l'administrateur de votre serveur a activé la sécurité de votre site, entrez vos nom d'utilisateur et mot de passe. Cliquez sur Finish (Terminer).
Une connexion éditeur à ArcGIS Server est créée dans le nœud GIS Servers (Serveurs SIG).
Enregistrer votre base de données dans le serveur ArcGIS Server et créer un service de géodonnées
Dans la mesure où vous allez publier un service d’entités qui utilise des données répliquées à partir d’une géodatabase d’entreprise locale, vous devez inscrire les deux géodatabases dans votre site ArcGIS Server. L'enregistrement permet à ArcGIS Server de se connecter à votre géodatabase d'entreprise et aux données référencées par votre document ArcMap. Elle vous aide à confirmer que vous êtes prêt pour la publication.
Lors de l’inscription de vos géodatabases dans ArcGIS Server, vous devez aussi sélectionner l’option de création d’un service de géodonnées. Ce service sera utilisé pour envoyer un réplica de la géodatabase locale à ArcGIS Server et pour synchroniser les modifications entre les deux géodatabases lors d’une étape ultérieure du didacticiel.
- Dans la fenêtre Catalog (Catalogue), cliquez avec le bouton droit sur la connexion éditeur à ArcGIS Server et sélectionnez Server Properties (Propriétés du serveur).
- Dans la boîte de dialogue Propriétés du serveur ArcGIS, en regard du panneau Bases de données inscrites, cliquez sur Ajouter

- Entrez un nom unique dans la boîte de dialogue Inscrire la base de données. Ce nom servira à l'inscription des bases de données dans ArcGIS Server. Il sera également utilisé comme nom du service de géodonnées. Saisissez, par exemple observations_oiseaux_littoral.
- Dans la section Connexion à la base de données de l'éditeur, cliquez sur Importer.
- Dans la boîte de dialogue Browse for a Database Connection (Accéder à une connexion de base de données), cliquez sur la liste déroulante Look in (Rechercher dans) et sélectionnez (Connexions aux bases de données).
- Sélectionnez la connexion à géodatabase locale, puis cliquez sur Sélectionner.
- Dans la section Connexion à la base de données du serveur de la boîte de dialogue Inscrire la base de données, désactivez la case à cocher Identique à la connexion des bases de données de l'éditeur. Cela indique que la machine de l'éditeur ArcGIS Server et utilisent des bases de données différentes. Pour en savoir plus, reportez-vous à la rubrique A propos de l'inscription de vos données auprès du serveur.
- Dans la section Connexion à la base de données du serveur, cliquez sur Importer.
- Dans la boîte de dialogue Accéder à une connexion de base de données, cliquez sur la liste déroulante Regarder dans et sélectionnez Connexions aux bases de données.
- Sélectionnez la connexion à la géodatabase du site ArcGIS Server, puis cliquez sur Select (Sélectionner).
- Dans la section Connexion à la base de données serveur, vérifiez que la case Créer un service de géodonnées est cochée. Un service de géodonnées sera créé pour accéder aux données dan la géodatabase. Ce service sera utilisé pour envoyer un réplica de la géodatabase locale à ArcGIS Server et pour synchroniser les modifications entre les deux géodatabases lors d'une étape ultérieure du didacticiel.
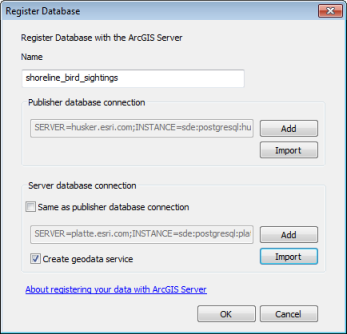
- Cliquer sur OK. Vos géodatabases d'entreprise sont inscrites auprès du serveur et apparaissent dans la boîte de dialogue Bases de données enregistrées.
- Cliquez sur OK pour fermer la boîte de dialogue Propriétés du serveur ArcGIS.
Envoi d'un réplica de la géodatabase locale à ArcGIS Server
Maintenant que vous avez inscrit vos bases de données auprès du serveur et créé un service de géodonnées, vous allez utiliser ce service pour envoyer un réplica de la géodatabase locale à celle d’ArcGIS Server. Le réplica bidirectionnel que allez créer ci-après sera utilisé pour synchroniser les modifications entre la géodatabase locale et celle d’ArcGIS Server.
- Dans ArcMap, affichez la barre d'outils Distributed Geodatabase (Géodatabase distribuée) en sélectionnant Customize (Personnaliser) > Toolbars (Barres d’outils) > Distributed Geodatabase (Géodatabase distribuée)(Géodatabase distribuée) dans le menu principal.
- Dans la barre d'outils Géodatabase distribuée, cliquez sur Créer un réplica
 .
. - Dans la fenêtre Assistant de création du réplica, sélectionnez Réplica bidirectionnel. Cliquez sur Next (Suivant).
- Dans le panneau suivant, sous Que voulez-vous répliquer ?, assurez-vous que l'option Données est sélectionnée.
- Pour l'option Vers quelle géodatabase voulez-vous répliquer des données ?, sélectionnez Géodatabase, puis cliquez sur le bouton de navigation
 .
. - Dans la fenêtre Ouvrir une géodatabase, cliquez sur la liste déroulante Regarder dans et sélectionnez Serveurs SIG.
- Double-cliquez sur votre connexion éditeur à ArcGIS Server et sélectionnez ensuite le service de géodonnées créé précédemment dans le didacticiel. Cliquez sur Open (Ouvrir).
- Dans le champ Quel nom voulez-vous donner à ce réplica ?, saisissez réplica_web_observations_oiseaux_littoral. Cliquez sur Next (Suivant).
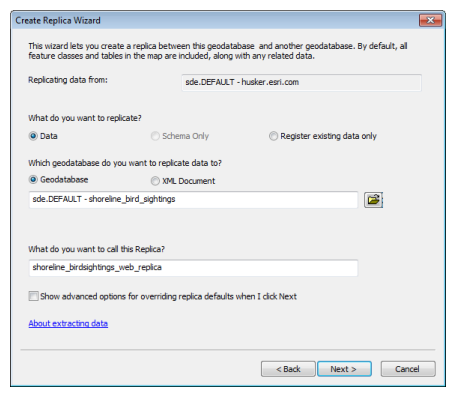
- Dans le dernier panneau, assurez-vous que l'option Aucune autre action est sélectionnée. Cliquez sur Finish (Terminer).
Dès que vous avez cliqué sur Terminer, un réplica de votre géodatabase locale est envoyé à la géodatabase d’ArcGIS Server. Il sera utilisé pour synchroniser les modifications entre les deux géodatabases. Pour vérifier que le réplica a été créé sur le serveur, suivez les étapes ci-dessous.
- Dans la fenêtre Catalog (Catalogue), développez le dossier Database Connections (Connexions aux bases de données)
 , puis double-cliquez sur votre connexion à la géodatabase d’ArcGIS Server. Les données et les pièces jointes que vous avez créées au cours d'une étape précédente de ce didacticiel apparaissent désormais sous la connexion.
, puis double-cliquez sur votre connexion à la géodatabase d’ArcGIS Server. Les données et les pièces jointes que vous avez créées au cours d'une étape précédente de ce didacticiel apparaissent désormais sous la connexion. - Cliquez avec le bouton droit de la souris sur votre connexion à la géodatabase d'ArcGIS Server, et sélectionnez Distributed Geodatabase (Géodatabase distribuée) > Manage Replicas (Gérer les réplicas)
 .
. - Le réplica bidirectionnel et les propriétés qui lui sont associées sont répertoriées dans la fenêtre Gestionnaire de réplicas. Passez en revue les propriétés du réplica et fermez la fenêtre Gestionnaire de réplicas.
Publication d'un service de carte avec l'accès aux fonctions activé
Une fois la préparation de vos bases de données terminée et un réplica de géodatabase créé sur le serveur, vous pouvez publier votre document ArcMap en activant la fonctionnalité Accès aux fonctions. Cela a pour effet de créer une extrémité de service d'entités vers votre service de carte par le biais de laquelle les clients, tels qu'une application Web, peuvent accéder aux entités de votre carte et les mettre à jour.
Puisque les données référencées par le document cartographique ont déjà été inscrites dans le serveur et qu'un réplica de ces données a été créé dans la géodatabase d'ArcGIS Server, les chemins d'accès aux données figurant dans le document cartographique pointent automatiquement vers le réplica de géodatabase sur le serveur lors de la publication. Il n’est pas utile de faire un travail supplémentaire de configuration ; le service d’entités résultant sera automatiquement désigné pour utiliser le réplica dans la géodatabase d’ArcGIS Server.
Pour publier le document ArcMap avec la fonctionnalité Accès aux fonctions activée, procédez comme suit :
- Dans le menu principal de ArcMap, sélectionnez File (Fichier) > Share As (Partager en tant que) > Service.
- Dans la fenêtre Partager en tant que service, sélectionnez Publier un service. Cliquez sur Next (Suivant).
- Dans la boîte de dialogue Publish a Service (Publier un service), sélectionnez la connexion éditeur à ArcGIS Server que vous avez créée précédemment dans le didacticiel.
- Par défaut, le nom du document ArcMap détermine le nom du service. Au lieu d'utiliser la valeur par défaut, saisissez Observations_oiseaux_littoral. Cliquez sur Next (Suivant).
- Par défaut, les services sont publiés sur le dossier (racine) d’ArcGIS Server. Acceptez l'emplacement par défaut et cliquez sur Continuer.
La boîte de dialogue Editeur de services s'ouvre. Utilisez l'Editeur de services pour sélectionner les opérations que les utilisateurs peuvent effectuer sur le service d'entités. Vous pouvez contrôler, en détail, la manière dont le serveur présentera votre service d'entités.
- Cliquez sur l'onglet Fonctionnalités.
- Par défaut, Cartographie et KML sont activés. Sélectionnez Accès aux fonctions. L'activation de cette option entraîne la création d'un service d'entités associé à votre service de carte, qui permet aux clients de faire la mise à jour des entités sur le Web.
- Dans le volet gauche de la boîte de dialogue Editeur de services, cliquez sur Accès aux fonctions et vérifiez les URL, les opérations et les propriétés activées pour votre service d'entités. Dans le cadre de ce didacticiel, acceptez les valeurs par défaut et poursuivez la procédure. Pour en savoir plus sur les opérations et les propriétés liées au service d'entités, reportez-vous à la rubrique Autorisations des éditeurs pour les services d'entités.
- Dans le volet gauche de la boîte de dialogue Editeur de services, cliquez sur Description de l'élément, puis saisissez le résumé et les balises suivants pour votre service :
- Résumé : Le service d'entités Observations d'oiseaux de littoral permet aux utilisateurs d'ajouter des observations à une carte, de joindre des photographies et de saisir des commentaires.
- Balises : littoral, oiseau, observation
- Cliquez sur Publier
 .
.
Votre service d'entités est publié sur ArcGIS Server. Une fois le processus de publication terminé, vous êtes prêt à exploiter votre service d'entités d'observation d'oiseaux sur le littoral dans une application Web, apporter des modifications et synchroniser les modifications avec votre géodatabase d'entreprise locale.
Utilisation du service d'entités
Dans cette section du didacticiel, vous allez utiliser la Map Viewer dans ArcGIS Online pour ajouter et mettre à jour les entités de votre géodatabase d'entreprise des observations d'oiseaux sur le Web. Enfin, vous effectuerez des mises à jour semblables dans votre géodatabase locale et utiliserez le service de géodonnées pour synchroniser les modifications entre les deux géodatabases.
Mise à jour du service d'entités sur le Web
Pour mettre à jour votre service d'entités sur le Web, vous allez utiliser la Map Viewer dans ArcGIS Online. Vous pouvez déployer la Map Viewer directement via le répertoire des services d’ArcGIS Server. Aucune opération de configuration ou de programmation n'est nécessaire pour rendre la Map Viewer opérationnelle.
Pour commencer à mettre à jour votre service d'entités, procédez comme suit :
- Ouvrez un navigateur Web et accédez au répertoire des services ArcGIS Server. Il est généralement accessible à l'adresse suivante : http://gisserver.domain.com:6080/arcgis/rest/services. Vous pouvez également accéder au répertoire des services en utilisant le raccourci installé avec ArcGIS Server.
- Dans la liste des services, cliquez sur Shoreline_BirdSightings (FeatureServer).
- La classe d'entités des observations d'oiseaux est répertoriée sur la page Shoreline_BirdSightings (FeatureServer), au même titre que les opérations prises en charge par le service d'entités. Passez en revue ces paramètres et cliquez sur View In: ArcGIS Online Map Viewer (Afficher dans : visionneuse de carte ArcGIS Online). Une nouvelle fenêtre (ou un nouvel onglet) s'ouvre et affiche le service d'entités dans la Map Viewer. Un zoom est effectué dans l'affichage de la Map Viewer sur l'entité que vous avez ajoutée à votre géodatabase au cours d'une étape précédente du didacticiel.
- En haut de la Map Viewer, cliquez sur Edit (Mettre à jour). Les espèces d'oiseaux que vous avez symbolisées apparaissent dans la boîte de dialogue Ajouter des entités. Prenez le temps de vous déplacer sur la carte, d'effectuer des zooms, d'ajouter des entités à la carte, de supprimer des entités, de modifier la géométrie des entités et d'ajouter des pièces jointes. Vous pouvez également faire basculer la couche de fond de carte pour compléter, de manière plus précise, votre zone d'intérêt.
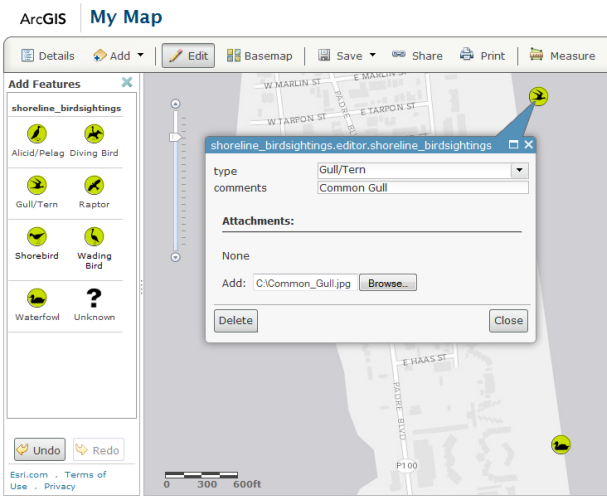
- Vérifiez que les modifications apportées à vos entités sont répercutées dans votre géodatabase d'entreprise ArcGIS Server. Vous pouvez aussi vérifier les mises à jour en ouvrant la table attributaire de vos classes d’entités d’observation des oiseaux ArcGIS Server dans ArcCatalog.
- Vous pouvez éventuellement enregistrer la carte Web.
Mise à jour des entités dans votre géodatabase locale
- Dans ArcMap, ouvrez la carte que vous avez utilisée pour créer le service d’entités, si elle n’est pas déjà ouverte.
- Sur la barre d'outils Editeur, cliquez sur Editeur > Ouvrir une session de mise à jour.
- Ajoutez une nouvelle entité à la carte. Vous pouvez éventuellement ajouter un commentaire et une pièce jointe à l'entité que vous avez créée.
- Dans la table des matières, cliquez avec le bouton droit sur la classe d'entités observations_oiseaux_littoral, puis sélectionnez Ouvrir la table attributaire.
- Dans la fenêtre Table, vérifiez que votre entité est bien incluse dans la table. Lorsque vous avez terminé, fermez la table.
- Dans la barre d'outils Editeur, cliquez sur Editeur > Fermer la session de mise à jour. Lorsque vous y êtes invité, cliquez sur Oui pour enregistrer vos modifications.
- Enregistrez votre carte.
Synchronisation des mises à jour
Les mises à jour réalisées dans votre service d'entités sur le Web s'appliquent uniquement à la géodatabase d'ArcGIS Server. A l'inverse, celles effectuées en local sont seulement appliquées à votre géodatabase locale. Pour que ces jeux de données soient à nouveau identiques, vous devez synchroniser les modifications apportées aux deux géodatabases.
Pour synchroniser les mises à jour, procédez comme suit :
- Dans ArcMap, dans la barre d’outils Editor (Editeur), sélectionnez Synchronize Changes (Synchroniser les modifications)
 .
. - Dans la fenêtre Assistant de synchronisation des modifications, définissez la Direction de synchronisation sur Les deux. Cliquez sur Next (Suivant).
- Dans le volet suivant, acceptez les paramètres par défaut et cliquez sur Terminer.
- Dans ArcMap, actualisez l’affichage cartographique. Comme vous pouvez le constater, vos mises à jour Web sont maintenant disponibles dans la géodatabase locale.
- Revenez à la Map Viewer, et rafraîchissez votre navigateur. Les mises à jour locales sont maintenant disponibles dans la géodatabase d'ArcGIS Server.
Lectures complémentaires
Après avoir testé votre service d'entités et avoir synchronisé les modifications entre les deux géodatabases, vous souhaiterez peut-être savoir comment utiliser ce workflow au sein de votre organisation. Pour ce faire, lisez ce qui suit :
Autres clients Web ArcGIS
Pour les besoins de ce didacticiel, nous avons utilisé la Map Viewer dans ArcGIS Online. Cependant, vous souhaiterez peut-être savoir comment utiliser et partager votre service d'entités dans d'autres clients ArcGIS. Par exemple :
- Portal for ArcGIS dispose également de la Map Viewer. Vous pouvez partager votre service d'entités avec une organisation du portail à laquelle vous êtes affilié et autoriser d'autres utilisateurs à mettre à jour le service d'entités dans la Map Viewer.
- Dans ArcGIS Online et Portal for ArcGIS, vous pouvez créer une application cartographique Web personnalisée à l'aide des modèles d'application. Ces modèles peuvent être déployés sur le serveur Web de votre organisation.
- ArcGIS API for JavaScript propose les fonctionnalités cartographiques Web et les options de personnalisation les plus avancées. Si vous maîtrisez la programmation à l'aide de cette API, vous pouvez créer un environnement de mise à jour optimisé pour vos utilisateurs sur le Web en utilisant un service d'entités identique à celui créé dans ce didacticiel.
N'oubliez pas que la méthode de mise à jour sur le Web permet aux utilisateurs externes de compléter et d'améliorer vos données. Vous pouvez explorer l'un ou l'ensemble des clients ArcGIS répertoriés ci-dessus afin de bénéficier d'options supplémentaires pour adapter votre scénario de mise à jour à un but particulier ou à une stratégie organisationnelle bien précise.
Générer un script pour la synchronisation des données
Vous pouvez automatiser le processus de synchronisation à l'aide de scripts. Vous pouvez, par exemple, planifier une synchronisation alors que le service d'entités s'exécute, sans interrompre la disponibilité du service. Pour en savoir plus, reportez-vous à la rubrique Synchronisation des modifications (gestion des données).
Administration des versions
Il est conseillé de faire suivre les synchronisations de base de données par des processus programmés portant sur l'administration des versions. Ces processus permettent, en effet, de garantir des performances optimales lors de la validation des mises à jour dans les bases de données. Pour en savoir plus, reportez-vous à la rubrique Workflow d'administration de version recommandé.
Vous avez un commentaire à formuler concernant cette rubrique ?