ArcGIS Server 10.7.1 se présente sous la forme d’un programme d’installation. Il est exécuté au moyen d’un utilitaire nommé Setup.exe.
Le package d’installation ArcGIS Server 10.7.1 permet de mettre à niveau les versions 10.2.x et ultérieures actuellement installées sur votre système. Pour ce faire, suivez les instructions ci-après.
Attention :
La mise à niveau de ArcGIS Server a pour effet de redémarrer tous vos services. Vous devriez considérer que votre site ArcGIS Server est hors connexion pendant la mise à niveau.
Préparation de la mise à niveau de ArcGIS Server
Avant la mise à niveau, étudiez soigneusement les informations suivantes. Consultez le forum aux questions relatif à la mise à niveau de ArcGIS Server.
- Si vous procédez à une mise à niveau vers la version 10.7.1, vous devez ré-autoriser votre logiciel avec un nouveau fichier d’autorisation pour la version 10.7.1. Vous pouvez accéder aux nouveaux fichiers d'autorisation sur My Esri.
- Si vous procédez à une mise à niveau depuis la version 10.2 ou une version ultérieure, l’exécution du programme d’installation de la version 10.7.1 met automatiquement à niveau votre instance ArcGIS Server vers la version 10.7.1. Il n’est pas nécessaire d’obtenir et d’installer chaque version précédemment publiée en séquence, ni de désinstaller votre version précédente de ArcGIS Server.
- Si vous procédez à une mise à niveau depuis la version 10.1, une mise à niveau sur place n’est pas prise en charge. Pour effectuer une mise à niveau depuis la version 10.1, procédez comme suit :
- Désinstallez le logiciel version 10.1.
- Installez une version intermédiaire, telle que la version 10.5, afin de mettre à niveau votre répertoire de configuration et vos répertoires de serveur de la version 10.1.
- Installez ArcGIS Server 10.7.1 pour mettre votre site à niveau à partir de la version temporaire.
- Pour que votre portail ArcGIS Enterprise fonctionne, il doit être de la même version que votre serveur d’hébergement. Vous devez également réinstaller vos instances Web Adaptor en appliquant la même version que celle utilisée pour ArcGIS Server.
- L’ordre recommandé pour mettre à niveau votre déploiement 10.7.1 est le suivant :
- Mettre à niveau Portal for ArcGIS
- Mettre à niveau ArcGIS Web Adaptor (pour Portal)
- Mettre à niveau ArcGIS Server (mise à jour du serveur d’hébergement dans un premier temps, puis des autres serveurs)
- Mettre à niveau ArcGIS Web Adaptor (pour Server)
- Mettre à niveau ArcGIS Data Store (mise à jour de la machine principale dans un premier temps, puis de la machine de secours)
- Si vous avez déjà configuré une géodatabase d’entreprise comme base de données gérée pour votre serveur d’hébergement et que vous procédez à une mise à niveau vers la version 10.7.1, vous devez suivre quelques étapes supplémentaires. Une fois que vous avez mis à niveau ArcGIS Server, vous devez inscrire la géodatabase d’entreprise comme base de données (par opposition à une base de données gérée). Ensuite, installez ArcGIS Data Store et inscrivez-le comme répertoire de données relationnelles . Cela aura pour effet de configurer ArcGIS Data Store en tant que base de données gérée de votre serveur d’hébergement.
- La version de votre portail ArcGIS Enterprise doit correspondre à la version du serveur d’hébergement et aux éventuelles instances de GeoAnalytics Server, GeoEvent Server et de serveur d’analyse raster avec lesquelles il est fédéré. Pour plus d’informations sur les versions prises en charge pour les autres serveurs fédérés, reportez-vous à la rubrique Fédérer une instance ArcGIS Server avec votre portail.
- Si vous sauvegardez votre site ArcGIS Server avant de procéder à la mise à niveau, vous pouvez utiliser la sauvegarde pour revenir à la version précédente en cas de nécessité. Pour savoir comment sauvegarder votre site ArcGIS Server avant de procéder à la mise à niveau, reportez-vous à la rubrique Sauvegarde et restauration de la configuration de votre site ArcGIS Server.
- N'annulez pas la fédération d'un serveur fédéré avec un portail lorsque vous mettez votre déploiement à niveau. Cela est néfaste au déploiement de votre portail, car les utilisateurs ne pourront pas accéder aux services ArcGIS Server sur le portail, ni les partager ou les utiliser.
- Si votre site est en mode de lecture seule, le mode du site est défini sur modifiable lorsque vous effectuez la mise à niveau. Une fois toutes les machines de votre site mises à niveau, le site demeure en mode modifiable. Vous pouvez revenir en mode de lecture seule une fois la mise à niveau terminée.
- L'utilisation du magasin d'identifiants SQL Server 10.0 est déconseillée depuis la version 10.5. Votre site est modifié pour utiliser un magasin intégré d’utilisateurs et de groupes si vous procédez à une mise à niveau vers la version 10.7.1 et avez précédemment utilisé un magasin d’identités SQL Server.
- Avant la mise à niveau, effacez le cache de tous les navigateurs Internet utilisés sur chaque machine de votre déploiement ArcGIS Server.
- Avant de mettre votre site ArcGIS Server à niveau, vérifiez que les bases de données que vous utilisez sont prises en charge par la version à niveau de ArcGIS Server. Reportez-vous à la rubrique de configuration requise pour les systèmes de gestion de bases de données relationnelles ci-dessous pour en savoir plus :
- Configuration requise des bases de données Altibase
- Configuration requise des bases de données Dameng
- Configuration requise des bases de données IBM Db2
- Configuration requise des bases de données IBM Informix
- Configuration requise des appareils de stockage de données IBM Netezza
- Configuration requise des bases de données Microsoft SQL Server
- Configuration requise des bases de données Oracle
- Configuration requise des bases de données PostgreSQL
- Configuration requise des bases de données SAP HANA
- Configuration requise des bases de données SQLite
- Configuration requise des appareils de stockage de données Teradata
Mettre à niveau un site à une seule machine
Si vous possédez un site ArcGIS Server à une seule machine, suivez les étapes présentées dans les sections ci-après pour mettre la machine ArcGIS Server à niveau vers la version 10.7.1. Les options suivantes vous permettent de mettre votre site ArcGIS Server à niveau :
Mettre à niveau un site à plusieurs machines
Si vous possédez un site ArcGIS Server à plusieurs machines, vous devez mettre à niveau chaque machine du site vers la version 10.7.1. Nous vous recommandons de mettre à niveau chaque machine ArcGIS Server à tour de rôle, en attendant que la première machine soit à niveau avant de poursuivre la mise à niveau sur la suivante. Chaque machine ArcGIS Server du site doit présenter exactement le même numéro de version et la même licence.
Si vous possédez un site ArcGIS GeoAnalytics Server à plusieurs machines, suivez les étapes supplémentaires de la section Mise à jour de GeoAnalytics Server ci-dessous lors de la mise à niveau.
Les options suivantes vous permettent de mettre vos machines ArcGIS Server à niveau. Répétez les étapes de mise à niveau sur chaque machine ArcGIS Server afin de mettre à niveau le site vers la version 10.7.1.
Mettre à niveau à l'aide du programme d'installation
Remarque :
Nous vous conseillons d’utiliser le fichier setup.exe pour mettre ArcGIS Server à niveau vers 10.7.1. Si des restrictions au sein de votre organisation vous empêchent d’utiliser le fichier setup.exe, reportez-vous à la rubrique Mise à niveau d’une version antérieure en mode silencieux grâce à setup.msi.
Pendant l’installation, vous serez invité à lire le contrat principal et à l’accepter ou à quitter l’assistant si vous n’êtes pas d’accord avec les termes.
Le programme d'installation affiche les fonctionnalités qui seront installées.
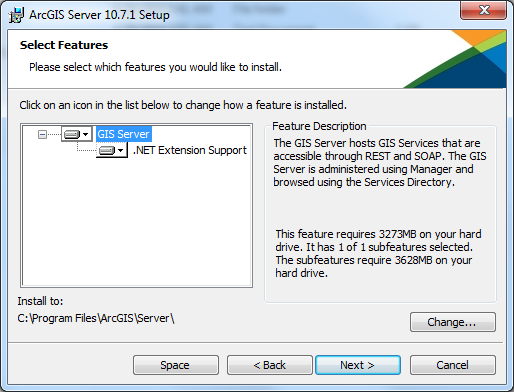
Si la boîte de dialogue suivante s'affiche après la boîte de dialogue Sélectionner des entités, cela signifie que Microsoft .NET Framework 4.5 n'a pas été détecté sur votre machine. La fonctionnalité de prise en charge de l'extension .NET requiert Microsoft .NET Framework 4.5. La fonctionnalité de prise en charge de l'extension .NET est requise pour le développement et l'utilisation d'extensions d'objet serveur (SOE) et d'intercepteurs d'objet serveur (SOI). Si vous envisagez de développer ou d'utiliser des SOE ou des SOI, suivez les instructions indiquées dans la boîte de dialogue pour installer la fonctionnalité de prise en charge de l'extension .NET.
Héritage :
Dans les versions antérieures, Microsoft .NET Framework 3.5 Service Pack 1 (SP1) était nécessaire pour installer la fonctionnalité de prise en charge de l’extension .NET à l’aide du programme d’installation de ArcGIS Server.
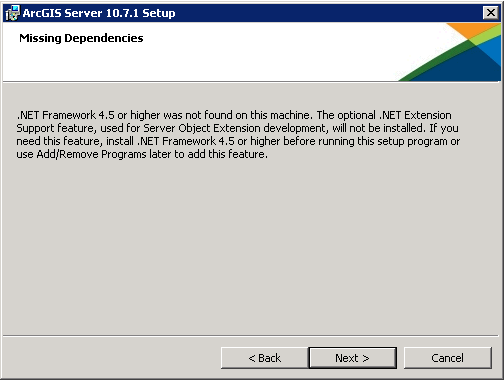
Le compte ArcGIS Server utilisé par votre installation existante est prérenseigné dans la zone de saisie ArcGIS Server Account (Compte ArcGIS Server). Indiquez le mot de passe du compte ArcGIS Server. Il s'agit généralement du mot de passe que vous avez défini lors de l'installation du logiciel. Si le mot de passe a changé depuis que vous avez installé le logiciel, si vous utilisez, par exemple, l'utilitaire Configurer le compte ArcGIS Server, vous devez saisir le mot de passe que vous avez indiqué lors de la modification du compte.
Si la vérification du mot de passe échoue, un message d’erreur s’affiche pour indiquer que le mot de passe n’est pas valide. Si vous n’êtes pas sûr du mot de passe du compte ArcGIS Server, contactez l’administrateur système ou réinitialisez le mot de passe à l’aide de l’utilitaire Configurer le compte ArcGIS Server. Pour plus d’informations, reportez-vous à la rubrique Le compte ArcGIS Server.
Si vous choisissez la deuxième option, I have a configuration file with the account information generated by a previous run of this setup (J’ai un fichier de configuration contenant les informations de compte générées lors d’une précédente installation), les informations d’identification présentes dans le fichier de configuration du serveur doivent être identiques à celles utilisées par votre site ArcGIS Server existant.
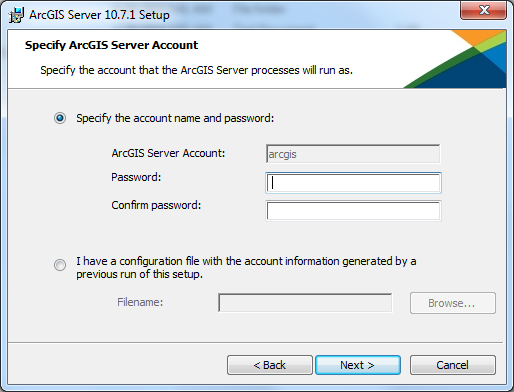
Si vous sélectionnez Specify the account name and password (Indiquez le nom de compte et le mot de passe) et que vous saisissez manuellement les informations du compte ArcGIS Server, la boîte de dialogue suivante vous propose une option d’exportation du fichier de configuration du serveur. Si vous ne souhaitez pas exporter de fichier de configuration, cliquez sur Suivant et acceptez l'option par défaut Ne pas exporter le fichier de configuration. Si vous souhaitez exporter un fichier de configuration du serveur pour des installations futures, sélectionnez Exporter le fichier de configuration. Accédez à un dossier sécurisé et indiquez un nom pour le fichier de configuration.
Remarque :
Vous pouvez exporter un fichier de configuration du serveur pour les raisons suivantes :
- Créez le même compte ArcGIS Server lors d’une installation sur plusieurs ordinateurs.
- Stocker le compte à utiliser lors d'une mise à niveau vers une version plus récente.
- Effectuez une installation en mode silencieux dans laquelle le nom d'utilisateur et le mot de passe sont chiffrés.
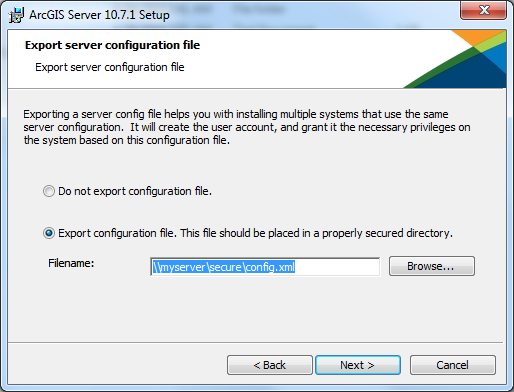
Attention :
Lors de l’exportation d’un fichier de configuration de serveur vers un partage réseau, le compte Système local sur l’ordinateur sur lequel ArcGIS Server est installé doit disposer d’autorisations d’accès en écriture sur le partage réseau. Par exemple, si vous installez ArcGIS Server sur un ordinateur nommé Quick, le compte Système local sur Quick doit disposer des autorisations d’écriture sur le partage réseau. Si les autorisations ne sont pas définies, il se peut que le fichier de configuration du serveur ne soit pas exporté avec succès. Si vous n’êtes pas sûr de la façon de définir les autorisations pour le partage réseau, contactez l’administrateur système ou exportez le fichier de configuration du serveur localement et copiez-le sur le partage réseau.
Pour terminer l'installation, suivez les instructions à l'écran.
Une fois l’installation terminée, l’assistant d’autorisation du logiciel s’ouvre et vous permet d’autoriser de nouveau ArcGIS Server avec un nouveau fichier de licence. Vous pouvez accéder aux nouveaux fichiers d'autorisation sur My Esri. Vous pouvez autoriser votre logiciel ultérieurement, mais vous devez finaliser ce workflow avant de passer à l'étape suivante du processus de mise à niveau.
Remarque :
Si vous autorisez votre instance de ArcGIS Server avec plusieurs rôles de licence, vous devrez réexécuter l’assistant d’autorisation du logiciel, une fois pour chaque rôle de licence appliqué à la machine.
- Une fois autorisé, ArcGIS Server Manager s’ouvre automatiquement. Cliquez sur Poursuivre la mise à niveau du serveur pour terminer l'opération. Vous devez utiliser ArcGIS Server Manager sur la machine locale sur laquelle vous procédez à la mise à niveau pour finaliser cette étape. Vous ne pouvez pas Poursuivre la mise à niveau du serveur via une instance Web Adaptor ou un équilibreur de charge.
Attention :
Si des erreurs sont renvoyées lorsque vous poursuivez la mise à niveau du serveur, il est possible que vous deviez les corriger avant de continuer. Par exemple, si vous rencontrez une erreur concernant une licence non valide, vous devez autoriser de nouveau le logiciel à l'aide d'une licence valide. Vous pouvez ensuite réessayer en cliquant de nouveau sur Poursuivre la mise à niveau du serveur.
Si vous avez configuré ArcGIS Web Adaptor pour qu’il fonctionne avec votre site, vous devez également installer la version 10.7.1. Pour en savoir plus, reportez-vous à l'adaptateur web approprié suivant :
- Installation d’ArcGIS 10.7.1 Web Adaptor (IIS)
- Installation d'ArcGIS 10.7.1 Web Adaptor (Java Platform) sous Windows
- Installation d'ArcGIS 10.7.1 Web Adaptor (Java Platform) sous Linux
Si vous possédez un site ArcGIS Server à plusieurs machines, répétez les étapes ci-dessus pour les autres machines ArcGIS Server de votre site. Attendez que la mise à niveau d'un site se termine avant de cliquer sur Continue Server Upgrade (Poursuivre la mise à niveau du serveur) sur un autre site.
- Si vous prévoyez d’utiliser la version mise à niveau de ArcGIS Server en tant que serveur ArcGIS GeoAnalytics Server ou pour l’analyse raster avec ArcGIS Image Server et que vous n’avez pas déjà utilisé ces rôles, procédez comme suit pour utiliser votre site ArcGIS Server mis à niveau pour cela :
- Soyez sûr d’avoir autorisé le site avec un rôle de licence ArcGIS GeoAnalytics Server ou ArcGIS Image Server.
- Connectez-vous au portail fédéré avec votre site. Connectez-vous en tant que membre du rôle d'administrateur par défaut. L’URL du portail est au format https://webadaptorhost.domain.com/<webadaptorname>/home.
- Cliquez sur Organization (Organisation) > Edit Settings (Modifier les paramètres) > Servers (Serveurs).
- Sur la page Servers (Serveurs), cliquez sur Validate Servers (Valiser les serveurs) afin de vérifier que le serveur fédéré que vous souhaitez utiliser en tant que serveur ArcGIS GeoAnalytics Server ou d’analyse raster peut toujours communiquer avec le portail. Une coche verte apparaît en regard de chaque serveur fédéré valide.
- Une fois que vous avez vérifié la validité du serveur, configurez-le en tant que serveur GeoAnalytics Server ou d’analyse raster du portail en le choisissant dans la liste déroulante Feature Analysis - GeoAnalytics Tools (Analyse des entités - Outils GeoAnalytics) ou Raster Analysis (Analyse raster).
- Si vous procédez à une mise à niveau à partir d’une version 10.4.1 ou antérieure, redémarrez le service ArcGIS Server sur les machines du serveur d’hébergement du portail et celles du serveur ArcGIS GeoAnalytics Server et du serveur d’analyse raster fédérés (ArcGIS Image Server).
Héritage :
Pour modifier les mots de passe des fichiers de connexion à la base de données utilisés avec les services publiés depuis ArcGIS Server 10.1 vers la version 10.3, vous devez exécuter l’utilitaire externalizeconnectionstrings.bat. Cette procédure est uniquement nécessaire lorsque ArcGIS Server a été mis à niveau vers les dernières versions, mais que les services n’ont pas été externalisés.
Si vous avez personnalisé un service avec des extensions d’objet serveur (SOE) ou des intercepteurs d’objet serveur (SOI), redémarrez le service après la mise à niveau de ArcGIS Server.
Mettre à niveau en mode silencieux
Lors de la mise à niveau en mode silencieux avec le fichier setup.exe, vous devez préciser le compte ArcGIS Server utilisé par le logiciel. Il s'agit généralement du compte que vous avez défini lors de l'installation du logiciel. Si le compte a changé depuis que vous avez installé la version, si vous utilisez, par exemple, l'utilitaire Configurer le compte ArcGIS Server, vous devez saisir le nom d'utilisateur et le mot de passe que vous avez indiqués lors de la modification du compte.
Si vous ne précisez pas le compte ArcGIS Server ou si celui-ci ne correspond pas au compte ArcGIS Server utilisé par votre installation actuelle, le programme d’installation affiche un message indiquant que les identifiants de connexion n’ont pas pu être validés. En conséquence, l'installation prendra fin.
Vous pouvez définir le compte ArcGIS Server en accédant à l’utilitaire Configurer le compte ArcGIS Server dans le menu Démarrer sur l’ordinateur hébergeant ArcGIS Server. Le compte ArcGIS Server est répertorié dans la boîte de dialogue. Si vous n’êtes pas sûr du mot de passe du compte ArcGIS Server, contactez l’administrateur système ou réinitialisez le mot de passe à l’aide de l’utilitaire Configurer le compte ArcGIS Server. Pour plus d’informations, reportez-vous à la rubrique Le compte ArcGIS Server.
Dans l’exemple suivant, le compte ArcGIS Server utilisé par le logiciel est moncompte :
<path to ArcGIS Server setup download folder>\Setup.exe /qb USER_NAME=myaccount PASSWORD=mypassword
Une fois l’installation terminée, l’assistant d’autorisation du logiciel s’ouvre et vous permet d’autoriser de nouveau ArcGIS Server avec un nouveau fichier de licence. Vous pouvez accéder aux nouveaux fichiers d'autorisation sur My Esri. Vous pouvez autoriser votre logiciel ultérieurement, mais vous devez finaliser ce workflow avant de passer à l'étape suivante du processus de mise à niveau.
Remarque :
Si vous autorisez votre instance ArcGIS Server avec plusieurs rôles de licence, vous devez réexécuter l’assistant d’autorisation du logiciel pour chaque rôle de licence appliqué à la machine.
Une fois autorisé, ArcGIS Server Manager s’ouvre automatiquement. Cliquez sur Poursuivre la mise à niveau du serveur pour terminer l'opération.
Remarque :
Vous devez utiliser ArcGIS Server Manager sur la machine locale sur laquelle vous procédez à la mise à niveau pour finaliser cette étape. Vous ne pouvez pas Poursuivre la mise à niveau du serveur via un adaptateur web ou un équilibrage de la charge.
À partir de la version 10.6, vous pouvez également utiliser l’utilitaire de ligne de commande upgradeserver pour terminer en mode silencieux les opérations de mise à niveau et celles requises après celle-ci. Dans la ligne de commande, accédez à votre dossier <Server install directory>/tools/upgradeserver et exécutez : upgradeserver.bat -s. Pour obtenir de l’aide, exécutez la commande avec -h ou --help.
Si vous avez configuré ArcGIS Web Adaptor pour qu’il fonctionne avec votre site, vous devez également installer la version 10.7.1. Pour en savoir plus, reportez-vous à l'adaptateur web approprié suivant :
- Installation d’ArcGIS 10.7.1 Web Adaptor (IIS)
- Installation d'ArcGIS 10.7.1 Web Adaptor (Java Platform) sous Windows
- Installation d'ArcGIS 10.7.1 Web Adaptor (Java Platform) sous Linux
Remarque :
Si vous possédez un site ArcGIS Server à plusieurs machines, répétez les étapes de mise à niveau en mode silencieux pour les autres machines ArcGIS Server de votre site.
Si vous souhaitez être en mesure de mettre à jour les mots de passe des connexions aux bases de données inscrites et gérées qui sont utilisées par des services existants, exécutez l’utilitaire de commande ExternalizeConnectionStrings.bat pour mettre à jour les connexions existantes des services.
Mettre à niveau ArcGIS GeoAnalytics Server
Si vous avez un site GeoAnalytics Server à plusieurs machines et que vous effectuez une mise à niveau depuis la version 10.6 ou une version antérieure, vous devez suivre les étapes supplémentaires ci-après lors de la mise à niveau du déploiement :
- Arrêtez le service ArcGIS Server sur toutes les machines du site GeoAnalytics Server à l’aide de l’application de bureau Windows Service Manager.
- Redémarrez chaque machine sur le site. Après le redémarrage, ouvrez le gestionnaire de services Windows sur chaque machine. Si le service ArcGIS Server est en cours d’exécution, arrêtez-le.
- Vérifiez s’il existe des processus ArcGIS Server orphelins connus pour entraver le processus de mise à niveau comme suit :
- Ouvrez le Gestionnaire de tâches pour afficher les processus en cours d’exécution. Cliquez sur Plus de détails si cette fenêtre n’est pas ouverte par défaut.
- Accédez à l’onglet Details (Détails). Cliquez avec le bouton droit sur l’en-tête Name (Nom) et cliquez sur Select Columns (Sélectionner les colonnes).
- Dans la boîte de dialogue Sélectionner les colonnes, cochez l’option Ligne de commande et cliquez sur OK. Triez les processus par la colonne Name (Nom).
- Recherchez les processus nommés cmd.exe. Dans la colonne Command Line (Ligne de commande), vérifiez les chemins d’accès commençant par <ArcGIS Server install location>\ArcGIS\Server\. Si ces processus existent, cliquez avec le bouton droit sur chacun d’entre eux et sélectionnez Fin de tâche.
- Recherchez les processus nommés java.exe. Dans la colonne Command Line (Ligne de commande), vérifiez les chemins d’accès commençant par <ArcGIS Server install location>\ArcGIS\Server\. Si ces processus existent, cliquez avec le bouton droit sur chacun d’entre eux et sélectionnez Fin de tâche.
- Répétez les étapes ci-dessus pour toutes les machines du site GeoAnalytics Server.
- Lorsque vous êtes certain qu’aucun processus ArcGIS Server orphelin n’est encore en cours d’exécution, suivez les étapes de mise à niveau de cette rubrique afin de mettre à niveau la machine principale sur votre site GeoAnalytics Server, que vous utilisiez le programme d’installation ou procédiez à une mise à niveau silencieuse.
- Répétez ces étapes pour chaque machine de votre site.
- Une fois toutes les machines mises à niveau, arrêtez de nouveau le service ArcGIS Server sur toutes les machines. Attendez au moins cinq minutes pour laisser le système procéder aux réglages nécessaires.
- Après au moins cinq minutes, utilisez l’application Services pour redémarrer le service ArcGIS Server sur toutes les machines de votre site. De nouveau, attendez au moins cinq minutes après avoir relancé le service.
- Utilisez la tâche Compute Platform Health Check (Vérification de l’intégrité de la plateforme informatique) du répertoire administrateur de ArcGIS Server pour vérifier que votre site GeoAnalytics Server est prêt à être utilisé.
Mettre à jour les services pour autoriser la modification des mots de passe
Les services SIG utilisent les identifiants de connexion des bases de données ArcGIS Server inscrites et gérées pour accéder aux données. Si le service se connecte à une base de données inscrite ou gérée à l'aide d'un compte d'utilisateur de base de données et que le mot de passe de cet utilisateur a changé, le service n'est plus en mesure d'accéder aux données. Depuis ArcGIS 10.4, les services récemment publiés sont configurés de façon à vous permettre de mettre à jour les mots de passe des bases de données. Toutefois, si vous mettez à niveau ArcGIS Server 10.3.1 ou une version antérieure vers la version 10.7.1 et que vous disposez de services de carte, d’entités ou d’imagerie qui accèdent à une base de données via un compte d’utilisateur de base de données, vous devez exécuter l’utilitaire de commande ExternalizeConnectionStrings.bat pour mettre à jour les services si vous souhaitez être en mesure de modifier les mots de passe des bases de données inscrites ou gérées qui sont utilisés par ces services.
Remarque :
Même si la commande ExternalizeConnectionStrings.bat met à jour la connexion à une base de données, la redéfinition du mot de passe ne s’applique pas aux services de géotraitement existants ou aux services de carte résultants associés. Vous pouvez toutefois republier des services de géotraitement sur votre instance ArcGIS Server mise à niveau afin d’obtenir le type de connexion qui peut être mis à jour pour utiliser un nouveau mot de passe.
- Après la mise à niveau de ArcGIS Server sur toutes les machines du site ArcGIS Server, connectez-vous à ArcGIS Server Manager en tant qu’administrateur de ArcGIS Server et validez toutes les bases de données inscrites. Accédez à Site > Stockage des données et cliquez sur Tout valider.
- Si des connexions aux bases de données inscrites ne sont pas valides, rectifiez-les.
- Connectez-vous à l’une des machines ArcGIS Server en tant qu’administrateur Windows sur cette machine.
- Ouvrez une invite de commande en tant qu’administrateur Windows (Run As Administrator [Exécuter en tant qu’administrateur]) et définissez le répertoire sur <ArcGIS Server installation directory>\ArcGIS\Server\tools\ExternalizeConnectionStrings.
- Exécutez ExternalizeConnectionStrings.bat pour mettre à jour la fonctionnalité de connexion des services de carte, d’entités ou d’imagerie existants. En voici un exemple :
C:\Program Files\ArcGIS\Server\tools\ExternalizeConnectionStrings>ExternalizeConnectionStrings.batCette opération renvoie la liste de tous les services qui s’exécutent sur le site ArcGIS Server, avec des messages indiquant si la connexion a été mise à jour pour le service.
Rechercher les pratiques conseillées en matière de sécurité
Nous vous recommandons d’utiliser le script serverScan.py pour vérifier les pratiques conseillées en matière de sécurité pour votre instance ArcGIS Server après son installation.
Vous avez un commentaire à formuler concernant cette rubrique ?