Vous pouvez inscrire des répertoires de données et des bases de données auprès d’un site ArcGIS Server à partir de ArcGIS Pro, ArcCatalog ou de la fenêtre Catalog (Catalogue) de ArcMap. L’inscription des données permet de fournir au serveur une liste d’emplacements des données source de vos services Web. L’inscription des données vous aide à valider le fait que vos services référenceront des emplacements de données connus et approuvés par l’administrateur du serveur.
En inscrivant vos répertoires de données, vous n’autorisez pas le compte ArcGIS Server à accéder à vos données. Vous devez au moins accorder au compte ArcGIS Server des autorisations d’accès en lecture à tout dossier que vous inscrivez. Si vous inscrivez une base de données (notamment des géodatabases d’entreprise ou de groupe de travail), le type des autorisations que vous devez accorder dépend du type de base de données et de la méthode d’authentification dont vous vous servez pour vous connecter. Reportez-vous à la rubrique Rendre vos données accessibles dans ArcGIS Server pour savoir dans quels cas vous devez accorder des autorisations.
Astuce:
Pour plus d’informations sur les conditions d’inscription d’une base de données, reportez-vous à la rubrique spécifique à votre système de gestion de base de données dans la liste ci-dessous. Notez que si la base de données ne contient pas de géodatabase, elle ne peut pas être inscrite en tant que base de données gérée du site GIS Server.
- Inscrire une base de données Dameng auprès de ArcGIS Server
- Inscrire une base de données Db2 auprès de ArcGIS Server
- Inscrire un(e) Netezza Data Warehouse Applianceauprès de ArcGIS Server
- Inscrire une base de données Oracle auprès de ArcGIS Server
- Inscrire une base de données PostgreSQL auprès de ArcGIS Server
- Inscrire une base de données SAP HANA auprès de ArcGIS Server
- Inscrire une base de données SQL Server auprès de ArcGIS Server
- Inscrire un(e) Teradata Data Warehouse Applianceauprès de ArcGIS Server
Remarque :
Vous ne pouvez pas inscrire une base de données Db2 sur z/OS ou une base de données Informix auprès de ArcGIS Server. Pour des publications à partir de ces bases de données, vous devez créer un fichier de définition de service ne contenant pas les données de service et publier le fichier de définition de service.Remarque :
L’utilisation de Altibase avec ArcGIS est obsolète.
Suivez les instructions des sections ci-dessous selon ce que vous souhaitez inscrire auprès du site ArcGIS Server.
Inscrire une base de données
Vous pouvez inscrire des bases de données contenant des géodatabases d’entreprise ou de groupe de travail et des bases de données qui n’en contiennent pas. Pour plus d’informations sur les scénarios d’inscription que vous pouvez utiliser pour chaque source de données, reportez-vous à la rubrique Sources de données pour ArcGIS Server.
Inscrire une base de données à partir de ArcGIS Pro
Utilisez la fenêtre Manage registered data stores (Gérer les répertoires de données inscrits) pour inscrire des bases de données et des géodatabases d’entreprise à partir de ArcGIS Pro. Reportez-vous aux instructions de la rubrique Gérer les répertoires de données inscrits dans l’aide de ArcGIS Pro.
Inscrire une base de données à partir de ArcMap ou ArcCatalog
Pour inscrire une base de données avec une connexion au serveur SIG en mode éditeur ou administrateur, procédez comme suit. Ensuite, lorsque vous publiez des services Web qui contiennent des données provenant de cette base de données inscrite, les services font référence à ces données plutôt que de les copier à un autre emplacement.
Pour les géodatabases fichier, utilisez l’option décrite dans la section Inscrire un dossier ci-dessous.
- Vérifiez que la version 64 bits du logiciel client de la base de données est installée sur chaque machine ArcGIS Server du site avant l’inscription.
- Cliquez avec le bouton droit de la souris sur votre connexion de niveau administrateur ou éditeur au serveur SIG dans l’arborescence du Catalogue et sélectionnez Server Properties (Propriétés du serveur).
Pour plus d’informations, reportez-vous à la rubrique Se connecter à ArcGIS Server depuis ArcGIS Desktop.
- Cliquez sur l’onglet Data Store (Répertoire de données) dans la fenêtre ArcGIS Server Properties (Propriétés de ArcGIS Server).
- Cliquez sur le bouton Add (Ajouter)
 en regard de la boîte de dialogue Registered Databases (Bases de données inscrites).
en regard de la boîte de dialogue Registered Databases (Bases de données inscrites). - Indiquez un nom unique pour la base de données inscrite.
Les noms peuvent contenir des caractères alphanumériques et des espaces.
- Indiquez la connexion à une base de données de l’éditeur.
- Si vous avez déjà configuré une connexion à la base de données de l’éditeur, cliquez sur Import (Importer) pour choisir un fichier de connexion (.sde ou .odc uniquement). L’emplacement par défaut est C:\Users\<user name>\AppData\Roaming\ESRI\Desktop<version number>\ArcCatalog.
- Pour créer une connexion à la base de données, en regard de la section Connexion à la base de données de l’éditeur, cliquez sur Ajouter pour indiquer le type de connexion, les propriétés et le mode d’authentification de l’éditeur. Si vous avez besoin d’aide pour ajouter une connexion, reportez-vous à la rubrique Connexions aux bases de données dans ArcMap.
- Selon la façon dont vous avez configuré vos sources de données pour qu’elles fonctionnent avec ArcGIS, choisissez l’un des scénarios suivants :
- Si la machine de l’éditeur et le serveur fonctionnent avec la même base de données, cochez la case Same as publisher database connection (Identique à la connexion à la base de données éditeur). Cette option désigne la machine de l’éditeur, et ArcGIS Server affiche les données se trouvant dans la même base de données et y accède. Pour en savoir plus sur ce scénario, reportez-vous à la rubrique Sources de données pour ArcGIS Server.
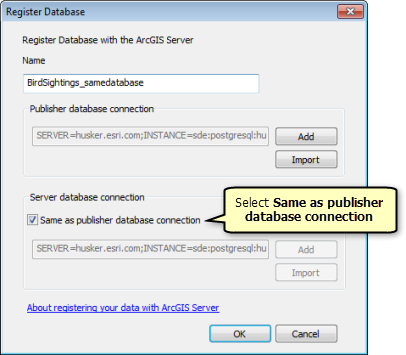
- Si la machine de l’éditeur et le serveur fonctionnent avec différentes bases de données, cliquez sur Ajouter en regard de la section Connexion à la base de données du serveur pour indiquer le type de connexion, les propriétés et le mode d’authentification de l’éditeur. Si vous avez déjà configuré une connexion à la base de données du serveur, cliquez sur Import (Importer) pour choisir un fichier de connexion.
- Si vous utilisez une géodatabase d’entreprise ou de groupe de travail pour les bases de données de l’éditeur et du serveur, vous pouvez également cocher la case Create geodata service (Créer un service de géodonnées). Lorsque vous choisissez cette option, un service de géodonnées est automatiquement créé pour la géodatabase d’entreprise du serveur. Vous pouvez utiliser ce service de géodonnées pour envoyer un réplica des données depuis la géodatabase d’entreprise de l’éditeur vers la géodatabase d’entreprise du serveur (ce qui renseigne la base de données du serveur) et l’utiliser ultérieurement pour synchroniser les modifications entre les deux bases de données. Pour en savoir plus sur ce scénario, reportez-vous à la rubrique Sources de données pour ArcGIS Server.
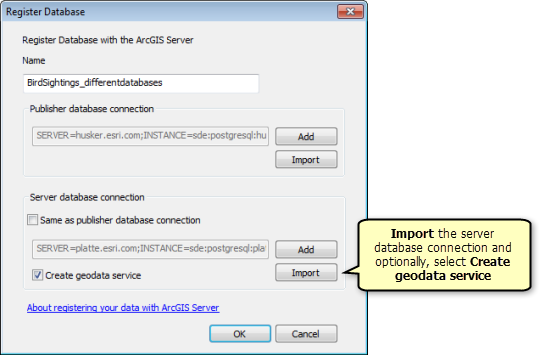
- Si la machine de l’éditeur et le serveur fonctionnent avec la même base de données, cochez la case Same as publisher database connection (Identique à la connexion à la base de données éditeur). Cette option désigne la machine de l’éditeur, et ArcGIS Server affiche les données se trouvant dans la même base de données et y accède. Pour en savoir plus sur ce scénario, reportez-vous à la rubrique Sources de données pour ArcGIS Server.
- Cliquez sur OK.
La ou les bases de données que vous avez inscrites apparaissent dans la boîte de dialogue Registered Databases (Bases de données inscrites).
Inscrire un dossier
Vous pouvez inscrire un répertoire de fichiers local ou un répertoire partagé qui contient des ressources et des données SIG, telles que des shapefiles et des géodatabases fichier. Lorsque vous inscrivez un répertoire, tous les sous-répertoires du dossier spécifié sont également inscrits auprès du site ArcGIS Server.
Inscrire un dossier à partir de ArcGIS Pro
Utilisez la fenêtre Manage registered data stores (Gérer les répertoires de données inscrits) pour inscrire un dossier à partir de ArcGIS Pro. Reportez-vous aux instructions de la rubrique Gérer les répertoires de données inscrits dans l’aide de ArcGIS Pro.
Inscrire un dossier à partir de ArcMap ou de ArcCatalog
Pour inscrire un dossier à partir de l’arborescence du Catalogue de ArcMap ou ArcCatalog pour autoriser des services à référencer les données du dossier et de ses sous-dossiers, procédez comme suit :
- Cliquez sur le bouton Add (Ajouter)
 en regard de la boîte de dialogue Registered Folders (Dossiers inscrits).
en regard de la boîte de dialogue Registered Folders (Dossiers inscrits). - Indiquez un nom unique pour le dossier inscrit.
Les noms peuvent contenir des caractères alphanumériques et des espaces.
- Cliquez sur le bouton Add (Ajouter) en regard de la section Publisher folder path (Chemin d’accès à l’éditeur) pour indiquer le chemin d’accès au dossier de l’éditeur.
- Selon la façon dont vous avez configuré vos sources de données pour qu’elles fonctionnent avec ArcGIS, choisissez l’un des scénarios suivants :
- Si la machine de l’éditeur et le serveur fonctionnent avec le même dossier, cochez la case Same as publisher folder path (Identique au chemin d’accès au dossier éditeur). Cette option désigne la machine de l’éditeur, et ArcGIS Server affiche les données se trouvant dans le même dossier et y accède. Pour en savoir plus sur ce scénario, reportez-vous à la rubrique À propos de l’inscription des données auprès de ArcGIS Server.
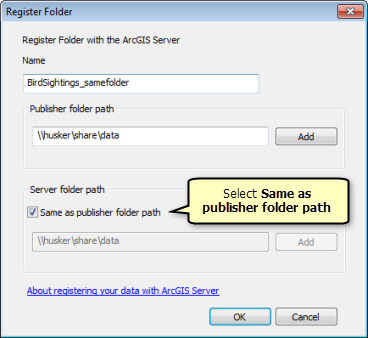
- Si la machine de l’éditeur et le serveur fonctionnent avec différents dossiers, cliquez sur Add (Ajouter) en regard de la section Server folder path (Chemin d’accès au dossier du serveur) pour indiquer le chemin d’accès au dossier du serveur. Pour en savoir plus sur ce scénario, reportez-vous à la rubrique À propos de l’inscription des données auprès de ArcGIS Server.
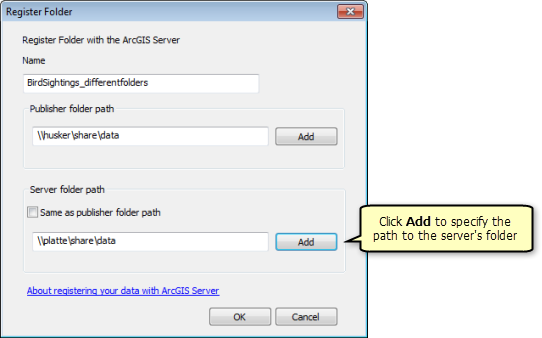
- Si la machine de l’éditeur et le serveur fonctionnent avec le même dossier, cochez la case Same as publisher folder path (Identique au chemin d’accès au dossier éditeur). Cette option désigne la machine de l’éditeur, et ArcGIS Server affiche les données se trouvant dans le même dossier et y accède. Pour en savoir plus sur ce scénario, reportez-vous à la rubrique À propos de l’inscription des données auprès de ArcGIS Server.
- Cliquez sur OK.
Le ou les dossiers que vous avez inscrits apparaissent dans la boîte de dialogue Dossiers enregistrés.
Inscrire une base de données gérée du site GIS Server
Les outils de l’onglet Data Store (Répertoire de données) vous permettent d’inscrire une géodatabase d’entreprise en tant que base de données gérée d’un site GIS Server autonome ou fédéré. Vous devez créer cette base de données pour pouvoir l’inscrire. Pour en savoir plus sur les bases de données gérées et les scénarios qui en dictent l’utilisation, reportez-vous à la rubrique Copier automatiquement des données sur le serveur lors de la publication.
Remarque :
Ce processus n’est pas pris en charge si le GIS Server est un serveur d’hébergement pour un portail ArcGIS Enterprise.
Pour inscrire une base de données gérée auprès d’un site GIS Server autonome ou fédéré, ce qui permet à ArcGIS Server de copier des données de service d’entités dans la base de données gérée et de réapparier automatiquement les chemins, procédez comme suit :
- En regard de la boîte de dialogue Registered Databases (Bases de données inscrites), cliquez sur la flèche de la liste déroulante en regard du bouton Add (Ajouter)
 et sélectionnez Register Database as ArcGIS Server’s Managed Database (Inscrire la base de données en tant que base de données gérée ArcGIS Server).
et sélectionnez Register Database as ArcGIS Server’s Managed Database (Inscrire la base de données en tant que base de données gérée ArcGIS Server). - Indiquez un nom unique pour la connexion à une géodatabase.
Les noms peuvent contenir des caractères alphanumériques et des espaces.
- En regard de la section Server database connection (Connexion à la base de données serveur), cliquez sur Add (Ajouter) pour spécifier la connexion à la base de données gérée. Si vous avez déjà configuré une connexion à la base de données, cliquez sur Import (Importer) pour choisir un fichier de connexion (.sde). Pour savoir comment ajouter une connexion à une base de données, reportez-vous à la rubrique Connexions aux bases de données dans ArcGIS Desktop.
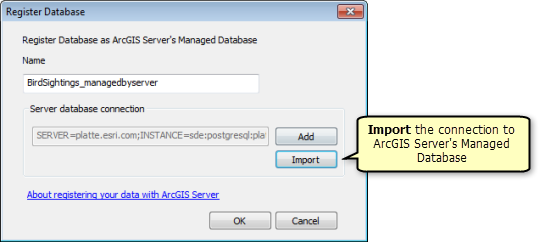
- Cliquez sur OK.
La base de données gérée est inscrite sur le site GIS Server et apparaît dans la boîte de dialogue Registered Databases (Bases de données inscrites).
Mettre à jour les mots de passe des bases de données inscrites ou gérées
Les mots de passe des bases de données, tout comme les mots de passe système et d’autres logiciels, sont fréquemment modifiés pour des raisons de sécurité. Si le mot de passe enregistré dans le fichier de connexion à une base de données (.sde) que vous avez inscrit auprès de votre site ArcGIS Server change, créez un nouveau fichier de connexion à une base de données contenant le nouveau mot de passe, puis mettez à jour l’inscription existante du répertoire de données pour désigner le nouveau fichier. Cette opération actualise l'inscription de tous les services, à l'exception des services de recherche, de mode continu et Workflow Manager et des services de géotraitement publiés avant ArcGIS 10.4.
- Démarrez ArcMap ou ArcCatalog.
- Cliquez avec le bouton droit de la souris sur votre connexion administrateur ou éditeur au serveur SIG dans l’arborescence du Catalogue et sélectionnez Server Properties (Propriétés du serveur).
- Choisissez la base de données inscrite ou gérée dans la liste Registered Databases (Bases de données inscrites), puis cliquez sur le bouton Properties (Propriétés)
 .
.Notez que vous ne pouvez pas mettre à jour la connexion d’un data store relationnel ArcGIS Data Store (apparaît comme une base de données gérée), un répertoire de données du cache de tuiles ou un Spatiotemporal Big Data Store. Pour mettre à jour le mot de passe d’un stockage des données relationnelles, recourez à l’utilitaire changepassword. Vous ne pouvez pas mettre à jour le mot de passe pour une base de données ajoutée comme élément de répertoire de données dans le portail (s’affiche comme base de données enregistrée). Mettre à jour le mot de passe pour un élément du répertoire de données de la base de données depuis la page des détails de l’élément sur le portail.
- Cliquez sur Edit (Modifier) en regard de Publisher database connection (Connexion à la base de données de l’éditeur) pour modifier le mot de passe de cette connexion.
- Saisissez le nouveau mot de passe de la connexion, puis cliquez sur OK.
- Si une connexion différente est utilisée pour Server database connection (Connexion à la base de données serveur), cliquez sur Edit (Modifier) en regard de cette connexion, saisissez le nouveau mot de passe, puis cliquez sur OK.
- Cliquez sur OK pour enregistrer les modifications apportées à votre connexion à une base de données inscrite ou gérée.
- Redémarrez les services qui ont été publiés à partir de la base de données inscrite ou redémarrez les services d’entités publiés sur la base de données gérée.
- Redémarrez les services de géotraitement publiés à partir de ArcGIS Server 10.4 ou version ultérieure.
Les services de géotraitement publiés à partir de versions précédentes de ArcGIS Server doivent être republiés pour pouvoir utiliser le nouveau mot de passe.
Les services publiés à partir de la base de données inscrite ou des services d’entités publiés sur la base de données gérée peuvent de nouveau accéder aux données.
Vous devez mettre à jour le mot de passe en republiant les services de recherche, en mode continu et Workflow Manager ainsi que les services de géotraitement publiés dans une version 10.3.1 et antérieure de ArcGIS Server.
Vous avez un commentaire à formuler concernant cette rubrique ?