Dossier | SelectingData |
Objectif | Démontre plusieurs façons de sélectionner des données par requête attributaire ou requête géographique. |
Services |
|
Tâches de géotraitement | SelectAndMail, SelectAndPrint |
Entrée(s) | Varie selon le modèle. Généralement une chaîne de requête ou un jeu d'entités. |
Sortie | Classe d’entités des données sélectionnées, fichiers texte et PDF |
Data | Utilise un jeu de données correspondant à une zone de la ville de Manhattan, dans le Kansas |
Extensions | Aucun |
A propos de ces services
La sélection d'un sous-ensemble de données basé sur une requête attributaire ou une requête spatiale constitue une tâche courante pour les services de géotraitement. Une autre tâche courante consiste à imprimer les résultats en sortie d'un service dans différents formats, de sorte qu'ils puissent être facilement diffusés. Les modèles de cet exemple présentent la combinaison de ces deux tâches. Les principaux outils de géotraitement utilisés dans ces modèles sont Sélectionner une couche par attributs et Sélectionner une couche par emplacement. Ces outils utilisent des couches comme données en entrée. Leur sortie est la couche en entrée mise à jour qui contient les entités sélectionnées. Deux outils de script sont utilisés pour imprimer les entités sélectionnées : l’un imprime les attributs et valeurs de la table des entités sélectionnées au format texte, l’autre imprime la carte d’entités sélectionnée au format PDF.
Dans cette exemple, vous allez utiliser la boîte à outils SelectParcel.tbx. SelectParcel.tbx contient deux jeux d'outils : SelectScripts et SelectModels. SelectScripts contient deux outils de script :
- MailTable utilise une couche de parcelles en entrée et imprime l’identifiant de parcelle et l’adresse de chaque entité sélectionnée dans un fichier texte.
- PrintMap utilise un document ArcMap, un bloc de données, un nom de couche et une source de couche comme entrées et exporte le contenu de la carte dans un fichier PDF.
- SelectAndMail montre comment sélectionner toutes les parcelles situées à une distance de recherche d'un identifiant de parcelle en entrée et utilise l'outil de script MailTable pour imprimer le résultat en sortie sous forme de fichier texte.
- SelectAndPrint combine le modèle SelectAndMail model et l'outil de script PrintMap pour sélectionner et imprimer les entités sélectionnées au format PDF.
Data
Les données proviennent d'une petite zone de la ville de Manhattan, dans le Kansas. Les données de cet exemple peuvent être téléchargées depuis ArcGIS.com. Extrayez le fichier zip téléchargé dans C:\arcgis\ArcTutor. La géodatabase utilisée dans cet exemple est GP Service Examples\SelectingData\ToolData\ManhattanKS.gdb.
Vue d'ensemble des modèles
Modèle SelectAndMail
Les premiers processus du modèle SelectAndMail sont illustrés ci-dessous. Le modèle contient la variable de données de projet, Parcelles et la variable Identifiant de parcelle, un paramètre de modèle utilisé dans le paramètre Expression pour l’outil Sélectionner une couche par attributs. Ce paramètre utilise la substitution de variable pour construire une expression qui sélectionne les entités dont l’attribut de PID correspond à la valeur de la variable Identifiant de parcelle.
Bien que cela ne soit pas obligatoire, il est conseillé de définir les variables utilisées dans les substitutions de variable comme pré-condition au processus qui substitue la variable. Pour générer une pré-condition, procédez comme suit :
- Dans ModelBuilder, cliquez avec le bouton droit sur un outil et cliquez sur Propriétés.
- Cliquez sur l'onglet Pré-conditions.
- Sélectionnez la ou les variables constituant une précondition à l'exécution d'un outil.
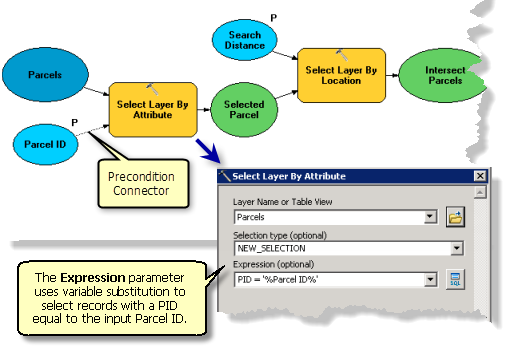
Plusieurs options de sélection sont disponibles pour les outils Sélectionner une couche par attributs et Sélectionner une couche par emplacement. Par exemple, l'outil Sélectionner une couche par attributs ci-dessus utilise l'option par défaut NEW_SELECTION. Vous pouvez utiliser d'autres types de sélection, tels que l'ajout ou la suppression d'entités dans la sélection en cours.
L'outil Sélectionner une couche par emplacement vous permet d'établir une relation spatiale (CONTAINS, WITHIN et INTERSECT, par exemple). Le modèle SelectAndMail utilise l'option INTERSECT, comme illustré ci-dessous.

Les autres processus du modèle SelectAndMail sont illustrés ci-dessous. Le résultat en sortie de l’outil Sélectionner une couche par emplacement est copié dans la classe d’entités Parcelles sélectionnées à l’aide de l’outil Copier des entités. La classe d’entités Parcelles sélectionnées est utilisée comme entrée de l’outil de script MailTable, qui imprime l’identifiant de parcelle et l’adresse dans le fichier texte Output.txt.
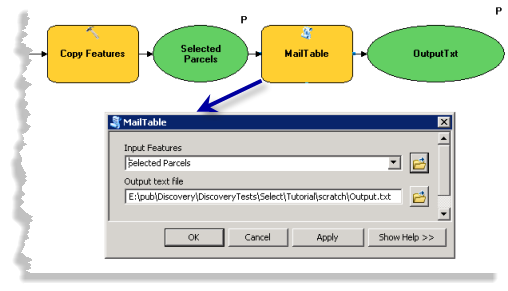
Modèle SelectAndPrint
Le modèle SelectAndPrint combine le modèle SelectAndMail model et l'outil de script PrintMap pour sélectionner et imprimer les entités sélectionnées au format PDF. La sortie du modèle SelectAndMail correspond à la classe Parcelles sélectionnées, qui est utilisée comme entrée de l’outil de script PrintMap. PrintMap nécessite que vous fournissiez les valeurs des paramètres en entrée Carte, Bloc de données, Couche, Source de données, Type d’espace de travail et le paramètre en sortie OutputPDF, comme illustré ci-dessous :
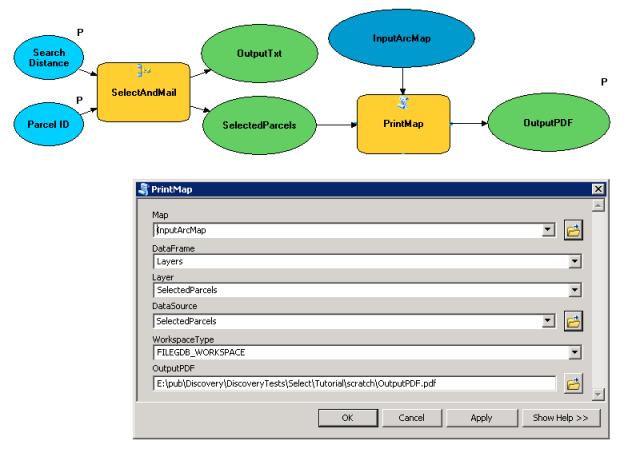
Etablissement d'une connexion à un serveur ArcGIS
Assurez-vous que vous disposez de l'autorisation de publier sur le serveur. Si tel est le cas, suivez ces étapes pour créer une connexion éditeur ou Gestion à un serveur :
- Dans la fenêtre Catalogue, accédez à Serveurs SIG > Ajouter un serveur ArcGIS pour afficher l'assistant ArcGIS Server.
- Cochez la case Publier les services GIS ou Administrer le serveur GIS et cliquez sur Suivant pour afficher la fenêtre Général.
- Dans la fenêtre Général, saisissez l'URL du serveur, ainsi qu'un Nom d’utilisateur et un Mot de passe d'authentification.
- Cliquez sur Terminer pour finaliser la connexion.
La connexion au serveur s'affiche sous Serveurs SIG.
Partager le service de carte
Pour créer un service de carte à utiliser comme carte de référence, conformez-vous aux étapes suivantes :
- Dans la fenêtre Catalogue, accédez à C:\arcgis\ArcTutor\GP Service Examples\SelectingData.
- Ouvrez ParcelBaseMap.mxd.
- Dans le menu déroulant ArcMap, sélectionnez Fichier > Partager en tant que > Service. L'assistant Partager en tant que service s'ouvre.
- Cochez le bouton radio Publier un service, puis cliquez sur Suivant.
- Spécifiez une connexion au serveur ArcGIS. Nommez le service ParcelBaseMap. Cliquez sur Next (Suivant).
- Sélectionnez le dossier racine par défaut ou sélectionnez un autre dossier et cliquez sur Continuer pour ouvrir l'Editeur de services.
- Dans la fenêtre de l'Editeur de services, cliquez sur Fonctionnalités pour afficher toutes les options. Par défaut, les fonctions Cartographie et KML sont activées. Désactivez l'option KML.
- Cliquez sur Description d'élément et renseignez les champs Résumé et Balises.
- Cliquez sur Analyse
 .
. - Si la fenêtre Préparation contient des messages d'avertissement
 ou d'erreur
ou d'erreur  , corrigez-les en cliquant avec le bouton droit sur la ligne du message, puis en cliquant sur le message en surbrillance.
, corrigez-les en cliquant avec le bouton droit sur la ligne du message, puis en cliquant sur le message en surbrillance. - Lorsque vous êtes prêt, cliquez sur Publier
 pour publier le service.
pour publier le service.
Un message vous informe du succès de l'opération, une fois la publication terminée. Après avoir actualisé la connexion au serveur que vous avez créée à la section précédente, vous devriez voir le service de carte sous la connexion au serveur.
Partage du service de géotraitement
Exécution de l'outil SelectAndMail et partage du résultat
- Dans la fenêtre Catalogue, accédez à C:\arcgis\ArcTutor\GP Service Examples\SelectingData. Si vous ne souhaitez pas l'exécuter à partir du répertoire, copiez et collez ce répertoire dans un répertoire local.
- Ouvrez SelectAndMail.mxd.
- Dans la fenêtre Catalogue, accédez au répertoire Accueil
 . Développez le jeu d'outils Modèles de la boîte à outils SelectParcel.tbx et double-cliquez sur l'outil SelectAndMail pour ouvrir sa boîte de dialogue.
. Développez le jeu d'outils Modèles de la boîte à outils SelectParcel.tbx et double-cliquez sur l'outil SelectAndMail pour ouvrir sa boîte de dialogue. - Pour le premier paramètre, Identifiant de parcelle, vous pouvez définir l'identifiant que vous voulez sélectionner ou utiliser la valeur par défaut.
- Pour le paramètre Distance de recherche, vous pouvez définir la distance et son unité ou utiliser la valeur par défaut.
- Pour le paramètre Parcelles sélectionnées, vous pouvez définir votre propre chemin en sortie ou utiliser la valeur par défaut. C'est à cet emplacement que vous enregistrez la classe d'entités des parcelles sélectionnées.
- Pour le paramètre OutputTxt, vous pouvez définir votre propre chemin de fichier texte en sortie ou utiliser la valeur par défaut. C'est à cet emplacement que vous enregistrez le fichier texte qui contient les valeurs d'identifiant de parcelle et les adresses.
- Cliquez sur OK pour exécuter l'outil.
- Si la fenêtre Résultats n'est pas ouverte, sélectionnez Géotraitement > Résultats dans le menu déroulant ArcMap.
- Dans le noeud Session en cours de la fenêtre Résultats, vérifiez le résultat de l'outil SelectAndMail créé à l'aide de la procédure par étape ci-dessus.
Le résultat doit afficher l'icône de l'outil de modèle
 . Si une erreur
. Si une erreur  s'affiche, vous devez développer le résultat, lire le message d'erreur contenu dans le noeud Messages, puis réexécuter l'outil, après correction, jusqu'à obtention d'un résultat valide.
s'affiche, vous devez développer le résultat, lire le message d'erreur contenu dans le noeud Messages, puis réexécuter l'outil, après correction, jusqu'à obtention d'un résultat valide.Pour vérifier les contenus du fichier texte en sortie, développez le résultat dans la fenêtre Résultats, puis double-cliquez sur le fichier Output.txt pour l'ouvrir dans votre éditeur de texte par défaut.
- Pour partager la tâche du modèle en tant que service de géotraitement :
- Dans la fenêtre Résultats, cliquez avec le bouton droit sur le résultat et sélectionnez Partager en tant que > Service de géotraitement.
- La fenêtre Partager en tant que service s'ouvre et propose trois options. Cochez l'option Publier un service, puis cliquez sur Suivant.
- Sélectionnez la connexion administrateur au serveur que vous avez créée, dans la liste déroulante Choisir une connexion, et indiquez le Nom du service. Cliquez sur Next (Suivant).
Lorsque vous renseignez le Nom du service, si vous conservez le nom par défaut SelectAndMail, le nom du service et de la tâche seront identiques. Si vous souhaitez que le nom du service soit différent du nom de la tâche, saisissez un autre nom de service.
- Sélectionnez Utiliser un dossier existant ou Créer un nouveau dossier, puis cliquez sur Continuer pour ouvrir la fenêtre Editeur de services.
- Dans le volet gauche de l'Editeur de services, cliquez sur Paramètres. Dans le panneau de droite de l'Editeur de services, accédez à Nombre maximal d'enregistrements renvoyés par le serveur, sous Propriétés. Modifiez la valeur par défaut 1000 en 2000, le nombre d'entités en sortie étant susceptible de dépasser 1 000.
- Cliquez sur Publier, en haut à droite de la fenêtre de l'Editeur de services. La fenêtre Copie des données vers le serveur s'ouvre et affiche la couche Parcelle qui sera téléchargée sur le serveur. Cliquez sur OK.
- Deux fenêtres s'affichent alors : Empaquetage en cours et Paquetage en service. La fenêtre Réussite s'affiche ensuite, avec le message Publication du service réussie, une fois la publication terminée. Cliquez sur OK pour terminer le processus de publication.
Exécution de l'outil SelectAndPrint et partage du résultat
- Dans la fenêtre Catalogue, accédez à C:\arcgis\ArcTutor\GP Service Examples\SelectedParcelMap. Si vous ne souhaitez pas l'exécuter à partir du répertoire, copiez et collez ce répertoire dans un répertoire local.
- Ouvrez SelectAndPrint.mxd.
- Dans la fenêtre Catalogue, accédez au répertoire Accueil
 . Développez le jeu d'outils Modèles de la boîte à outils SelectParcel.tbx et double-cliquez sur l'outil SelectAndPrint pour ouvrir sa boîte de dialogue.
. Développez le jeu d'outils Modèles de la boîte à outils SelectParcel.tbx et double-cliquez sur l'outil SelectAndPrint pour ouvrir sa boîte de dialogue. - Pour le premier paramètre, Identifiant de parcelle, vous pouvez définir l'identifiant que vous voulez sélectionner ou utiliser la valeur par défaut.
- Pour le paramètre Distance de recherche, vous pouvez définir la distance et son unité ou utiliser la valeur par défaut.
- Pour le paramètre Parcelles sélectionnées, vous pouvez définir votre propre chemin en sortie ou utiliser la valeur par défaut. C'est à cet emplacement que vous enregistrez la classe d'entités des parcelles sélectionnées.
- Pour le paramètre OutputPDF, vous pouvez définir votre propre chemin de fichier PDF en sortie ou utiliser la valeur par défaut. C'est à cet emplacement que vous enregistrez les parcelles sélectionnées dans un fichier de carte au format PDF.
- Cliquez sur OK pour exécuter l'outil.
- Si la fenêtre Résultats n'est pas ouverte, sélectionnez Géotraitement > Résultats dans le menu principal ArcMap.
- Dans le noeud Session en cours de la fenêtre Résultats, vérifiez le résultat de l'outil SelectAndPrint créé à l'aide de la procédure par étape ci-dessus.
Le résultat doit afficher l'icône de l'outil de modèle
 . Si une erreur
. Si une erreur  s'affiche, vous devez développer le résultat, lire le message d'erreur contenu dans le noeud Messages, puis réexécuter l'outil, après correction, jusqu'à obtention d'un résultat valide.
s'affiche, vous devez développer le résultat, lire le message d'erreur contenu dans le noeud Messages, puis réexécuter l'outil, après correction, jusqu'à obtention d'un résultat valide.Pour vérifier les contenus du fichier PDF en sortie, développez le résultat dans la fenêtre Résultats, puis double-cliquez sur le fichier OutputPDF.pdf pour l'ouvrir.
- Pour partager la tâche du modèle en tant que service de géotraitement, procédez comme suit :
- Cliquez avec le bouton droit de la souris sur l'icône de l'outil de modèle que vous avez exécuté à l'étape précédente, puis sélectionnez Partager en tant que > Service de géotraitement.
- La fenêtre Partager en tant que service s'ouvre et propose trois options. Cochez l'option Publier un service, puis cliquez sur Suivant.
- Sélectionnez la connexion administrateur au serveur que vous avez créée, dans la liste déroulante Choisir une connexion, et indiquez le Nom du service. Cliquez sur Next (Suivant).
Lorsque vous renseignez le Nom du service, si vous conservez le nom par défaut SelectAndPrint, le nom du service et de la tâche seront identiques. Si vous souhaitez que le nom du service soit différent du nom de la tâche, saisissez un autre nom de service.
- Sélectionnez Utiliser un dossier existant ou Créer un nouveau dossier, puis cliquez sur Continuer pour ouvrir la fenêtre Editeur de services.
- Cliquez sur Publier, en haut à droite de la fenêtre de l'Editeur de services. La fenêtre Copie des données vers le serveur s'ouvre et affiche la couche Parcelle et le fichier de carte SelectAndPrint.mxd qui seront téléchargés sur le serveur. Cliquez sur OK.
- Deux fenêtres s'affichent alors : Empaquetage en cours et Paquetage en service. La fenêtre Réussite s'affiche ensuite, avec le message Publication du service réussie, une fois la publication terminée. Cliquez sur OK pour terminer le processus de publication.
Utilisation du service de carte et des services de géotraitement
Les étapes suivantes indiquent comment utiliser le service carte ParcelBaseMap et les deux services de géotraitement, SelectAndMail et SelectAndPrint, que vous avez précédemment publiés.
Utilisation du service SelectAndMail
- Ouvrez un nouveau document ArcMap.
- Dans la fenêtre Catalogue
- Accédez à votre connexion au serveur sous Serveurs SIG, sélectionnez le service de carte ParcelBaseMap, et faites-le glisser dans la table des matières d'ArcMap.
- Développez le service de carte dans la table des matières pour voir la couche Parcelles.
- Dans la fenêtre Catalogue, accédez à votre connexion au serveur sous Serveurs SIG et recherchez le service de géotraitement SelectAndMail que vous avez publié dans la section précédente. Développez le service pour afficher la tâche SelectAndMail.
- Double-cliquez sur la tâche SelectAndMail pour ouvrir la boîte de dialogue de la tâche.
- Conservez les valeurs par défaut ou spécifiez vos propres valeurs, puis cliquez sur OK pour exécuter la tâche.
- Le fichier en sortie Output est ajouté la table des matières ArcMap sous la forme d'une table.
- Vérifiez dans la fenêtre Résultats. Sous la session Session en cours et la tâche SelectAndMail, vous devez voir le fichier texte en sortie Output.txt.
- Double-cliquez sur le fichier Output.txt pour l'ouvrir. Le contenu du fichier s'affiche avec les attributs et les valeurs d'identifiant de parcelle et d'adresse des parcelles sélectionnées.
Utilisation du service SelectAndPrint
- Ouvrez un nouveau document ArcMap.
- Dans la fenêtre Catalogue
- Accédez à votre connexion au serveur sous Serveurs SIG, sélectionnez le service de carte ParcelBaseMap, et faites-le glisser dans la table des matières d'ArcMap.
- Développez le service de carte dans la table des matières pour voir la couche Parcelles.
- Dans la fenêtre Catalogue, accédez à votre connexion au serveur sous Serveurs SIG, et recherchez le service de géotraitement SelectAndPrint, que vous avez publié dans la section précédente. Développez le service pour afficher la tâche SelectAndPrint.
- Double-cliquez sur la tâche SelectAndPrintl pour ouvrir la boîte de dialogue de la tâche.
- Conservez les valeurs par défaut ou spécifiez vos propres valeurs, puis cliquez sur OK pour exécuter la tâche.
- Vérifiez dans la fenêtre Résultats. Sous la session Session en cours et la tâche SelectAndPrint, vous devez voir le fichier en sortie OutputPDF.pdf.
- Double-cliquez sur le fichier OutputPDF.pdf pour l'ouvrir. Les parcelles sélectionnées s'affichent dans un fichier de carte au format PDF.
Rubriques connexes
Vous avez un commentaire à formuler concernant cette rubrique ?