L’application ArcGIS Enterprise Cloud Builder for Amazon Web Services peut vous guider tout au long de la création d’un déploiement ArcGIS Enterprise. Deux options sont disponibles à ce jour :
- Créez un déploiement qui comprend une seule instance Amazon Elastic Compute Cloud (EC2) contenant les composants d’un déploiement ArcGIS Enterprise de base et les répertoires du serveur d’hébergement.
- Créez un déploiement haute disponibilité qui comprend un minimum de trois instances EC2 : deux contenant les composants ArcGIS Enterprise de base et une pour les répertoires du serveur d’hébergement.
Ces deux options permettant d’inclure des instances supplémentaires pour les sites fédérés ArcGIS Server et des instances supplémentaires pour un répertoire de Big Data spatio-temporelles.
À l’heure actuelle, vous devez inclure des composants supplémentaires dans le déploiement que vous créez avec l’application ArcGIS Enterprise Cloud Builder for Amazon Web Services ; vous ne pouvez pas utiliser l’application ArcGIS Enterprise Cloud Builder for Amazon Web Services pour ajouter des composants à un déploiement ArcGIS Enterprise existant. Vous pouvez créer des sites ArcGIS Server et les fédérer dans l’interface du portail ArcGIS Enterprise, mais l’application ArcGIS Enterprise Cloud Builder for AWS ne reconnaîtra pas ou n’affichera pas ces serveurs comme faisant partie de déploiement.
Lorsque vous créez un déploiement ArcGIS Enterprise haute disponibilité, trois instances Amazon Elastic Compute Cloud (EC2) sont créées. Les composants ArcGIS Enterprise de base sont présents sur deux des instances. Une instance EC2 est la machine du portail principal, du répertoire de données relationnelles et du répertoire de données du cache de tuiles, tandis que l’autre instance est la machine du portail secondaire, des données relationnelles de secours et du cache de tuiles de secours. Les deux instances font partie du site du serveur d’hébergement. La troisième instance est utilisée pour les répertoires ArcGIS Server et, éventuellement, pour le répertoire de l’emplacement de la configuration et du contenu du portail. Cette configuration est illustrée dans le diagramme suivant :
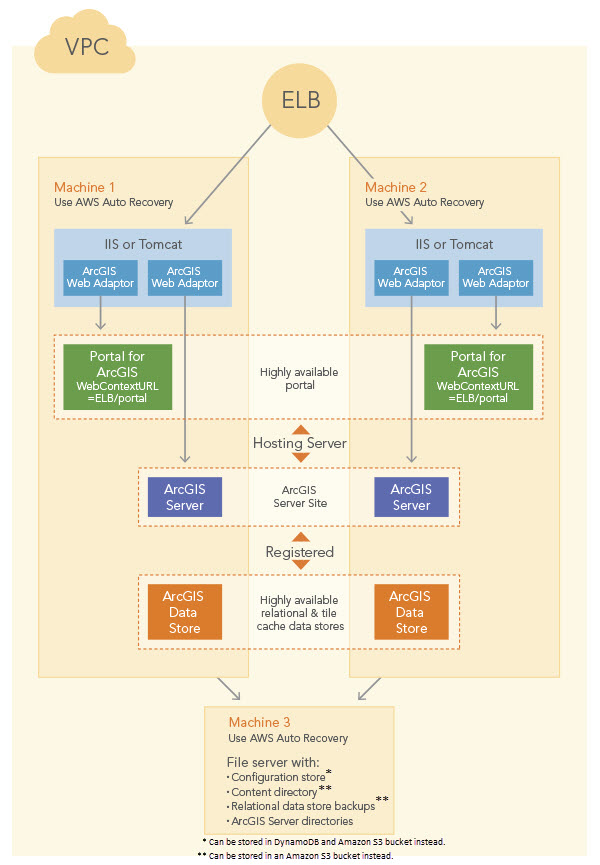
Lorsque vous utilisez l’application ArcGIS Enterprise Cloud Builder for Amazon Web Services, un paquet Amazon Simple Storage Service (S3) est créé dans la région Amazon us-east-1 en vue du stockage des ressources de votre déploiement. Cloud Builder gère ce paquet de déploiement. Ne supprimez pas, ne renommez pas ou ne modifiez pas ce paquet S3 ou son contenu, car cela pourrait désynchroniser votre déploiement de Cloud Builder.
Les sections suivantes vous guident lors de l’utilisation de l’application ArcGIS Enterprise Cloud Builder for AWS pour la création d’un déploiement ArcGIS Enterprise de base haute disponibilité et d’instances facultatives pour les serveurs fédérés et un répertoire de Big Data spatio-temporelles.
Conditions requises
Vous avez besoin des éléments suivants pour pouvoir créer un déploiement ArcGIS Enterprise avec ArcGIS Enterprise Cloud Builder for Amazon Web Services :
- Procurez-vous un compte Amazon Web Services (AWS). Assurez-vous que vous disposez des identifiants de connexion du compte AWS, comme un ID de clé d’accès et une clé d’accès secrète, permettant d’accéder aux services AWS requis.
- ArcGIS Enterprise Cloud Builder for Amazon Web Services utilise une instance Microsoft Windows Server et des images virtuelles Ubuntu Server par défaut. Vous devrez peut-être accepter les conditions dans AWS Marketplace pour utiliser ces images si vous ne les avez encore jamais utilisées.
- Téléchargez ArcGIS Enterprise Cloud Builder for Amazon Web Services et procédez à son extraction.
- Procurez-vous un fichier de licence Portal for ArcGIS et un fichier de licence ArcGIS GIS Server pour le serveur d’hébergement du portail.
- Procurez-vous les fichiers de licence ArcGIS Server pour les rôles de serveur fédéré dont vous avez besoin.
- Achetez des certificats SSL auprès d’une autorité de certification et configurez-les pour les domaines que vous utiliserez dans votre déploiement ArcGIS Enterprise on Amazon Web Services.
Créer un déploiement
Une fois les conditions préalables remplies, procédez comme suit pour créer un portail ArcGIS Enterprise haute disponibilité avec (ou sans) composants supplémentaires :
- Ouvrez l’application ArcGIS Enterprise Cloud Builder for Amazon Web Services dans le menu Démarrer de votre application.
- Connectez-vous à votre compte Amazon Web Services via l’une des méthodes suivantes :
- Saisissez l’ID de la clé d’accès et la clé d’accès secrète de votre compte, puis cliquez sur Sign In (Se connecter).
- Sélectionnez le profil Amazon Web Services que vous avez défini sur la machine sur laquelle vous exécutez Cloud Builder et cliquez sur Sign In (Se connecter). Pour plus d’informations sur la configuration d’un profil local, reportez-vous à la documentation AWS.
Une fois Cloud Builder connecté à votre compte AWS, il accède à la page Deployment (Déploiement).
- Cliquez sur Add Deployment (Ajouter un déploiement).
La page Choose a Deployment Type (Choisir un type de déploiement) s’ouvre.
- Sur la page Choose a Deployment Type (Choisir un type de déploiement), sélectionnez ArcGIS Enterprise. Cliquez sur Next (Suivant) pour accéder à la page Define the ArcGIS Enterprise Deployment (Définir le déploiement ArcGIS Enterprise).
- Sélectionnez Highly Available (Haute disponibilité) pour créer deux instances Amazon EC2, contenant chacune les composants ArcGIS Enterprise de base plus une instance de serveur de fichiers.
- (Facultatifl) Pour ajouter des serveurs fédérés au déploiement ArcGIS Enterprise de base, cliquez sur la flèche située en regard de Choose Additional Servers (Optional) (Sélectionner des serveurs supplémentaires (Facultatif)) et cochez la case située en regard de chaque rôle ArcGIS Server fédéré dont vous avez besoin.
Pour plus d’informations, reportez-vous à la rubrique Rôles de licence ArcGIS Server.
Conseil :
Lorsque vous sélectionnez ArcGIS GeoAnalytics Server, l’option Spatiotemporal Big Data Store (Répertoire de Big Data spatio-temporelles) est automatiquement sélectionnée car elle est obligatoire si vous utilisez une instance GeoAnalytics Server. Gardez cependant à l’esprit que le fait de décocher la case en regard d’ArcGIS GeoAnalytics Server ne décoche pas la case située en regard de Spatiotemporal Big Data Store (Répertoire de Big Data spatio-temporelles), car il se peut que vous ayez toujours besoin du répertoire de Big Data spatio-temporelle pour d’autres fonctions.
- (Facultatif, sauf lorsque vous fédérez un serveur ArcGIS GeoAnalytics Server) Pour ajouter un répertoire de Big Data spatio-temporelles à votre déploiement Enterprise, cliquez sur la flèche située en regard de Add Spatiotemporal Big Data Store (Optional) (Ajouter un répertoire de Big Data spatio-temporelles (Facultatif)) et cochez la case en regard de Spatiotemporal Big Data Store (Répertoire de Big Data spatio-temporelles).
Pour plus d’informations sur la nécessité d’un répertoire de Big Data spatio-temporelles, reportez-vous à la rubrique Applications et fonctionnalités nécessitant ArcGIS Data Store.
- Cliquez sur Next (Suivant) pour accéder à la page General Configuration Parameters Details (Détails des paramètres de configuration généraux).
- Sélectionnez la région AWS Region (Région AWS) dans laquelle vous souhaitez déployer vos ressources.
- Sélectionnez le système d’exploitation à utiliser sur vos instances Amazon Elastic Compute Cloud (EC2) : Ubuntu ou Windows. Si vous avez choisi d’inclure ArcGIS Notebook Server dans votre déploiement, Ubuntu est sélectionné par défaut. Il est impossible de changer cette sélection par défaut.
- Saisissez un nom pour le déploiement. Ce nom doit être unique. Une fois que Cloud Builder a vérifié que ce nom était unique, le symbole
 apparaît.
apparaît. - Vous pouvez saisir ou coller l’ID d’une Amazon Machine Image personnalisée dans le champ AMI Id (Id AMI) ou laisser ce champ vide pour utiliser l’image AMI par défaut du système d’exploitation que vous avez choisi pour ce déploiement.
Remarque :
Si vous déployez une instance EC2 exécutant Ubuntu dans Amazon Web Services GovCloud, vous devez spécifier un ID AMI ; ce champ doit être renseigné.
- Indiquez une instance Amazon Virtual Private Cloud (VPC) à utiliser pour le réseau virtuel de votre déploiement.
- Si le VPC existe, choisissez-le dans la liste déroulante.
- Pour créer un VPC, cliquez sur le bouton Create New VPC Create New VPC (Créer un nouveau VPC)
 . Saisissez un nom pour le VPC, utilisez la plage par défaut des adresses IP ou indiquez une plage d’adresses IP dans un bloc CIDR (Classless Inter-Domain Routing) et cliquez sur Create (Créer). Chaque ID de sous-réseau sera créé dans des zones AWS différentes, sélectionnées de manière aléatoire. Reportez-vous à la documentation AWS pour plus d’informations sur les VPC et les blocs CIDR.
. Saisissez un nom pour le VPC, utilisez la plage par défaut des adresses IP ou indiquez une plage d’adresses IP dans un bloc CIDR (Classless Inter-Domain Routing) et cliquez sur Create (Créer). Chaque ID de sous-réseau sera créé dans des zones AWS différentes, sélectionnées de manière aléatoire. Reportez-vous à la documentation AWS pour plus d’informations sur les VPC et les blocs CIDR. - Si vous créez un VPC en dehors de Cloud Builder (par exemple, dans AWS Management Console) alors que Cloud Builder est ouvert, cliquez sur le bouton Refresh VPCs (Actualiser les VPC)
 pour mettre la liste VPC ID (ID VPC) à jour.
pour mettre la liste VPC ID (ID VPC) à jour.
- Si vous choisissez un VPC existant, vérifiez que les listes Subnet1 ID (ID de sous-réseau1) et Subnet2 ID (ID de sous-réseau2) contiennent deux sous-réseaux différents.
Subnet1 ID (ID de sous-réseau1) et Subnet2 ID (ID de sous-réseau2) doivent se trouver dans des zones de disponibilité distinctes au sein de la région AWS dans laquelle vous créez votre déploiement.
- Choisissez une paire de clés Amazon EC2 à utiliser pour le réseau virtuel de votre déploiement.
- Si la paire de clés existe, sélectionnez-la dans la liste déroulante.
- Pour créer une paire de clés, cliquez sur le bouton Create New Key Pair (Créer une nouvelle paire de clés)
 , entrez un nom pour la paire de clés, puis cliquez sur Create (Créer). Reportez-vous à la documentation AWS pour plus d’informations sur les paires de clés Amazon EC2.
, entrez un nom pour la paire de clés, puis cliquez sur Create (Créer). Reportez-vous à la documentation AWS pour plus d’informations sur les paires de clés Amazon EC2. - Si vous créez des paires de clés en dehors de Cloud Builder (par exemple, dans AWS Management Console) alors que Cloud Builder est ouvert, cliquez sur le bouton Refresh Key Pairs (Actualiser les paires de clés)
 pour mettre la liste Key Pair (Paire de clés) à jour.
pour mettre la liste Key Pair (Paire de clés) à jour.
- Cliquez sur Next (Suivant) pour accéder à la page Configure Elastic Load Balancer (ELB) (Configurer un équilibreur de charge élastique).
- Configurez un équilibreur de charge élastique pour le portail ArcGIS Enterprise et chaque serveur fédéré (le cas échéant) inclus dans votre déploiement. Répétez cette procédure pour le portail et chaque serveur fédéré. Gardez à l’esprit que les équilibreurs de charge élastique et les noms de domaine doivent être uniques par site et par portail.
- Sélectionnez ou chargez le certificat SSL (.pfx) apparié à votre domaine.
- Si le certificat SSL existe dans le paquet Amazon Simple Storage Service (S3) dans votre compte (par exemple, si vous avez chargé le certificat à la création d’un autre déploiement), sélectionnez-le dans la liste déroulante SSL Certificate (Certificat SSL).
- Si vous devez charger votre certificat, cliquez sur le bouton Upload New SSL Cert (Charger un nouveau certificat SSL)
 , accédez à l’emplacement de votre disque local dans lequel se trouve le fichier du certificat, saisissez le mot de passe de votre fichier .pfx et cliquez sur Create (Créer).
, accédez à l’emplacement de votre disque local dans lequel se trouve le fichier du certificat, saisissez le mot de passe de votre fichier .pfx et cliquez sur Create (Créer).
- Si vous avez sélectionné le certificat dans la liste déroulante SSL Certificate (Certificat SSL), entrez le mot de passe du certificat dans le champ SSL Certificate Password (Mot de passe du certificat SSL).
- Choisissez un équilibreur de charge dans la liste Elastic Load Balancer (ELB) (Équilibreur de charge élastique) ou créez un équilibreur de charge élastique. Si tous les équilibreurs de charge de la liste sont en cours d’utilisation, cliquez sur le bouton Create New ELB (Créer un équilibreur de charge élastique)
 , entrez un nom et cliquez sur Create (Créer).
, entrez un nom et cliquez sur Create (Créer). - Dans le champ Site Domain (Domaine de site), entrez le nom du domaine indiqué dans votre certificat SSL. Cliquez sur Validate (Valider) pour vérifier que vous avez saisi le domaine adéquat.
- Sélectionnez ou chargez le certificat SSL (.pfx) apparié à votre domaine.
- Cliquez sur Next (Suivant) pour accéder à la page ArcGIS Credentials (Identifiants d’identification ArcGIS).
- Saisissez un nom d’utilisateur et un mot de passe pour le compte d’administrateur de portail initial (qui est également l’administrateur de tous les serveurs fédérés du déploiement). Entrez à nouveau le mot de passe dans le champ Re-Enter Password (Spécifiez à nouveau le mot de passe) pour vous assurer que vous avez bien saisi le mot de passe souhaité.
Le nom d’utilisateur de l’administrateur du portail doit contenir au moins trois caractères alphanumériques ASCII, doit commencer par une lettre et ne doit comporter aucun caractère spécial excepté le trait de soulignement (_).
Le mot de passe de l’administrateur du portail doit contenir au moins huit caractères alphanumériques. Le mot de passe peut également contenir des points (.). Le mot de passe ne peut pas contenir d’autres caractères spéciaux, ni des espaces.
- Entrez un mot de passe pour le compte Windows qui sera utilisé pour exécuter les comptes de service de tous les composants ArcGIS. Le nom du compte est toujours arcgis. Entrez à nouveau le mot de passe dans le champ Re-Enter Password (Spécifiez à nouveau le mot de passe) pour vous assurer que vous avez bien saisi le mot de passe souhaité.
Le compte de service respecte les politiques d’application des mots de passe de Microsoft Windows.
- Cliquez sur Next (Suivant) pour accéder à la page ArcGIS Enterprise Configuration Details (Détails de configuration d’ArcGIS Enterprise).
- Indiquez les informations relatives aux instances Amazon EC2 à utiliser dans votre déploiement.
- Sélectionnez un type d’instance dans la liste déroulante Instance Type (Type d’instance). La liste contient uniquement les types pris en charge en vue d’une utilisation avec ArcGIS Enterprise. Tous les types d’instances ne sont cependant pas pris en charge dans toutes les régions AWS. Pour plus d’informations sur les spécifications et la tarification de chaque type d’instance, reportez-vous à la page Calculateur AWS. Si aucun tarif n’est indiqué pour un type d’instance de la région sélectionnée, cela signifie que ce type d’instance n’est pas disponible.
- Dans le champ Drive Size Root (Taille du lecteur racine), indiquez la taille souhaitée, en Go, du lecteur racine sur l’instance ArcGIS Enterprise.
- Chaque site ArcGIS Server, y compris le serveur d’hébergement, utilise un serveur de fichiers pour stocker les répertoires ArcGIS Server. Choisissez le type d’instance EC2 que vous souhaitez utiliser pour cette machine serveur de fichiers.
- Dans le champ File Server Drive Size Root (Taille du lecteur racine du serveur de fichiers), indiquez la taille souhaitée, en Go, du lecteur racine sur les instances de serveur de fichiers.
- Sélectionnez ou chargez vos licences Portal for ArcGIS et ArcGIS Server. Assurez-vous qu’elles correspondent à une version d’ArcGIS identique à la version de Cloud Builder que vous utilisez, et que le fichier de licence ArcGIS Server est adapté au rôle dont vous avez besoin. Dans le cas du serveur d’hébergement, vous devez disposer d’une licence ArcGIS GIS Server.
- Si les fichiers de licence existent déjà dans le paquet de déploiement Cloud Builder S3 de votre compte (par exemple, si vous avez chargé les fichiers à la création d’un autre déploiement), sélectionnez-les dans les listes déroulantes des licences.
- Si vous devez charger un des fichiers de licence dans le paquet de déploiement Cloud Builder S3, cliquez sur le bouton Upload (Charger)
 , accédez au fichier sur votre disque local et cliquez sur Upload (Charger).
, accédez au fichier sur votre disque local et cliquez sur Upload (Charger).
- Utilisez le menu déroulant Configuration Store Type (Type de magasin de configuration) pour sélectionner l’emplacement du répertoire de contenu du portail et du magasin de configuration ArcGIS Server. Une fois la sélection effectuée, cliquez sur Next (Suivant).
- Cloud Store (Répertoire cloud) : sélectionnez un répertoire cloud si vous souhaitez utiliser des services de stockage AWS pour le répertoire de contenu du portail et le magasin de configuration ArcGIS Server.
- File System (Système de fichiers) : sélectionnez un système de fichiers si vous souhaitez placer le répertoire de contenu et le magasin de configuration sur une instance EC2.
- Saisissez un nom pour l’instance ArcGIS Web Adaptor utilisée avec le portail dans le champ Portal Web Adaptor Name (Nom d’adaptateur Web de portail) et un nom pour l’instance ArcGIS Web Adaptor utilisée avec le serveur d’hébergement dans le champ Server Web Adaptor Name (Nom d’adaptateur Web de serveur).
- Sur la page ArcGIS Spatiotemporal Big Data Store Configuration Details (Détails de configuration du répertoire de Big Data spatio-temporelles ArcGIS), spécifiez l’instance EC2 et fournissez des informations de sauvegarde pour le répertoire de Big Data spatio-temporelles.
- Sélectionnez un type d’instance EC2.
La liste Instance Type (Type d’instance) contient uniquement les types d’instances pris en charge pour un répertoire de Big Data spatio-temporelles. Pour plus d’informations sur les spécifications et la tarification de chaque type d’instance, reportez-vous à la documentation AWS.
- Saisissez une taille pour le lecteur racine sur chaque instance.
- Choisissez le nombre d’instances EC2 pour le répertoire de données.
Le répertoire de données doit contenir un nombre impair d’instances.
- Choisissez l’emplacement où les données seront stockées : File System (Système de fichiers) ou Cloud Store (Répertoire cloud).
Si vous choisissez File System (Système de fichiers), choisissez le type d’instance et spécifiez la taille du lecteur racine.
- Cliquez sur Next (Suivant).
- Sélectionnez un type d’instance EC2.
- Si vous avez inclus des serveurs fédérés dans votre déploiement, vous devez indiquer des détails de configuration pour chaque site de serveur fédéré. Les informations de que vous indiquez dépendent du type de serveur fédéré que vous devez configurer. Fournissez les informations nécessaires à chaque serveur fédéré de votre déploiement. Il existe une page distincte pour chaque type de serveur fédéré.
- Indiquez les informations relatives aux instances Amazon EC2 à utiliser dans votre site.
- Sélectionnez un type d’instance dans la liste déroulante Instance Type (Type d’instance). La liste contient uniquement les types pris en charge en vue d’une utilisation avec un site ArcGIS Server, mais vous devez disposer d’une licence appropriée pour le nombre de cœurs présents dans le type que vous avez choisi. Gardez également à l’esprit que tous les types d’instances ne sont pas disponibles dans chaque région AWS. Reportez-vous à la documentation AWS pour avoir plus d’informations sur les spécifications et la tarification de chaque type d’instance et sur les types d’instances disponibles dans chaque région.
- Dans le champ Drive Size Root (Taille du lecteur racine), indiquez la taille souhaitée, en Go, du lecteur racine sur les instances ArcGIS Server.
- Pour tous les types de serveurs fédérés, à l’exception des sites ArcGIS GeoEvent Server, choisissez le nombre d’instances EC2 dont vous avez besoin dans le site à partir de la liste déroulante Number of ArcGIS Server Instances (Nombre d’instances ArcGIS Server). Les sites ArcGIS GeoEvent Server sur AWS sont actuellement toujours considérés comme une seule instance.
- Chaque site ArcGIS Server utilise un serveur de fichiers pour stocker les répertoires ArcGIS Server. Choisissez le type d’instance EC2 que vous souhaitez utiliser pour cette machine serveur de fichiers.
- Dans le champ File Server Drive Size Root (Taille du lecteur racine du serveur de fichiers), indiquez la taille souhaitée, en Go, du lecteur racine sur l’instance de serveur de fichiers.
- Sélectionnez ou chargez le fichier de licence approprié pour le rôle ArcGIS Server fédéré et vérifiez qu’il correspond à une version d’ArcGIS identique à la version de Cloud Builder que vous utilisez.
- Si votre fichier de licence existe déjà dans le paquet de déploiement S3 de votre compte (par exemple, si vous avez chargé les fichiers à la création d’un autre déploiement), sélectionnez-le dans la liste déroulante des licences.
- Si vous devez charger le fichier de licence dans le paquet de déploiement S3, cliquez sur le bouton Upload New Server License (Charger une nouvelle licence de serveur) button
 , accédez au fichier sur votre disque local et cliquez sur Upload (Charger).
, accédez au fichier sur votre disque local et cliquez sur Upload (Charger).
- Pour tous les sites ArcGIS GIS Server et ArcGIS Image Server fédérés, choisissez l’emplacement du magasin de configuration du site.
- Cloud Store (Répertoire cloud) : choisissez un répertoire cloud pour utiliser Amazon DynamoDB et S3 afin d’héberger le magasin de configuration.
- File System (Système de fichiers) : sélectionnez un système de fichiers si vous souhaitez placer le magasin de configuration sur une instance EC2.
Les sites ArcGIS GeoEvent Server, ArcGIS Mission Server et ArcGIS Notebook Server utilisent toujours un système de fichiers comme magasin de configuration.
- Dans le champ Server Web Adaptor Name (Nom de l’adaptateur Web de serveur), saisissez le nom de l’instance ArcGIS Web Adaptor à utiliser avec le site ArcGIS Server.
- Cliquez sur Next (Suivant) pour accéder au récapitulatif du déploiement.
- Vérifiez le récapitulatif du déploiement.
- Si une information est incorrecte, cliquez sur Back (Précédent) jusqu’à ce que vous accédiez à la page qui contient les informations à corriger, puis poursuivez la création du déploiement.
- Pour automatiser la création de déploiements futurs similaires à celui-ci à l’aide de l’utilitaire ArcGIS Enterprise Cloud Builder Command Line Interface for Amazon Web Services, cliquez sur Download (Télécharger) afin de créer un fichier JSON contenant les options de ce déploiement.
- Lorsque les informations du récapitulatif sont correctes, cliquez sur Create (Créer).
Ne fermez pas la page du déploiement, ni Cloud Builder tant que la création n’est pas terminée.
Une fois le déploiement terminé, vous pouvez afficher les journaux de déploiement en cliquant sur les liens correspondants. Les fichiers journaux sont stockés dans location\Logs\Log, dans le répertoire dans lequel vous avez extrait Cloud Builder. Les fichiers journaux des erreurs sont stockés dans location\Logs\ErrorLog. Cliquez sur Close (Fermer) pour ouvrir une liste de tous vos déploiements.
Une fois le déploiement créé, le statut de déploiement indique Completed (Terminé) et vous pouvez ouvrir le portail en cliquant sur le lien correspondant au type de déploiement. Connectez-vous au portail avec les identifiants de connexion de l’administrateur du site que vous avez indiqués à l’étape 19 et passez à la configuration de votre portail.
Vous pouvez utiliser l’utilitaire webgisdr installé avec Portal for ArcGIS pour créer des sauvegardes des composants ArcGIS Enterprise de base et des serveurs fédérés.
Vous avez un commentaire à formuler concernant cette rubrique ?