Le modèle Esri arcgis-portal-singlemachine.template.json Amazon Web Services (AWS) CloudFormation crée une instance Amazon Elastic Compute Cloud (EC2) avec Portal for ArcGIS installé.
Lorsque vous utilisez ce modèle pour déployer Portal for ArcGIS, vous disposez des options suivantes :
- Placez le répertoire de contenu Portal for ArcGIS dans un paquet Amazon Simple Storage Service (S3) ou le répertoire de contenu Portal for ArcGIS sur une instance EC2 de serveur de fichiers.
- Vous pouvez configurer ArcGIS Web Adaptor sur la machine Portal for ArcGIS.
Ce modèle crée l’architecture suivante dans Amazon Web Services:
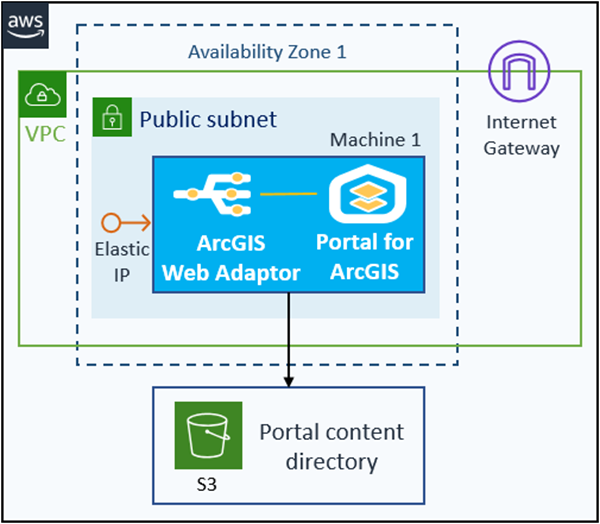
Licence :
Certaines icônes du diagramme sont utilisées avec l’autorisation de Amazon Web Services.
Conseil :
Utilisez ce modèle dans le cadre de la création d’un déploiement ArcGIS Enterprise tel que décrit dans la rubrique Déployer des composants ArcGIS Enterprise sur des machines séparées à l’aide de CloudFormation.Conditions requises
Les prérequis peuvent être regroupés en fonction des éléments (par exemple, fichiers et comptes) que vous devez vous procurer et des tâches que vous devez effectuer avant d’exécuter le modèle CloudFormation.
Éléments requis
Vous avez besoin des éléments suivants avant d’exécuter ce modèle :
- Un compte Amazon Web Services.
Le compte doit avoir accès aux services AWS de base tels que CloudFormation, Amazon Elastic Compute Cloud (EC2), Amazon Virtual Private Cloud (VPC), Amazon Simple Storage Service (S3), Systems Manager, Amazon CloudWatch, Lambda, AWS Identity and Access Management (IAM), Amazon DynamoDB, Secrets Manager, AWS Certificate Manager et Amazon Relational Database Service (RDS).
- Un fichier de licence Portal for ArcGIS (.json).
- Un Amazon Virtual Private Cloud (VPC) et des sous-réseaux.
Les composants du même déploiement ArcGIS Enterprise doivent tous s’exécuter sur le même VPC. Si vous avez créé l’instance ArcGIS GIS Server ou ArcGIS Data Store que vous utiliserez avec ce portail, utilisez le VPC et les sous-réseaux que vous avez utilisés pour ces composants. Si vous n’avez pas encore créé ces composants et ne disposez pas d’un VPC existant à utiliser, vous pouvez utiliser l’un des modèles CloudFormation suivants pour créer un VPC : VPC avec deux sous-réseaux publics ou VPC avec deux sous-réseaux publics et privés avec une passerelle NAT.
- Si vous prévoyez d’utiliser ArcGIS Web Adaptor avec le portail et souhaitez y configurer un certificat SSL, procurez-vous un certificat SSL auprès d’une autorité de certification.
- Si vous créez un déploiement sur des instances Ubuntu EC2 dans AWS GovCloud, il vous faut un ID AMI. Si vous souhaitez utiliser l’instance Ubuntu AMI canonique de base, suivez les instructions figurant dans Modèles Esri Amazon Web Services CloudFormation pour identifier l’ID.
- Le modèle CloudFormation arcgis-portal-singlemachine.template.json.
Tâches requises
Effectuez les tâches suivantes avant d’exécuter ce modèle :
- Préparez un paquet Amazon Simple Storage Service (S3) de déploiement sur le compte AWS. Spécifiez le nom du paquet dans le modèle au lancement de la pile.
- Créez un paquet ou utilisez un paquet S3 existant. Vous devez être le propriétaire du paquet.
- Chargez le fichier d’autorisation logiciel Portal for ArcGIS dans le paquet.
- Chargez le fichier de certificat SSL (.pfx) dans le paquet de déploiement. Cette étape n’est nécessaire que si vous prévoyez d’utiliser ArcGIS Web Adaptor avec le portail et souhaitez y configurer un certificat SSL.
- Créez un nom de domaine complet pour votre déploiement. Ce nom de domaine doit pouvoir être résolu. Consultez votre administrateur IT si vous ne savez pas comment créer et configurer un nom de domaine.
Créez une adresse IP élastique.
Utilisez AWS Management Console pour créer l’adresse IP élastique.
- Configurez des mots de passe dans AWS Secrets Manager (facultatif mais recommandé).
Vous pouvez configurer les mots de passe des comptes (par exemple, le nom d’utilisateur de l’administrateur du site et le mot de passe de l’utilisateur arcgis Windows) dans AWS Secrets Manager. Vous obtenez alors un nom de ressource Amazon (ARN) secret. Utilisez l’ARN à la place d’un mot de passe dans les paramètres de modèle lorsque vous lancez une pile. Si vous n’utilisez pas AWS Secrets Manager pour stocker des mots de passe, vous devez saisir les mots de passe en texte brut dans le paramètre de modèle au lancement de la pile.
Remarque :
Lorsque vous créez un ARN secret dans AWS Secrets Manager pour un mot de passe à utiliser avec des modèles Esri CloudFormation, vous devez utiliser le type de secret Other types of secrets (Autres types de secret) et l’option Plaintext (Texte brut). Pour plus d’informations sur la création d’un nom de ressource Amazon pour les mots de passe, voir AWS CloudFormation et ArcGIS.
- Pour utiliser un équilibreur de charge élastique (ELB) d’application ou classique dans le déploiement Portal for ArcGIS, créez l’ELB avant de lancer cette pile pour créer un déploiement Portal for ArcGIS haute disponibilité. Vous pouvez utiliser le modèle d’équilibreur de charge d’application ou le modèle d’équilibreur de charge classique pour créer l’ELB.
Conseil :
Par défaut, CloudFormation supprime les ressources partiellement créées si la création de la pile échoue. Cela est utile car les déploiements inutilisables sont alors supprimés de votre déploiement, mais il peut être difficile d’en corriger les problèmes. Pour conserver la pile dans son état d’échec, désactivez l’option de création de pile CloudFormation Rollback on failure (Restauration en cas d’échec) avant de lancer la pile. Pour plus d’informations, reportez-vous à la rubrique Définition d’options AWS CloudFormation de l’aide AWS.
Paramètres
Reportez-vous aux tableaux ci-dessous pour obtenir la description des paramètres utilisés dans ce modèle CloudFormation. Les tableaux sont regroupés par type de paramètre.
Amazon EC2 Configuration
| Nom de paramètre | Obligatoire ou non | Description du paramètre |
|---|---|---|
Platform Type | Requis | Sélectionnez la plate-forme du système d’exploitation. Les types pris en charge sont les suivants :
Dans le cas de versions de système d’exploitation spécifiques, reportez-vous à la rubrique Systèmes d’exploitation pris en charge lors de l’utilisation de CloudFormation pour le déploiement d’ArcGIS sur AWS. |
EC2 Instance AMI ID | Facultatif | Vous pouvez laisser la valeur de ce paramètre vide. Dans ce cas, les modèles CloudFormation utiliseront l’ID Amazon Machine Image (AMI) le plus récent pour Microsoft Windows Server 2019 ou Ubuntu Server 22.04 LTS, selon le type de plateforme que vous avez sélectionné. Remarque :Vous ne pouvez pas laisser ce paramètre vide si vous effectuez le déploiement dans AWS GovCloud sur une plateforme Linux. Consultez les modèles Esri Amazon Web Services CloudFormation pour savoir comment vous procurer l’ID de l’image Ubuntu AMI de base auprès de Canonical. Si vous procédez au déploiement sur un système d’exploitation Linux pris en charge autre que Ubuntu, vous trouverez l’ID de l’image AMI avec AWS Management Console. Pour utiliser votre propre image AMI personnalisée, saisissez l’ID de l’image AMI de l’une des manières suivantes :
Si vous utilisez une image AMI personnalisée, vérifiez qu’elle respecte les conditions suivantes :
|
EC2 Instance Keypair Name | Requis | Sélectionnez un nom de paire de clés EC2 pour autoriser l’accès à distance aux instances EC2. |
Elastic IP Address Allocation ID | Requis | Indiquez l’ID d’allocation d’une adresse IP élastique au format suivant : eipalloc-XXXXXXXX. |
Amazon VPC Configuration
| Nom de paramètre | Obligatoire ou non | Description du paramètre |
|---|---|---|
VPC ID | Requis | Sélectionnez un ID VPC. Remarque :Tous les composants de ArcGIS Enterprise qui font partie du même déploiement doivent être déployés dans le même VPC. Si vous devez créer un VPC, vous pouvez utiliser l’un des exemples de modèle VPC : VPC avec sous-réseaux publics ou VPC avec sous-réseaux publics et privés et passerelle NAT. |
Subnet ID 1 | Requis | Sélectionnez un ID de sous-réseau. L’ID de sous-réseau choisi doit se trouver dans le VPC sélectionné ci-dessus. Si vous avez utilisé un modèle CloudFormation Esri pour créer le VPC, vous pouvez obtenir l’ID du sous-réseau dans les paramètres en sortie du modèle. |
Domain Name System (DNS) Configuration
| Nom de paramètre | Obligatoire ou non | Description du paramètre |
|---|---|---|
Portal for ArcGIS Site Domain Name | Requis | Spécifiez le nom de domaine complet du portail. Le nom de domaine doit exister et doit pouvoir être résolu (par exemple, test.abc.com). Contactez votre administrateur informatique si vous ignorez quel nom de domaine utiliser. |
Portal for ArcGIS Configuration
| Nom de paramètre | Obligatoire ou non | Description du paramètre |
|---|---|---|
EC2 Instance Type | Requis | Choisissez un type d’instance EC2 pour la machine du portail. La valeur par défaut est m5.2xlarge. |
EC2 Instance Root Drive Disk Space | Requis | Indiquez la taille du lecteur racine en Go. La valeur par défaut est 100 Go. La valeur minimale est 100 Go. La valeur maximale est 1 024 Go. |
Deployment Bucket Name | Requis | Indiquez le nom du paquet Amazon S3 qui contient les fichiers de licence de logiciels et, si vous en avez besoin, un certificat SSL. Ce paquet doit exister et contenir le fichier de licence et le certificat SSL pour votre déploiement. Vous devez être le propriétaire du paquet, et celui-ci doit appartenir au même compte AWS que votre déploiement. |
License File Name | Requis | Indiquez le nom de clé d’objet du fichier d’autorisation Portal for ArcGIS. Vous devez charger le fichier de licence (fichier .json) dans le paquet de déploiement avant de lancer cette pile. Pour obtenir le nom de clé d’objet du fichier, accédez à celui-ci dans le paquet de déploiement dans la console AWS S3, par exemple, portal.json ou resources/licenses/portal/portal.json. Les noms de fichier de licence sont sensibles à la casse. Veillez à entrer le nom correct, avec la casse appropriée. |
User License Type ID | Facultatif | Indiquez un ID de type de licence d’utilisateur du portail. Reportez-vous à la rubrique Types d’utilisateur pour des informations sur la configuration requise pour les types d’utilisateur. Si vous ne savez pas exactement quel type utiliser, laissez ce champ vide. Dans ce cas, un ID de type de licence d’utilisateur temporaire est utilisé. Remarque :Si vous n’indiquez pas d’ID de type de licence d’utilisateur à ce stade, vous devrez modifier le type de licence d’utilisateur après la création du déploiement. |
Administrator User Name | Requis | Indiquez un nom d’utilisateur pour l’administrateur du portail initial. Ce nom doit comporter un minimum de 6 caractères, alphanumériques ou traits de soulignement, et doit commencer par une lettre. |
Administrator User Password | Requis | Fournissez un mot de passe pour l’administrateur du portail initial. Vous pouvez entrer un mot de passe en texte simple ou l’ARN de votre ID secret AWS Secrets Manager. Le mot de passe doit comporter un minimum de 8 caractères alphanumériques ; le point (.) est également autorisé. Le mot de passe ne peut pas contenir d’autres caractères spéciaux, ni des espaces. Il est recommandé de gérer vos mots de passe à l’aide de AWS Secrets Manager. Pour plus d’informations sur la création d’un nom de ressource Amazon pour les mots de passe, voir AWS CloudFormation et ArcGIS. |
Windows arcgis user password | Conditions | Indiquez un mot de passe pour l’utilisateur arcgis. L’utilisateur arcgis est un identifiant de connexion Windows local utiliser pour l’exécution des services logiciels ArcGIS ; ce mot de passe est donc uniquement requis si vous effectuez le déploiement sur Windows. Vous pouvez entrer un mot de passe en texte simple ou l’ARN de votre ID secret AWS Secrets Manager. Il est recommandé de gérer vos mots de passe dans AWS Secrets Manager. Pour plus d’informations sur la création d’un nom de ressource Amazon pour les mots de passe, voir AWS CloudFormation et ArcGIS. |
Content Store Type | Requis | Sélectionnez le type d’emplacement de stockage pour le répertoire de contenu du portail. La valeur par défaut est FileSystem.
|
Web Adaptor Name | Facultatif | Laissez la valeur de ce paramètre vide si vous ne souhaitez pas utiliser ArcGIS Web Adaptor ; les URL du site auront alors le format https://<fully qualified domain name><PortNumber>/arcgis. |
SSL Certificate File Name | Facultatif | Si vous ajoutez ArcGIS Web Adaptor au portail, vous pouvez fournir un certificat SSL d’une autorité de certification (fichier .pfx). Pour fournir le fichier de certificat, vous devez le charger dans le paquet de déploiement avant de lancer cette pile. Pour obtenir le nom de clé d’objet du fichier, accédez à celui-ci dans le paquet de déploiement dans la console AWS S3 . Exemples de nom de certificat : domainname.pfx pour un fichier de certificat stocké au niveau racine du paquet de déploiement ou resources/sslcerts/domainname.pfx pour un fichier de certificat stocké dans un dossier du paquet de déploiement. Si vous utilisez un adaptateur Web et que vous laissez la valeur de ce paramètre vide, un certificat autosigné généré automatiquement est utilisé pour l’adaptateur Web. |
SSL Certificate Password | Conditions | Si vous ajoutez ArcGIS Web Adaptor au portail et que vous utilisez un certificat SSL d’une autorité de certification, entrez un mot de passe en texte simple ou l’ARN de votre ID secret AWS Secrets Manager. Pour plus d’informations sur la création d’un nom de ressource Amazon pour les mots de passe, voir AWS CloudFormation et ArcGIS. |
Sorties
Une fois votre pile créée, les paramètres en sortie ci-dessous s’affichent dans l’onglet Outputs (Sorties) de la pile CloudFormation dans AWS Management Console.
| Nom en sortie | Description de la sortie |
|---|---|
DeploymentLogsURL | URL où sont stockés les journaux de déploiement de Amazon CloudWatch. Consultez ces journaux à des fins de dépannage en cas d’échec du déploiement. |
PortalHomeAppURL | URL d’accès au portail. |
StopStackFunctionName | URL de la fonction Stop Stack Lambda. Vous pouvez utiliser cette fonction lambda pour arrêter toutes les instances EC2 de la pile. |
StartStackFunctionName | URL de la fonction Start Stack Lambda. Vous pouvez utiliser cette fonction lambda pour démarrer toutes les instances EC2 de la pile que vous avez arrêtées précédemment. |
Éléments à prendre en compte
Les aspects suivants sont des points importants à prendre en compte après la création d’une pile CloudFormation contenant des déploiements ArcGIS :
- Ne supprimez aucune ressource AWS créée par ce modèle CloudFormation. Si vous souhaitez savoir quelles ressources AWS ont été créées par ce modèle, reportez-vous à l’onglet Resources (Ressources) de cette pile dans la AWS Management Console. Chaque ressource créée par un modèle Esri CloudFormation possède également des balises de métadonnées. Toutefois, certaines des ressources n’affichent pas de balises dans la AWS Management Console.
- Vous pouvez utiliser les fonctions AWS Lambda figurant dans vos sorties de pile (répertoriées dans la section Sorties de cette page) pour arrêter les instances EC2 de cette pile qui ne sont pas utilisées et les redémarrer lorsque cela est nécessaire. Ces fonctions sont utiles pour gérer les coûts.
Lorsque vous exécutez la fonction Lambda pour arrêter les instances EC2 dans le déploiement, ces dernières renvoient un message indiquant qu’elles sont arrêtées. Toutefois, si les instances participent à un groupe de mise à l’échelle automatique, la fonction doit également les détacher du groupe. Ce processus peut prendre jusqu’à 10 minutes. Attendez donc au moins 10 minutes avant d’exécuter la fonction de démarrage Lambda pour relancer le déploiement.
- Si vous utilisez AWS Secrets Manager pour les mots de passe, comme le mot de passe de l’administrateur de site ou le mot de passe de l’utilisateur arcgis Windows et que vous modifiez ces mots de passe ultérieurement (après la création du déploiement), veillez à mettre à jour les valeurs ARN AWS Secrets Manager appropriées avec les mots de passe à jour.
Dépannage
Si des erreurs se produisent lors de la création de cette pile CloudFormation, reportez-vous à la rubrique Résoudre les problèmes de déploiement ArcGIS dans AWS.
Vous avez un commentaire à formuler concernant cette rubrique ?