Nella versione 11.0, ArcGIS Notebook Server con Windows contenitori e Mirantis Container Runtime è disponibile come pubblicazione beta su Windows.
Nota:
Mentre si è in beta, queste feature potrebbero presentare problemi noti di prestazioni o di qualità e non verranno supportate dal Supporto Tecnico Esri.
ArcGIS Notebook Server e Windows contenitori
Similmente ad altre installazioni di ArcGIS Notebook Server, ArcGIS Notebook Server con contenitori Windows è installato su un sistema operativo server ed è configurato e federato con un portale ArcGIS Enterprise. Inoltre, un Web Adaptor può essere installato davanto al software ArcGIS Notebook Server.
ArcGIS Notebook Server utilizza sistemi operativi virtuali conosciuti come contenitori per isolare gli ambienti degli autori di notebook. Come risultato, i contenitori consentono a ciascun autore di utilizzare un sottoinsieme delle risorse del server senza che il suo lavoro o il suo utilizzo di risorse interferiscano con gli altri utenti.
Questi contenitori sono allocati e gestiti da Mirantis Container Runtime, precedentemente Docker Engine, un componente software di terze parti. Prima di installare ArcGIS Notebook Server, è necessario installare Mirantis Container Runtime verisone 20.10 o successive. Quando ArcGIS Notebook Server è installato, deve essere configurato per lavorare insieme a Mirantis Container Runtime.
ArcGIS Notebook Server alloca un contenitore per runtime a ciascun autore di notebook nel sito, solo se sono in grado i lavorare nel contenitore. Le risorse di calcolo che gli autori utilizzano durante l'esecuzione di Notebooks non influenzerà i contenitori degli altri autori.
Quando un membro del portale con i relativi privilegi apre il suo primo notebook, sul sito ArcGIS Notebook Server viene avviato un contenitore. Questa sessione tra il notebook e il contenitore rimarrà in corso per tutta la durata del notebook.
ArcGIS Notebook Server può aggiungere più computer in un sito. I computer in una configurazione con più computer devono essere configurati per risultare identici, e ciascun computer può eseguire ArcGIS Notebooks.
Runtime dei notebook e immagini dei contenitori di Windows
Esri fornisce una singola immagine contenitore Windows per ArcGIS Notebook Server. Questa immagine contenitore include i runtime notebook Standard e Avanzato, che rendono disponibili le risorse Python in ArcGIS Notebooks. Consultare Librerie di Python disponibili per ulteriori informazioni sulle librerie disponibili in ogni runtime.
I due runtime ArcGIS Notebook Server, Standard e Avanzato, sono disponibili in Notebooks come parte dell'immagine contenitore. A seconda della licenza e dei privilegi dell'utente, saranno disponibili all'uso il runtime Standard o entrambi i runtime Standard e Avanzato.
I contenitori Windows in un sito ArcGIS Notebook Server supportano due modalità di isolamento del runtime, processo e Hyper-V. Consultare la documentazione di Microsoft sulle Modalità di isolamento per ulteriori informazioni su queste modalità. Se si configura il sito per utilizzare l'isolamento Hyper-V, deve essere installato il ruolo Hyper-V sul computer.
Nota:
Esistono limitazioni sul numero di contenitori che possono essere eseguiti quando si usano i contenitori Windows con Hyper-V. Consultare questo FAQ Microsoft per ulteriori informazioni.
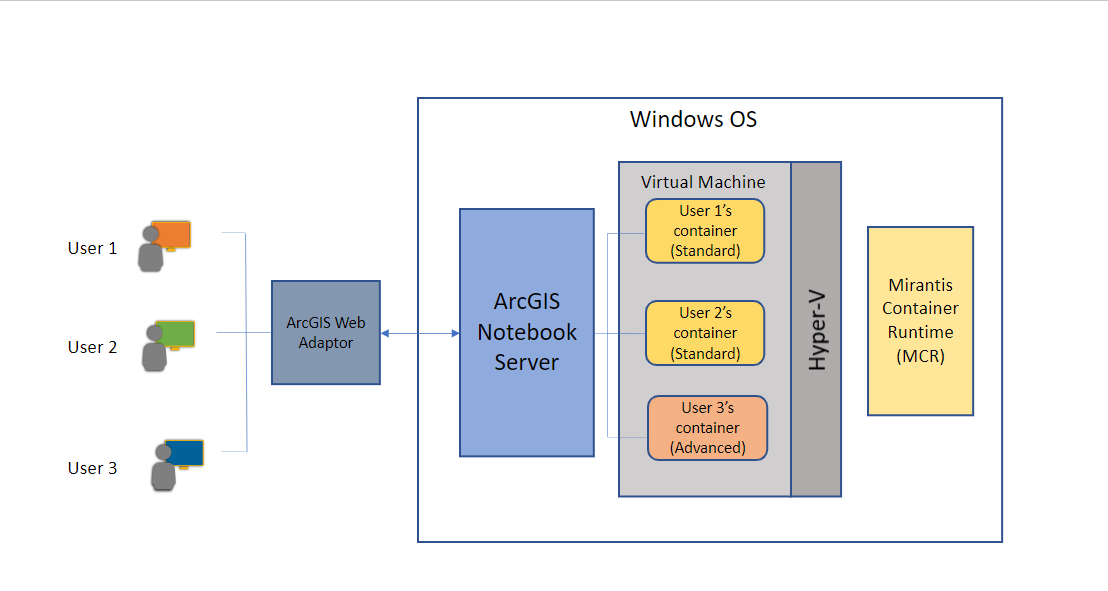
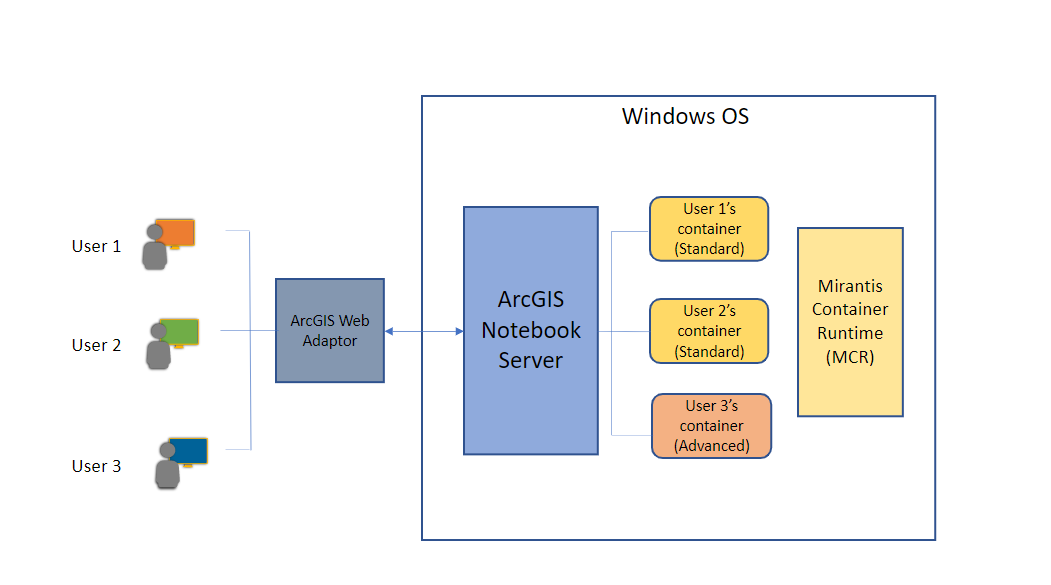
Quando un contenitore viene avviato, l'immagine contenitore Windows fornita da Esri viene applicata al contenitore. Il runtime dipenderà dalla licenza configurata per ArcGIS Notebook Server e dai privilegi dell'autore di notebook.
Nota:
Alla versione 11.0, esiste una limitazione conosciuta che potrebbe causare WinError 1455 durante l'importazione della libreria torch o delle librerie Python che possiedono torch come dipendenza.
Nota:
fiona, rasterstats e rasterio non sono installate nei contenitori Windows.
Configurare software prerequisito
Prima di installare ArcGIS Notebook Server, è necessario installare e configurare il seguente software prerequisito.
Requisiti di sistema
Devono essere soddisfatti i seguenti requisiti di sistema per installare ArcGIS Notebook Server con i contenitori Windows:
- Windows Server 2022 è l'unico sistema operativo supportato per ArcGIS Notebook Server con i contenitori Windows.
- ArcGIS Notebook Server con i contenitori Windows richiede Mirantis Container Runtime versione 20.10 o successive.
- Hyper-V è facoltativo, a seconda della modalità di isolamento del runtime scelta per il sito ArcGIS Notebook Server.
- ArcGIS Notebook Server con i contenitori Windows richiede un minimo di 75 GB di spazio su disco disponibile.
- Rivedere i requisiti di sistema di ArcGIS Notebook Server.
Abilitare Hyper-V (facoltativo)
Hyper-V è richiesto solo se si intende eseguire i contenitori Windows in modalià di isolamento Hyper-V.
Per abilitare Hyper-V, fare riferimento a Installare il ruolo Hyper-V su Windows Server nella documentazione di Microsoft.
Installare Mirantis Container Runtime
Attenersi alla procedura seguente per installare Mirantis Container Runtime sul computer.
- Disinstallare qualsiasi versione precedente di Docker sul proprio computer.
- Non attivare la funzione Contenitori sul server locale prima dell'installazione di Mirantis Container Runtime. Se questa funzione è già abilitata, disabilitarla sul computer server. Consultare Installare o disinstallare ruoli, servizi di ruoli o funzioni nella documentazione di Microsoft per ulteriori informazioni.
- Attenersi alla procedura in Insallare Mirantis Container Runtime su Windows Server nella documentazione di Mirantis.
- Verificare che Mirantis Container Runtime sia installato e sia stato avviato eseguendo il seguente comando:
docker run hello-world:nanoserver - Una volta completato, attenersi alla procedura di seguito per configurare Mirantis Container Runtime.
Configurare Mirantis Container Runtime
- Abilitare la porta 2375 per abilitare l'utilizzo dell'API remoto Docker. Questa porta verrà utilizzata solo internamente daArcGIS Notebook Server e dovrebbe essere protetta dall'utilizzo esterno. Per abilitare la porta, aprire un prompt dei comandi come amministratore ed eseguire il seguente comando:
sc config docker binpath= "\"C:\Program Files\docker\dockerd.exe\" --run-service -H tcp://localhost:2375 -H npipe://" - Aprire una finestra di PowerShell come amministratore ed eseguire il seguente comando:
Restart-Service docker - Una volta installato il componente Docker, riavviare il computer.
Nota:
Ogni volta che il componente Docker viene installato o aggiornato è necessario riavviare il computer.
Installare ArcGIS Notebook Server
Seguire i passaggi nell'argomento guida Installare ArcGIS Notebook Server per installare ArcGIS Notebook Server usando il wizard di installazione o la riga di comando.
Configurare ArcGIS Notebook Server dopo l'installazione
Quando l'installazione di ArcGIS Notebook Server è completa, eseguire l'utility di post-installazione per installare l'immagine contenitore Windows. Iscriviti al programma di test delle funzionalità beta ArcGIS Enterprise nella Esri Early Adopter Community (EAC) per scaricare l'immagine del contenitore Windows. Eseguire i passaggi seguenti per ogni computer sul quale si è installato ArcGIS Notebook Server.
- Aprire la finestra del prompt di comando come un amministratore.
- Cambiare le directory nella cartella degli strumenti di ArcGIS Notebook Server. Per impostazione predefinita, il percorso è C:\Program Files\ArcGIS\NotebookServer\tools\PostInstallUtility.
- Determinare se Mirantis Container Runtime è attivo sul computer eseguendo il seguente comando:
PostInstallUtility.bat -d - Se Mirantis Container Runtime non è installato, installarlo e configurarlo usando le istruzioni fornite precedentemente.
- Eseguire il seguente comando:
> PostInstallUtility.bat -l <path of .tar.gz Docker image>
Creare un sito di ArcGIS Notebook Server
Dopo aver installato ArcGIS Notebook Server e aver configurato l'immagine contenitore Windows usando l'utility di post-installazione, creare un sito server seguendo le istruzioni in Creare un sito ArcGIS Notebook Server.
Nota:
Se si intende installare ArcGIS Notebook Server su più computer, leggere la sezione Considerazioni per l'archivio di configurazione e directory di Notebook Server qui sotto prima di creare un sito.
Considerazioni per l'archivio di configurazione e directory di Notebook Server.
Se si pianifica di installare ArcGIS Notebook Server su più computer, l'archivio delle directory dei contenuti e della configurazione deve utilizzare una directory condivisa a cui fa riferimento un percorso Universal Naming Convention (UNC). La directory del workspace deve sempre utilizzare un percorso UNC configurato come una rete mappata, con una lettera di unità corrispondente su tutti i computer che partecipano al sito e utilizzarlo come directory dell'area di lavoro.
Consultare la sezione Configurare un'unità di rete mappata per la directory del workspace qui sotto per istruzioni su come configurare un'unità di rete mappata.
Abilitare una funzione contenitore Windows per Notebook Server
Dopo aver creato correttamente il sito, seguire la seguente procedura per aderire all'uso di ArcGIS Notebook Server con i contenitori Windows. Una volta che il sito ArcGIS Notebook Server è stato creato, accedere all'API amministrativa per assicurarsi che il sito sia configurato per utilizzare i contenitori Windows.
- Accedere alla directory amministrativa di ArcGIS Notebook Server come amministratore.
- Fare clic su Sistema > Proprietà.
- Fare clic su Aggiorna proprietà.
- Aggiornare la proprietà useWindowsContainers e impostarla su true.
- Fare clic su Aggiorna proprietà per salvare le modifiche.
- Quando il Notebook Server viene riavviato e la directory amministrativa è accessibile, fare clic su Notebook > Runtime > Ripristina runtime di fabbrica.
https://notebook.domain.com:11443/arcgis/admin/notebooks/runtimes/restore
- Fare clic su Ripristina runtime di fabbrica per aggiornare i runtime standard e avanzato di Notebook Server in modo che utilizzino le immagini contenitore Windows.
Installare e configurareArcGIS Web Adaptor con ArcGIS Notebook Server
Una volta che il sitoArcGIS Notebook Server è stato creato, è necessario installareArcGIS Web Adaptor e registrarlo con ArcGIS Notebook Server. Consultare Installare e configurareArcGIS Web Adaptor con ArcGIS Notebook Server per ulteriori informazioni.
Installare e configurare i dati campione ArcGIS Notebook Server
I dati campione di ArcGIS Notebook Server sono richiesti per i notebook di campioni curati da Esri inclusi con ArcGIS Notebook Server. Consultare Installare e configurare ArcGIS Notebook Server con dati campione per ulteriori informazioni.
Configurare Notebook Server con ArcGIS Enterprise Portal
Dopo aver installato ArcGIS Notebook Server, averlo configurato con Mirantis Container Runtime, aver creato un sito server e registrato il sito con un Web Adaptor, è possibile configurare il sito con un portale ArcGIS Enterprise. Consultare Configurare ArcGIS Notebook Server con il portale per ulteriori informazioni.
Collegare computer aggiuntivi al sito ArcGIS Notebook Server
ArcGIS Notebook Server supporta siti con più computer. In un sito con più computer, ogni computer deve avere la stessa configurazione con lo stesso sistema operativo, configurazione Mirantis Container Runtime identica e unità di rete mappata con la stessa lettera di untià per la directory del workspace. Consultare la sezione Installare e configurare un sito con più computer dell'argomento Collegare computer aggiuntici a un sito ArcGIS Notebook Server per ulteriori informazioni.
Configurare un'unità di rete mappata per la directory del workspace
Questo è un processo facoltativo necessario solo se si pianifica di configurare un sito Notebook Server con più computer.
- Creare una condivisione UNC per la directory del workspace ArcGIS Notebook Server su un computer separato che sia accessibile a Notebook Server.
Nota:
Questa directory deve avere l'accesso di scrittura-lettura all'accountArcGIS Notebook Server Windows. Si consiglia di creare una condivisione UNC per la directory del workspace di ArcGIS Notebook Server su un computer separato dal computer che partecipa al sito ArcGIS Notebook Server. Esiste un problema conosciuto in cui le condivisioni SMB create sullo stesso computer di Notebook Server vengono disconnesse quando il computer viene riavviato. - Sul computer di Notebook Server, aprire una finestra PowerShell come amministratore.
- Salvare la password dell'account utente di ArcGIS Notebook Server come una stringa protetta per l'utilizzo futuro tramite il seguente comando:
$password = ConvertTo-SecureString '<password>' -AsPlainText -Force - Aggiungere il supporto delle credenziali alle funzioni di PowerShell:
$credential = New-Object System.Management.Automation.PSCredential('<domain\username>', $password) - Montare la cartella con il flag Persistent impostato:
New-SmbGlobalMapping -Persistent $true -RemotePath <shared folder path> -Credential $credential -LocalPath <unassigned drive letter>: - Ripetere i passaggi da 2 a 5 su tutti i computer che partecipano nel sito ArcGIS Notebook Server e assgnare la stessa lettera di unità per l'unità mappata su tutti i computer.
- Utilizzare l'unità di rete condivisa creata nel passaggio precedente per configurtare la directory del workspace durante la creazione del sito ArcGIS Notebook Server.
Estendere il runtime degli appunti
Consultare Estendere un runtime notebook per ulteriori informazioni.
Dopo aver seguito correttamente la procedura in questo argomento, l'utente disporrà di un'istallazione ArcGIS Notebook Server configurata con i contenitori Windows.