Un modello GeoPlanner contiene feature layer predefiniti con simboli e attributi specifici per un settore industriale o dominio. Un modello non contiene feature, ma fornisce un insieme di framework e simboli per la creazione di nuove feature. Esri mantiene un insieme di modelli GeoPlanner. Questi includono modelli per la pianificazione dell'utilizzo del territorio, eventi speciali e sicurezza pubblica.
Tuttavia, è possibile utilizzare uno schema di dati e simboli diversi da quelli forniti da GeoPlanner. In questo caso, è possibile configurare i propri modelli seguendo i requisiti GeoPlanner. Nei passaggi seguenti viene illustrato come configurare un nuovo modello per GeoPlanner utilizzando ArcMap e il portale.
Un modello GeoPlanner è un gruppo nell'organizzazione, una mappa Web e un feature service. Per creare un nuovo modello, è necessario creare ciascuno di questi e aggiungere tag specifici agli stessi. I tag consentono all'app GeoPlanner di individuare il modello. In questa guida viene illustrato il processo di creazione di un nuovo modello GeoPlanner. Tale processo utilizza i seguenti passaggi:
- Creare un gruppo di modelli GeoPlanner nell'organizzazione.
- Creare e condividere una mappa Web del modello.
- Creare una o più feature class e aggiungerle come feature layer ad ArcMap.
- Assegnare simboli ai feature layer e aggiungere modelli di feature agli stessi.
- Condividere i feature layer come un feature service nel portale.
Creare un gruppo nel portale
Ogni modello GeoPlanner deve disporre di un proprio gruppo. Il titolo, la descrizione e il riepilogo di questo gruppo verranno visualizzati nella finestra di selezione del modello quando si crea un nuovo progetto nell'app GeoPlanner.
Per configurare un gruppo di modelli GeoPlanner, attenersi alla seguente procedura:
- Effettuare l'accesso al portale.
- Fare clic su Gruppi.
- Fare clic su Crea gruppo.
- Nella pagina delle proprietà del gruppo, fornire un nome per il gruppo. Per i tag, occorre utilizzare geodesignTemplate. È necessario utilizzare questo nome tag esattamente così come è scritto perché l'app GeoPlanner utilizza questo tag per la ricerca di gruppi. I gruppi senza questo tag non saranno rilevati.
- Nella pagina delle proprietà del gruppo, selezionare Organizzazione nell'area Stato.
- Fare clic su Salva.
Viene creato un nuovo gruppo denominato Modello uso del territorio. Nessun elemento è ancora stato condiviso in questo gruppo.
- Fare clic su Gruppi per visualizzare il nuovo gruppo creato.
Creare una cartella nel portale
Una cartella è una directory in I miei contenuti nel portale. Sebbene una cartella dei modelli GeoPlanner non sia richiesta dall'app GeoPlanner, è tuttavia consigliata per l'archiviazione di tutte le risorse del modello GeoPlanner. Una cartella dei modelli GeoPlanner semplifica la gestione del contenuto nel portale, in particolare quando il numero degli elementi di dati in I miei contenuti è elevato. Per creare una cartella di modelli GeoPlanner, attenersi alla seguente procedura:
- Effettuare l'accesso al portale.
- Fare clic su I miei contenuti.
- Nel riquadro sinistro, fare clic su Nuovo in Cartelle per creare una nuova cartella.
- Fornire un nome per la cartella e fare clic su Crea. Viene creata una nuova cartella con il nome fornito.
Creare una mappa Web del modello
Dopo aver creato un gruppo e una cartella, è necessario creare una mappa Web. Una mappa Web di modelli GeoPlanner contiene layer operativi e una mappa di base. È utilizzata dall'app GeoPlanner per creare e gestire un progetto. Non aggiungere il feature service del modello GeoPlanner alla mappa Web del modello, perché verrà aggiunto automaticamente alla mappa Web del progetto quando viene creato un nuovo progetto. L'aggiunta di un feature service del modello alla mappa Web del modello darà come risultato un feature layer del modello duplicato nella mappa Web del progetto.
Per creare un mappa Web del modello e condividerla nel gruppo di modelli GeoPlanner, attenersi alla seguente procedura:
- Passare alla pagina I miei contenuti nel portale.
- Fare clic sulla cartella del modello e scegliere Crea mappa.
Viene aperta una nuova mappa.
- Fare clic sul pulsante Mappa di base e scegliere una mappa di base.
Utilizzare una mappa di base nella proiezione Mercatore Sferica.
- Facoltativamente, fare clic su Aggiungi e aggiungere layer operativi alla mappa.
- Fare clic suSalva e scegliere Salva con nome. Nella finestra di dialogo Salva mappa, digitare geodesignTemplateWebMap come il tag. Questo è il tag ricercato dall'app GeoPlanner e deve essere riportato come è scritto qui. Fornire un nome e un riepilogo per la mappa, scegliere la cartella del modello come la cartella di salvataggio e fare clic su Salva mappa.
La mappa Web creata viene ora salvata nella cartella del modello in I miei contenuti.
- Fare clic su Condividi. Nella finestra di dialogo Condividi, selezionare la casella accanto all'organizzazione e il gruppo di modelli creati nella sezione Creare un gruppo nel portale precedente.
- Fare clic su Chiudi.
Creare una nuova feature class
Un modello GeoPlanner contiene uno o più feature layer ospitati. Questi layer forniscono i tipi di feature disponibili per la creazione di schizzi e la progettazione. Definire questi tipi come modelli di feature che dispongono di valori simbolici e predefiniti. I layer contengono anche gli attributi che verranno utilizzati per la creazione di report negli indicatori di livello della dashboard GeoPlanner. Nella procedura seguente viene descritto come utilizzare ArcMap per creare modelli e attributi delle feature all'interno di una feature class.
- Aprire ArcMap e creare un nuova mappa vuota.
- Aprire la finestra Catalogo facendo clic sul pulsante Catalogonella barra degli strumenti Strumenti.
- Nella finestra Catalogo, individuare una cartella e creare un nuovo geodatabase file al suo interno.
- Selezionare questo geodatabase, fare clic con il pulsante destro del mouse su di esso e scegliere Nuova > Feature class.
- Fornire un nome e un alias della feature class. Scegliere un tipo di feature dall'elenco a discesa dei tipi. Fare clic su Avanti.
- Espandere Sistemi di coordinate proiettati e scegliere Mercatore Sferica WGS 1984 (Auxiliary Sphere). Questa proiezione può essere individuata espandendo Sistemi di coordinate proiettate ed espandendo il gruppo Mondo.
- Fare clic su Avanti dopo aver scelto il sistema di coordinate.
- Accettare la tolleranza e la risoluzione XY predefiniti e fare clic su Avanti.
- Accettare la parola chiave di configurazione predefinita e fare clic su Avanti.
- Aggiungere i campi elencati nella seguente tabella. I campi Geodesign_ProjectID e Geodesign_ScenarioID sono attributi richiesti da GeoPlanner che devono esistere in tutti i layer del modello. Quando in GeoPlanner viene creato un nuovo progetto, questi attributi verranno convalidati. È anche possibile aggiungere altri attributi alla feature class. Nella seguente tabella vengono mostrati attributi di esempio definiti in una feature class poligono di utilizzo del terreno:
Nome campo Tipo di campo Lunghezza campo LanduseType
Testo
30
Geodesign_ProjectID
Testo
50
Geodesign_ScenarioID
Testo
50
Nome
Testo
50
Descrizione
Testo
250
Floor_Area_Ratio
Doppio
LanduseType è un campo di testo di esempio necessario nella sezione successiva per dimostrare come definire un insieme di simboli che può essere sostituito dal proprio nome campo; Descrizione è un campo di esempio del quale verrà eseguito il rendering utilizzando un'area di testo anziché una casella di testo a riga singola nella finestra Attributi di GeoPlanner; e Floor_Area_Ratio è un campo di esempio che verrà utilizzato per mostrare come impostare valori di attributo predefiniti per ogni sottoclasse all'interno della feature class.
- Dopo aver aggiunto questi campi, fare clic su Fine.
La nuova feature class viene creata e aggiunta automaticamente alla finestra Sommario.
- Ripetere i passaggi da 4 a 11 per creare un'altra feature class se necessario.
- Salvare questo documento ArcMap senza chiuderlo. Sarà richiesto nella seguente sezione.
Assegnare simboli a feature layer
Nella sezione precedete è stata creata una nuova feature class, a cui ora verranno aggiunti alcuni simboli. Questi simboli saranno disponibili per la creazione di schizzi in GeoPlanner.
- In ArcMap, aggiungere le feature class create nella sezione Creare una nuova feature class alla visualizzazione mappa.
- Fare doppio clic sul layer nel Sommario per aprire la finestra di dialogo Proprietà layer.
- Fare clic sulla scheda Simbologia.
- Nel riquadro di sinistra, fare clic su Categorie e scegliere Valori univoci.
- Scegliere LanduseType (o il proprio campo per la definizione di sottoclassi) come il campo del valore nel riquadro di destra.
- Fare clic su Aggiungi valori.
Verrà visualizzata la finestra di dialogo Aggiungi valori.
- Fornire un valore nella casella Nuovo valore e fare clic su Aggiungi a elenco.
Il valore viene aggiunto all'elenco.
- Ripetere i passaggi 6 e 7 per aggiungere altri valori.
- Selezionare tutti i valori nella casella di elenco e fare clic su OK. I valori vengono aggiunti nella scheda Simbologia e ad ogni valore viene assegnato un simbolo.
- Per cancellare un valore dall'elenco, selezionarlo e fare clic su Rimuovi.
- Deselezionare il simbolo associato a <tutti gli altri valori> nell'elenco.
- Fornire un'etichetta per ciascun valore.
- Fare clic su OK per chiudere la finestra di dialogo Proprietà layer. I simboli vengono ora visualizzati nella finestra Sommario.
- Per modificare un simbolo, fare clic sul singolo simbolo nella finestra Sommario per aprire la finestra di dialogo Selettore di simbolo.
Nella seguente tabella vengono mostrati i tipi di simbolo che è possibile utilizzare nel modello:
tipo Geometria Tipo di simbolo Punto
Simbolo di marcatore di freccia
Simbolo di marcatore di carattere
Simbolo di marcatore di riquadro
Simbolo di marcatore semplice
Linea
Simbolo di linea semplice
Poligono
Simbolo di riempimento di linea
Simbolo di riempimento del riquadro
Simbolo di riempimento semplice
- Al termine, fare clic su OK.
I nuovi simboli vengono ora visualizzati nella finestra Sommario.
- Ripetere i passaggi da 1 a 15 per assegnare simboli a un'altra feature class se necessario.
- Salvare questo documento ArcMap nella directory desiderata, ma non chiuderlo.
Impostare valori di attributi predefiniti per modelli di feature
Nella sezione precedente sono stati assegnati simboli a feature. Di seguito, verranno creati modelli di feature e impostati valori predefiniti per i tipi di schizzo in GeoPlanner.
- In ArcMap, fare clic con il pulsante destro del mouse su uno dei feature layer nel sommario. Dal menu contestuale, scegliere Modifica feature e selezionare Organizza modelli di feature.
- Nella finestra di dialogo Organizza modelli di feature, fare clic sull'elenco a discesa Nuovo modello e scegliere Nuovo modello.
- In Creazione guidata nuovi modelli, controllare i layer per i quali si desidera creare modelli di feature. Fare clic su Avanti e scegliere Fine.
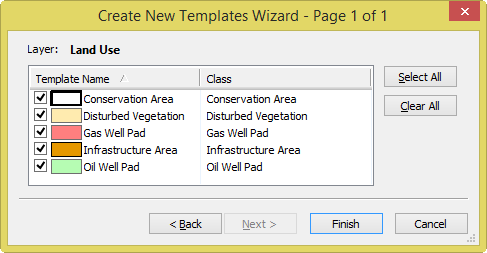
- Nella finestra di dialogo Organizza modelli di feature, fare doppio clic su un modello per aprire la finestra di dialogo Proprietà modello.
- Nelle celle a destra dell'elenco di attributi, digitare i valori predefiniti. Questi valori verranno impostati automaticamente quando si creano schizzi nelle nuove feature.
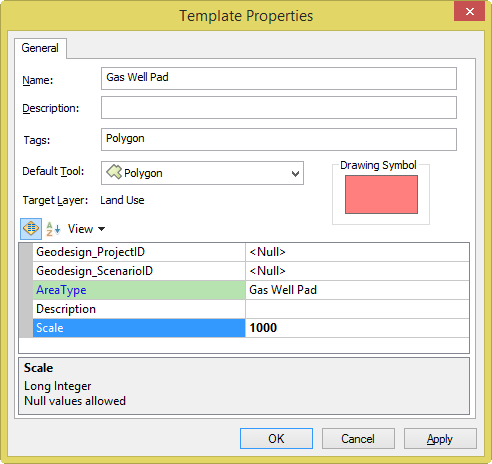
Nota:
Non impostare un valore predefinito per i campi Geodesign_ProjectID o Geodesign_ScenarioID.
- Fare clic su OK per salvare le modifiche e chiudere la finestra delle proprietà.
- Ripetere i passaggi da 1 a 6 per definire i valori di attributi predefiniti per altri modelli di feature.
- Nella finestra di dialogo Organizza modelli di feature, fare clic su Chiudi.
- Salvare questo documento ArcMap.
Condividere un feature service per il modello
Nelle sezioni precedenti sono state create una o più feature class che sono state aggiunte a ArcMap. Sono stati creati modelli di feature e impostati valori predefiniti per gli stessi. Di seguito, i feature layer verranno condivisi nel documento ArcMap come un feature service sul portale. La pubblicazione di un feature service nel portale crea un elemento del feature layer ospitato sul portale. Il feature layer ospitato verrà anche condiviso con il gruppo di modelli GeoPlanner.
Per ulteriori informazioni sulla relazione tra un feature layer ospitato e un feature service, vedere Relazioni tra servizi Web ed elementi del portale.
Nota:
Un gruppo di modelli GeoPlanner deve contenere un solo feature service. Se più servizi sono condivisi in un gruppo di modelli GeoPlanner, solo il primo servizio verrà individuato dall'app GeoPlanner.
- Aprire il documento ArcMap utilizzato nella sezione Impostare valori di attributi predefiniti per modelli di feature.
- Fare clic sul menu File e scegliere Accedi per accedere al portale.
- Fare clic sul menu File, scegliere Condividi come e quindi Servizio.
- Scegliere Pubblica un servizio.
- Scegliere Servizi ospitati personali (nome dell'organizzazione), fornire un nome servizio e fare clic su Continua.
- Nella finestra Editor servizio, fare clic su Funzionalità nel riquadro di sinistra. Nel riquadro di destra, selezionare Accesso feature e deselezionare Mappatura "tiled".
- Fare clic su Accesso feature nel riquadro di sinistra. In Operazioni consentite nel riquadro di destra, selezionare Crea, Elimina, Interrogazione e Aggiorna.
- Fare clic su Descrizione elemento nel riquadro di sinistra. Fornire un riepilogo e una descrizione. Per i tag, digitare geodesignTemplateFeatureService. Questo è il tag ricercato dall'app GeoPlanner durante la ricerca di feature service del modello e deve essere riportato come è scritto qui.
- Fare clic su Condivisione nel riquadro di sinistra. Nell'elenco di tutti i gruppi, selezionare l'organizzazione e il gruppo di modelli GeoPlanner creati nella sezione Creare un gruppo nel portale.
- Fare clic su Analizza e correggere gli eventuali errori.
- Fare clic su Pubblica. Viene visualizzata una finestra di dialogo che mostra lo stato di avanzamento. Dopo che sono stati pubblicati, i dati vengono copiati nell'area I miei contenuti del portale.
Spostare un feature service nella cartella del modello
Questa sezione è facoltativa ma consigliata. Accedere al portale e fare clic su I miei contenuti. Verrà visualizzato il feature layer ospitato pubblicato da ArcMap che è stato però aggiunto alla cartella Home nel portale. Questo feature layer ospitato deve ora essere spostato nella cartella creata nella sezione Creare una cartella nel portale.
- Effettuare l'accesso al portale.
- Fare clic su I miei contenuti per aprire la pagina.
- Fare clic sul feature layer ospitato che è stato condiviso nella sezione Condividere un feature service per il modello per visualizzare la relativa pagina delle proprietà.
- Fare clic su Sposta e selezionare la cartella dei modelli.
- Tornare alla pagina I miei contenuti e fare clic sulla cartella dei modelli nel riquadro di sinistra. Il feature layer ospitato viene ora visualizzato qui.
Provare il modello in GeoPlanner
Finora sono stati creati un gruppo, una mappa Web e uno o più feature layer condivisi. La creazione del nuovo modello è quasi terminata. Il nuovo modello verrà ora provato per accertarsi che tutto sia configurato correttamente. Nei seguenti passaggi viene descritto come fare.
- Accedere a GeoPlanner nel portale. Il formato dell'URL è http://my-web-adaptor.my-company.com/<webadaptorname>/apps/geoplanner.
- Nella finestra di dialogo GeoPlanner for ArcGIS - Introduzione, fare clic su Crea nuovo progetto.
- Nella finestra di dialogo GeoPlanner for ArcGIS - Seleziona un modello, fare clic su La mia organizzazione e individuare il modello creato.
- Fare clic su Anteprima.
Nella finestra di dialogo Anteprima tavolozza simboli vengono visualizzati i modelli di feature creati durante l'utilizzo di questo flusso di lavoro.
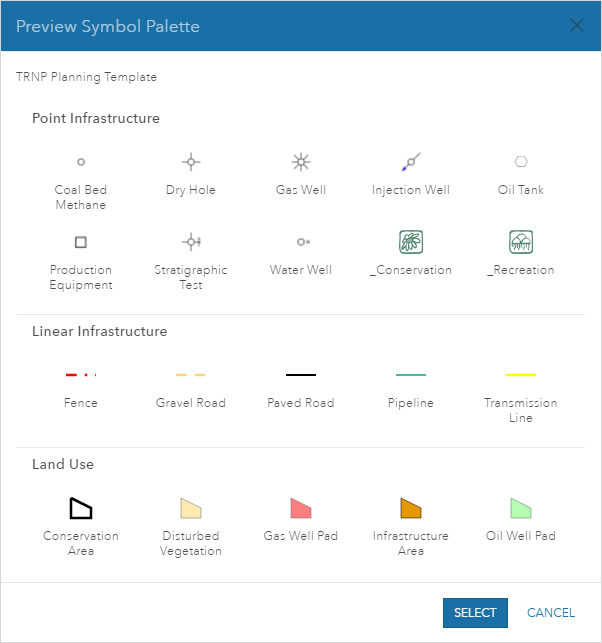
- Fare clic su Seleziona per creare un nuovo progetto.
Complimenti! La creazione di un nuovo modello è stata completata. In questo flusso di lavoro è stato creato un nuovo modello GeoPlanner creando e condividendo un gruppo, una mappa Web e un feature service. Il modello è stato provato creando un nuovo progetto a partire da esso. È possibile iniziare a utilizzare GeoPlanner, avviare un'esercitazione o opzionalmente abilitare alcune proprietà del feature service del modello. Queste proprietà consentono di esportare dati e allegare feature. Per ulteriori informazioni, vedere Proprietà feature service.