Le dashboard GeoPlanner visualizzano informazioni su KPI in grafici e indicatori di livello di facile lettura in modo da poter visualizzare e comprendere rapidamente gli impatti delle decisioni di progettazione in tempo reale. È possibile accedere al widget dashboard da molti segmenti del flusso di lavoro GeoPlanner. La dashboard visualizza informazioni qualitative e quantitative relative a feature punto, linea e poligono dello scenario attivo. Quando si aggiungono, aggiornano ed eliminano feature nello scenario attivo, la dashboard si aggiorna automaticamente per fornire un feedback immediato sugli impatti delle decisioni di progettazione.
La dashboard GeoPlanner consente di monitorare gli impatti tra più KPI in modo da poter valutare facilmente i vantaggi e gli svantaggi mentre si cerca di bilanciare più priorità concorrenti per il risultato della progettazione. Questi KPI possono essere rappresentati come grafici o indicatori di livello nella dashboard. I grafici forniscono indicatori qualitativi delle prestazioni di un piano. Gli indicatori di livello forniscono un'indicazione quantitativa delle prestazioni di un piano. Dopo che è stata definita una raccolta di grafici e indicatori di livello per la misura delle prestazioni dei design in un progetto di pianificazione, la loro configurazione può essere facilmente condivisa con altri membri del team del progetto come un modo per standardizzare i parametri utilizzati per la valutazione delle alternative all'interno del team.
È possibile configurare più grafici e indicatori di livello all'interno di una dashboard in modo da poter monitorare più KPI diversi. È anche possibile condividere una dashboard con i membri del team del progetto o il modello da cui un progetto è stato creato. Ciò consente di standardizzare i KPI utilizzati all'interno di un progetto o tra qualsiasi progetto creato da un modello specifico. La condivisione di una dashboard consente di risparmiare tempo semplificando la configurazione.
È possibile aprire la dashboard facendo clic sul relativo pulsante sulla barra degli strumenti della mappa.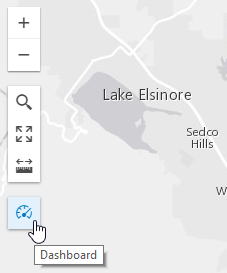
Sono disponibili due tipi elementi della dashboard: grafici e indicatori di livello.
Grafici
I grafici consentono di comprendere la distribuzione di tipi di feature all'interno di un dataset e, facoltativamente, possono essere configurati per mostrare un'indicazione qualitativa di idoneità per i piani. Ogni grafico della dashboard in GeoPlanner visualizza due grafici. Il grafico a sinistra, o grafico principale, visualizza la distribuzione di tipi di feature univoci per il layer selezionato. Il grafico a destra, o grafico secondario, visualizza un riepilogo di feature da un layer o modello di valutazione che si trova sotto le feature evidenziate nel grafico principale.
Il seguente grafico rappresenta un grafico della dashboard che contiene un grafico principale di feature poligono di utilizzo del terreno dello scenario attivo e un grafico secondario di un layer di valutazione di valori di abitazioni del vicinato. Il cuneo della torta giallo rappresenta feature residenziali in questo piano. Il grafico secondario riepiloga i tipi di feature valore abitazione nel vicinato all'interno di tali feature residenziali.
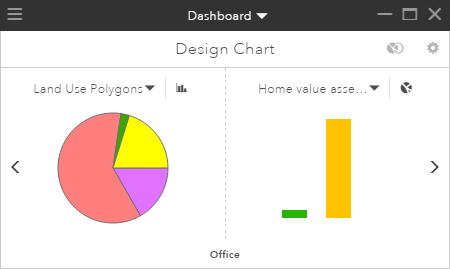
I grafici principali consentono di rispondere a domande quali:
- Quanti ettari di terreno residenziale sono contenuti nel mio design?
- Qual è la lunghezza totale delle strade statali nel mio piano di trasporti?
- Quanti pozzi sono presenti all'interno di un'area?
I grafici secondari mostrano in che modo i layer dello scenario attivo si sovrappongono a un layer del modello di valutazione. Consentono di rispondere a domande quali:
- Quanto del terreno residenziale proposto si trova a meno di 5 minuti a piedi da un parco?
- Quanta dell'espansione della strada statale proposta si trova in un'area a bassa densità di popolazione?
- Quanti pozzi si trovano all'interno di una pianura alluvionale di un fiume o corso d'acqua?
I grafici sono dinamici. Si aggiornano ogni volta che si creano, modificano o eliminano feature all'interno dello scenario attivo.
Layer e modelli di valutazione
I layer del modello di valutazione consento di comprendere l'idoneità di un'attività di sviluppo in un'area. Questi layer consentono di incrementare consapevolezza in termini di posizione in modo da poter pianificare e progettare in maniera più efficace in un contesto geografico specifico. Sono utilizzati nei grafici secondari per visualizzare una relazione con le feature nel grafico principale.
I layer di valutazione vengono creati utilizzando uno dei seguenti metodi:
- Eseguire uno strumento di analisi dall'elenco a discesa Analisi nel segmento Esplora, quindi riclassificare il layer di risultati utilizzando la funzione di classificazione.
- Riclassificare qualsiasi feature layer utilizzando la funzione di classificazione.
I modelli di valutazione sono l'output dell'overlay raster pesato.
Indicatori di livello
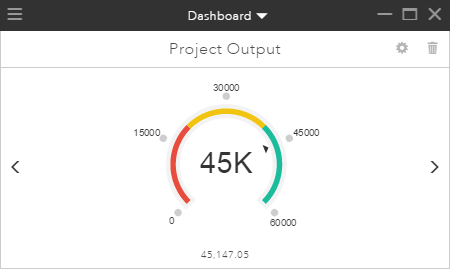
Gli indicatori di livello consentono di comprendere l'effetto o il risultato dei design rispetto a metriche di prestazione calcolate, specifiche. Gli indicatori di livello consentono di definire intervalli e destinazioni appropriati per ogni KPI specifico rispetto al quale valutare i piani. Il valore presentato in qualsiasi momento nell'indicatore di livello viene calcolato in tempo reale utilizzando un'equazione composta da filtri del tipo di feature, valori di attributi feature, costanti e operatori aritmetici definiti dall'utente specifici per i KPI.
Gli indicatori di livello consentono di rispondere a domande quali:
- Qual è la popolazione proiettata di uno sviluppo residenziale?
- Qual è la resa proiettata di un raccolto all'interno di un'area?
- Quanti lavori è possibile creare da un nuovo sviluppo commerciale?
Anche gli indicatori di livello sono dinamici. Si aggiornano ogni volta che si creano, modificano o eliminano feature all'interno dello scenario attivo.
Ingrandisci
Il widget della dashboard GeoPlanner consente di visualizzare un singolo grafico o indicatore di livello alla volta, oppure è possibile visualizzare l'intera dashboard simultaneamente. Fare clic sul pulsante Ingrandisci nell'angolo in alto a destra del widget per aumentare la dimensione del widget della dashboard fino al massimo consentito dalla risoluzione dello schermo in modo da poter visualizzare i valori di molti o tutti i grafici e gli indicatori di livello contemporaneamente. Fare clic sul pulsante Ripristina nella modalità di ingrandimento per ripristinare la dimensione predefinita del widget in cui viene visualizzato un singolo grafico o indicatore di livello.
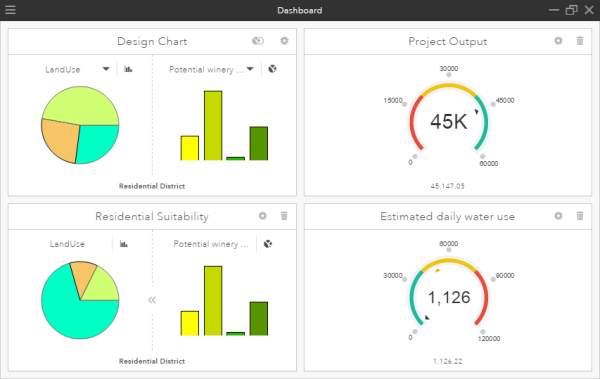
Nota:
Quando si ingrandisce la dashboard, è probabile che si desideri nascondere altri widget in modo che tutti i grafici e gli indicatori di livello siano facilmente visibili senza impedimenti.
Impostazioni globali
Se si fa clic sull'icona Impostazioni globali nell'angolo in alto a destra della dashboard verrà visualizzata la finestra di dialogo Impostazioni globali dashboard.
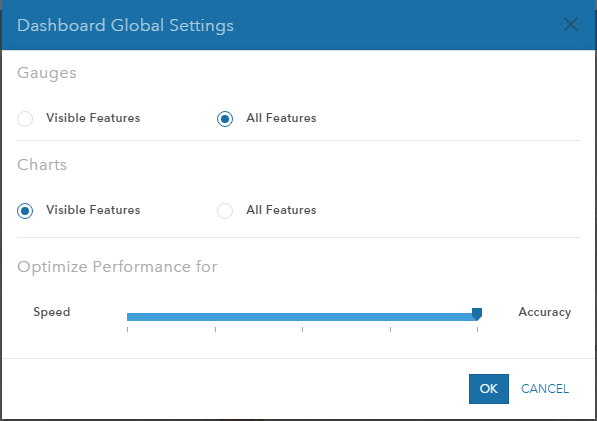
Questa finestra di dialogo consente di specificare in che modo le feature sono incluse nei grafici e negli indicatori di livello.
Tutte le feature
L'impostazione Tutte le feature indica che i grafici e gli indicatori di livello vengono calcolati rispetto a tutte le feature all'interno di uno scenario. I grafici calcolano area, perimetro, lunghezza o conteggi per tutte le feature all'interno di uno scenario. Le equazioni dell'indicatore di livello verranno eseguite rispetto a ogni feature all'interno di uno scenario. Questa è l'impostazione predefinita per ogni nuovo indicatore di livello creato.
La creazione di report su Tutte le feature consente di promuovere una comprensione più minuziosa e accurata delle prestazioni del progetto perché ciascuna feature scenario è inclusa in una metrica. Utilizzare Tutte le feature quando è richiesta una vista olistica delle metriche del progetto.
Feature visibili
L'impostazione Feature visibili indica che i grafici e gli indicatori di livello vengono calcolati rispetto a feature scenario nell'estensione corrente. I grafici calcolano area, perimetro, lunghezza o conteggi solo per feature visibili. Le equazioni dell'indicatore di livello verranno eseguite rispetto a ogni feature visibile nell'estensione corrente di GeoPlanner. Questa è l'impostazione predefinita per il grafico del progetto e ogni nuovo grafico creato.
Creare report su Feature visibili può essere più performante perché in una metrica vengono incluse meno feature. Utilizzare Feature visibili quando sono richieste prestazioni elevate e occorre comprendere una metrica solo per feature visibili su schermo.
Il cursore Ottimizza prestazioni
Impostazioni globali dashboard include un cursore prestazioni che può migliorare le prestazioni di calcoli dashboard. Questo cursore controlla in che modo una feature viene generalizzata quando viene prelevata da ArcGIS Online o dal portale e inclusa in un calcolo dashboard. La generalizzazione è il processo di semplificazione delle feature per la modifica della scala o della risoluzione. Il cursore rappresenta una tolleranza offset massima. I vertici all'interno di tale tolleranza vengono rimossi in modo tale che le feature visualizzate nella mappa contengano un subset di vertici feature originali.
Quando il cursore è impostato su Accurato, non si verifica alcuna generalizzazione. Calcoli di area, perimetro e lunghezza in grafici e indicatori di livello saranno precisi. Spostando il cursore verso Velocità, le feature saranno più generalizzate. Questo riduce la precisione dei calcoli di area, perimetro e lunghezza in grafici e indicatori di livello.
Il seguente grafico mostra distanze di tolleranza di generalizzazione sul cursore Ottimizza prestazioni. Quando il cursore è impostato su Velocità, la tolleranza di generalizzazione è 300 m. Le unità sono metri.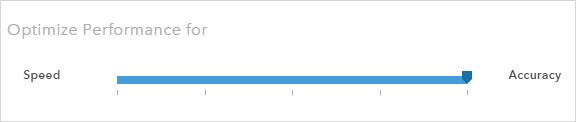
Nota:
Valutare l'opportunità di spostare il cursore Ottimizza prestazioni su tolleranze di generalizzazione più grandi quando si lavora su scale regionali, nazionali o globali.
Layer non-design
È possibile impostare layer non-design nel grafico principale della dashboard. Questi layer devono essere feature layer poligono con un renderer di valore univoco. I grafici della dashboard configurati con layer non-design nel grafico principale creano solo report su feature visibili.