In una organizzazione in cui il tempo di inattività deve essere ridotto al minimo, configurare l'ambiente di ArcGIS Enterprisein alta affidabilità. Perché l'ambiente sia in alta affidabilità, tutti i componenti, incluso il portale, devono essere in alta affidabilità. Questo argomento riguarda la configurazione delle componenti del portal. Per configurare un portale in alta affidabilità, installare il software Portal for ArcGIS in due computer. Creare il portale nel primo computer e associare il secondo computer a tale portale.
La configurazione in alta affidabilità è un'attività di livello avanzato che richiede una profonda conoscenza dell'amministrazione del portale, degli script e della rete. Prima di installare e configurare Portal for ArcGIS, è necessario configurare il bilanciatore dell'organizzazione per inoltrare le richieste al software del portale. Inoltre, è necessario configurare un file server che contenga la directory del contenuto del portale e decidere in che modo ArcGIS Server comunicherà con Portal for ArcGIS. Esri consiglia di coordinarsi con il personale IT dell'organizzazione affinché comprenda i requisiti necessari per la configurazione di un portale in alta affidabilità.
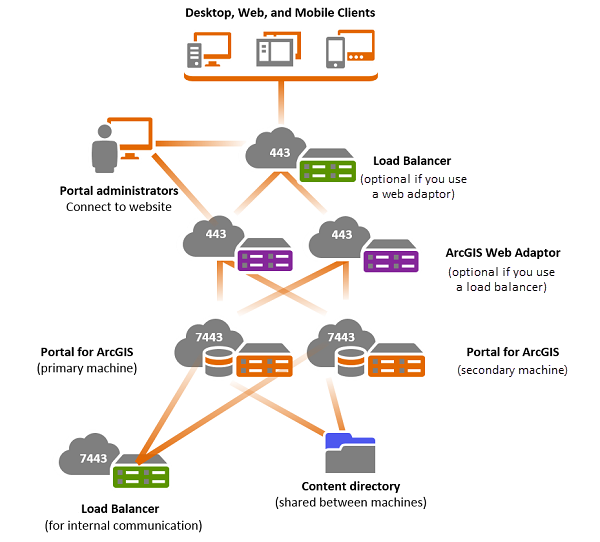
In questa architettura viene configurato un bilanciatore o un reverse proxy server che funge da gateway per l'organizzazione. Se si intende implementare l'autenticazione a livello Web, è necessario utilizzare ArcGIS Web Adaptor. Web Adaptor può anche essere il gateway se il server Web è in alta affidabilità. In caso contrario, è possibile configurare un secondo Web Adaptor. In questo caso, il bilanciatore deve essere configurato con il portale prima di configurare il Web Adaptor. Se non si intende utilizzare l'autenticazione a livello Web, ArcGIS Web Adaptor non è richiesto.
Entrambi i computer del portale dispongono di database di sistema che archiviano le informazioni relative ai contenuti. Il database di sistema del portale sul primo computer replica le modifiche nel database del secondo computer. Un servizio di indicizzazione consente di sincronizzare ricerche di utenti ed elementi su entrambi i computer.
Nella maggior parte dei casi, verrà utilizzato al massimo un sito GIS Server, configurato come hosted sul portale. Esri raccomanda di utilizzare un bilanciatore per distribuire le richieste tra il portale e il server in hosting. In questo modo le richieste dal sito di GIS Server sono inviate al portale e risultano altamente disponibili. Se si utilizza un bilanciatore come il gateway e non si desidera adoperarlo per le comunicazioni interne con il server di hosting, è possibile aggiungere un secondo bilanciatore disponibile solo internamente. Se si utilizza ArcGIS Web Adaptor come gateway, tutto il traffico pubblico viene gestito dal Web Adaptor, mentre tutto il traffico interno viene gestito dal bilanciatore aggiunto che si trova immediatamente davanti ai due computer che eseguono il bilanciamento alla porta 7443.
Si noti che questo argomento riguarda la configurazione e l'aggiornamento Portal for ArcGIS dei componenti in alta affidabilità di ArcGIS Enterprise, ma i siti di ArcGIS Server configurati con il proprio portale in alta affidabilità dovrebbero essere a loro volta configurati per essere in alta affidabilità, come anche il data store. Configurare ArcGIS Enterprise in alta affidabilità fornisce una overview e collegamenti alla documentazione per configurare le altre componenti.
Prerequisiti per la configurazione di un portale in alta affidabilità
Di seguito si riportano i componenti di un portale in alta affidabilità:
Bilanciatore: componente di terze parti che utilizza un algoritmo di distribuzione per bilanciare il traffico di rete su entrambi i computer del portale in base alla richiesta, contribuendo in tal modo a migliorare la scalabilità e la disponibilità del portale stesso. Questo componente deve garantire l'alta affidabilità rilevando i guasti dei computer e ridistribuendo automaticamente il traffico al computer del portale disponibile. La funzionalità Controllo integrità a cui è possibile accedere tramite l'API di amministrazione del portale può essere utilizzata per rilevare guasti ed errori all'interno del portale. Se si utilizza ArcGIS Web Adaptor, il nome dell'istanza del servizio di bilanciamento del carico deve essere impostato sullo stesso nome di istanza definita per ArcGIS Web Adaptor (ad esempio, https://lb.domain.com/portal se l'istanza di Web Adaptor è portal). Il bilanciatore è facoltativo se si utilizza ArcGIS Web Adaptor come gateway.
Nota:
Se non si utilizza ArcGIS Web Adaptor, occorre essere sicuri che il nome dell'istanza del bilanciatore non abbia più di un livello. Ad esempio, è possibile avere una URL del bilanciatore come per https://lb.domain.com/enterprise, ma non è possibile avere un URL del bilanciatore come per https://lb.domain.com/myorg/enterprise.
File server in alta affidabilità: componente di terze parti che archivia e condivide la directory dei contenuti del portale. La directory dei file selezionata deve essere accessibile da entrambi i computer e dall'account che sarà utilizzato per l'esecuzione del portale (noto come Portal for ArcGIS account). Può trattarsi di un account locale o di uno di dominio. Se si tratta di un account locale, deve essere presente su entrambi i computer del portale.
Due computer Portal for ArcGIS: è necessario disporre di due computer separati con Portal for ArcGIS installato per configurare l'alta affidabilità. Tali computer devono soddisfare i requisiti minimi del sistema operativo ed essere configurati con lo stesso account Portal for ArcGIS.
ArcGIS Web Adaptor: un componente opzionale incluso in Portal for ArcGIS da utilizzare per fornire l'autenticazione a livello Web. Se non si intende utilizzare l'autenticazione a livello Web, ArcGIS Web Adaptor non è richiesto. Per ulteriori informazioni, consultare Informazioni su ArcGIS Web Adaptor.
ArcGIS GIS Server: Portal for ArcGIS richiede un server di hosting per l'esecuzione dei servizi pubblicati nel portale. È inoltre possibile aggiungere elementi dai siti di GIS Server autonomi o federare altri siti di ArcGIS Server con il portale per rendere i servizi Web GIS disponibili all'interno dell'organizzazione del portale. L'uso di ArcGIS Server con il portale offre numerosi vantaggi, come descritto in Informazioni sull'utilizzo del server con Portal for ArcGIS.
Attenzione:
Se si prevede di utilizzare ArcGIS Web Adaptor (IIS) per l'autenticazione a livello Web, è necessario completare alcuni passaggi di configurazione complessi in IIS per accertarsi che Web Adaptor funzioni correttamente con il portale installato in alta affidabilità. Si consiglia di verificare i passaggi di configurazione al Passo 7 per accertarsi che l'organizzazione supporti l'autenticazione a livello Web in IIS.
Configurare il portale
Per configurare un portale in alta affidabilità, attenersi alla procedura seguente.
Nota:
Per aggiornare il portale a in alta affidabilità 10.6.1, attenersi alla procedura riportata nella sezione aggiornamento in questo argomento.
- Impostare la directory dei contenuti del portale su un file server.
- Installare e configurare il primo computer del portale.
- Installare e configurare il secondo computer del portale.
- Se si intende utilizzare l'autenticazione a livello Web, installare e configurare ArcGIS Web Adaptor.
- Configurare un bilanciatore.
- Installare e configurare il secondo ArcGIS Web Adaptor.
- Configurare l'autenticazione a livello Web in IIS.
- Federare un sito di GIS Server con il portale e configurarlo come server di hosting.
Passo 1: impostare la directory dei contenuti del portale su un file server
In una configurazione in alta affidabilità, la directory dei contenuti del portale viene condivisa su entrambi i computer. È necessario configurare la directory dei contenuti in modo che sia accessibile da entrambi i computer e dall'account che sarà utilizzato per l'esecuzione del portale (noto come Portal for ArcGIS account). Può trattarsi di un account locale o di uno di dominio. Se si tratta di un account locale, deve essere presente su entrambi i computer del portale.
- Creare sul file server una directory per i contenuti del portale e condividerla in modo che sia accessibile da entrambi i computer del portale. Ad esempio, \\share\portal\content.
- Concedere all'account Portal for ArcGIS le autorizzazioni di controllo completo a livello di file per la cartella.
- Verificare che la directory sia accessibile dall'account Portal for ArcGIS su entrambi i computer.
Se occorre modificare il percorso della directory dei contenuti dopo che il portale è stato configurato, vedere Cambiare la directory dei contenuti del portale per ulteriori dettagli.
Passo 2: installare e configurare il primo computer del portale
- Sul primo computer del portale, verificare che le porte 5701-5703, 7005, 7099, 7654, 7120 e 7220 siano consentite dal firewall e non attualmente usate da un'altra applicazione. Le installazioni in alta affidabilità usano queste porte per le comunicazioni tra computer e la sincronizzazione.
- Installare Portal for ArcGIS sul primo computer. Per le istruzioni complete consultare Installare Portal for ArcGIS.
- Aprire il Portale Web e creare un portale. Il formato dell'URL del sito web è https://p1.domain.com:7443/arcgis/home. Dopo aver creato un portale, definire le informazioni e le credenziali per l'account amministratore iniziale e specificare il percorso della directory dei contenuti. Accertarsi che la posizione della directory dei contenuti sia accessibile da entrambi i computer del portale. L'account amministratore iniziale non è un account del sistema operativo e non è correlato all'account di
Portal for ArcGIS. Per ulteriori informazioni sull'account Portal for ArcGIS, consultare Account di Portal for ArcGIS. Per modificare questo account, seguire le istruzioni in Cambiare l'account di Portal for ArcGIS.
Per configurare il portale in alta affidabilità, la directory dei contenuti deve trovarsi in un file server ad alta affidabilità.
- Durante la creazione del portale viene visualizzato un messaggio in cui si informa che il portale verrà riavviato. Fare clic su OK.
Passo 3: installare e configurare il secondo computer del portale
- Sul secondo computer del portale, verificare che le porte 5701-5703, 7005, 7099, 7654, 7120 e 7220 siano consentite dal firewall e non attualmente usate da un'altra applicazione. Le installazioni in alta affidabilità usano queste porte per le comunicazioni tra computer e la sincronizzazione.
- Installare Portal for ArcGIS sul secondo computer. Per le istruzioni complete, consultare Installare Portal for ArcGIS.
- Aprire il Portale Web e associare questo portale al portale creato sul primo computer. Il formato dell'URL del sito Web è https://p2.domain.com:7443/arcgis/home. Non è possibile aggiungere un portale tramite ArcGIS Web Adaptor. Accertarsi che la versione di entrambi i computer del portale sia identica a quella di Portal for ArcGIS e che le due installazioni siano autorizzate allo stesso livello.
- Fare clic su Aggiungi a portale esistente.
- Immettere l'URL portale per il portale esistente che si desidera aggiungere. Il formato dell'URL è https://p1.domain.com:7443.
- Immettere un Nome utente amministratore e una Password amministratore per il portale esistente.
- Fare clic su Applica join.
- Facoltativamente, è possibile definire le proprietà di failover del portale. Un portale in alta affidabilità controlla se si è verificato un errore nei computer del portale. È possibile definire l'intervallo (espresso in secondi) e la frequenza di verifica dello stato del computer utilizzando la procedura seguente. Queste proprietà devono essere modificate su ogni computer nel portale e devono essere le stesse su entrambi i computer.
- Passare a <installdir>\ArcGIS\Portal\framework\etc e aprire portal-ha-config.properties.
- Modificare la proprietà portal.ha.monitor.interval per impostare il tempo di attesa tra i controlli. L'impostazione predefinita è 30 secondi.
- Modificare la proprietà portal.ha.monitor.frequency per definire quante volte eseguire il controllo prima di dichiarare il failover. L'impostazione predefinita è 5 volte.
- Salvare il file portal-ha-config.properties.
- Riavviare il portale per rendere effettive le modifiche.
- Ripetere questa procedura sul secondo computer del portale.
Nota:
Utilizzare le stesse proprietà di failover su entrambi i computer del portale.
Passo 4: installare e configurare ArcGIS Web Adaptor
Se si intende utilizzare l'autenticazione a livello Web, è necessario installare e configurare ArcGIS Web Adaptor. Web Adaptor può essere utilizzato esclusivamente con le porte 80 e 443 del server Web. L'uso di altre porte non è supportato. Se non si intende utilizzare l'autenticazione a livello Web, ArcGIS Web Adaptor non è richiesto.
- Installare ArcGIS Web Adaptor su un server Web. Per le istruzioni complete, consultare l'argomento relativo all'installazione per IIS o Java (Windows)..
- Configurare Web Adaptor con il primo computer del portale. Quando si specifica l'URL portale, immettere l'URL di uno dei computer del portale, ad esempio, https://p1.domain.com:7443. Per le istruzioni complete, consultare l'argomento relativo alla configurazione perIIS o Java (Windows).
Nota:
Non è possibile creare o aggiungere un portale tramite Web Adaptor. Utilizzare gli URL di Portal Web nel formato https://portal.domain.com:7443 per creare il portale e per aggiungere il portale.
Passo 5: Configurare un bilanciatore per i computer del portale
- In caso di utilizzo di Web Adaptor, impostare il nome del contesto del bilanciatore in modo che sia identico al contesto di Web Adaptor. In caso contrario, scegliere il nome del bilanciatore del carico desiderato, quindi configurare il servizio in modo che utilizzi tale contesto.
- Configurare l'HTTPS sul bilanciatore. Questa operazione è necessaria poiché Portal for ArcGIS richiede HTTPS per alcune comunicazioni. Consultare la documentazione del prodotto il bilanciatore per scoprire come configurare HTTPS.
- Configurare il bilanciatore per distribuire le richieste su entrambi i computer del portale (p1.domain.com e p2.domain.com).
- Nella configurazione del bilanciatore impostare un'intestazione X-Forwarded-Host. Portal for ArcGIS si aspetta di vedere questa proprietà impostata nell'intestazione inviata dal bilanciatore e a tale servizio restituirà le richieste corrispondenti al relativo URL. Ad esempio, una richiesta all'endpoint REST del Portal for ArcGIS (https://lb.domain.com/arcgis/sharing/rest) restituirà al client lo stesso URL. Se tale proprietà non è impostata, Portal for ArcGIS potrebbe restituire l'URL del computer interno cui la richiesta era diretta (ad esempio, https://p1.domain.com/arcgis/sharing/rest invece di https://lb.domain.com/arcgis/sharing/rest). Questo può diventare un problema poiché i client non potranno accedere a tale URL (anomalia comunemente nota come errore 404 del browser) Il client avrà inoltre accesso ad alcune informazioni sul computer interno.
- Se non si intende utilizzare l'autenticazione a livello Web, configurare il bilanciatore per distribuire le richieste sulle porte 7080 (HTTP) e 7443 (HTTPS). Per impostazione predefinita, Portal for ArcGIS usa queste porte per la comunicazione; queste porte dovranno essere incluse come parte della configurazione. Ad esempio, in Apache, le porte vengono specificate in httpd.conf e nei file di configurazione httpd-ssl.conf. Per ulteriori informazioni su, vedere Porte utilizzate da Portal for ArcGIS.
- Se non si intende utilizzare l'autenticazione a livello Web, configurare il servizio di bilanciamento del carico per distribuire le richieste sulle porte 80 (HTTP) e 443 (HTTPS). ArcGIS Web Adaptor può essere utilizzato esclusivamente con le porte 80 e 443 del server Web. L'uso di altre porte non è supportato. Aggiornare l’URL di Controllo integrità per attendere una risposta 401 dall'adattatore Web, piuttosto che una risposta 200.
- Impostare il nome del contesto del bilanciatore (proprietà WebContextURL).
- Aprire un browser Web e accedere alla directory di Portal for ArcGIS come amministratore dell'organizzazione. Il formato dell'URL della directory di Portal for ArcGIS è https://portal.domain.com:7443/arcgis/portaladmin.
- Fare clic su Sistema > Proprietà > Aggiorna Proprietà.
- Nella finestra di dialogo Aggiorna proprietà di sistema inserire il seguente JSON, sostituendo l'URL con quello del bilanciatore effettivo.
{ "WebContextURL": "https://lb.domain.com/arcgis" } - Fare clic su Aggiorna Proprietà.
- Configurare il bilanciatore per utilizzare un URL di Controllo integrità. In tal modo, si garantisce che il bilanciatore controlli ogni computer del portale per rilevare se un computer non è disponibile.
Passo 6: installare e configurare il secondo ArcGIS Web Adaptor un server web in alta affidabilità
Il secondo Web Adaptor può essere configurato solo se nel portale la proprietà WebContextURL è già stata configurata.
- Installare ArcGIS Web Adaptor su un server Web. Per le istruzioni complete, consultare l'argomento relativo all'installazione per IIS o Java (Windows)..
- Configurare Web Adaptor con il portale. Quando si specifica l'URL portale, immettere l'URL di uno dei computer del portale, ad esempio, https://p1.domain.com:7443. Per le istruzioni complete, consultare l'argomento relativo alla configurazione per IIS o Java (Windows).
Passo 7: configurare l'autenticazione a livello web in IIS
In caso di due Web Adaptor (IIS) dietro il bilanciatore, è necessario eseguire altri passaggi per la configurazione in IIS per assicurarsi che l'autenticazione Web-tier funzioni correttamente con l'installazione del proprio portale in alta affidabilità. Per ulteriori informazioni sull'autenticazione a livello Web, consultare Utilizzare l'autenticazione integrata di Windows con il portale aziendale.
Per le istruzioni complete, consultare l'articolo tecnico 000012357 sul sito Web di supporto di Esri.
Se non sono presenti due Web Adaptor (IIS) dietro il bilanciatore, saltare questo passaggio.
Passo 8: Configurare un server di hosting per il portale
Portal for ArcGIS richiede un server di hosting per consentire ai membri di eseguire task come pubblicare web layer ospitati e aggiungere file CSV al Map Viewer nel sito del portale. Un portale può avere solo un server di hosting.
Impostare un secondo bilanciatore per rendere la comunicazione tra GIS Server e il portale in alta affidabilità, quindi impostare il sito di GIS Server come server di hosting del portale.
- Configurare un secondo bilanciatore attenendosi alla procedura nel Passo 5. Il bilanciatore invia le richieste direttamente alla porta 7443 su entrambi i computer del portale. Assicurarsi che il bilanciatore sia configurato in modo che riconosca il contesto utilizzato nell'URL.
Nell'esempio riportato al Passo 5, il contesto è stato impostato su arcgis. Pertanto, il nome del contesto del bilanciatore deve essere arcgis; ad esempio https://lbprivate.domain.com:7443/arcgis.
- Impostare la proprietà privatePortalURL.
- Aprire un browser Web ed effettuare l'accesso alla directory di Portal for ArcGIS con il ruolo di Amministratore predefinito dell'organizzazione del portale. Il formato dell'URL della directory di Portal for ArcGIS è https://portal.domain.com:7443/arcgis/portaladmin.
- Fare clic su Sistema > Proprietà > Aggiorna Proprietà.
- Nella finestra di dialogo Aggiorna proprietà di sistema inserire il seguente JSON, sostituendo l'URL con quello del bilanciatore effettivo.
{ "privatePortalURL": "https://lbprivate.domain.com:7443/arcgis" }Nota:
Non impostare l'intestazione X-Forwarded-Host per questo URL.
- Fare clic su Aggiorna Proprietà.
- Per federare il server con l'installazione del portale in alta affidabilità, seguire le istruzioni in Federare un sito di ArcGIS Server con il portale.
- Seguire le istruzioni per configurarlo come server di hosting del portale.
Passo 9: Federare altri siti di ArcGIS Server
È possibile scegliere di federare altri siti di GIS Server con il portale oppure federare altri siti di ArcGIS Server, ad esempio siti di ArcGIS GeoAnalytics Server, ArcGIS GeoEvent Server o ArcGIS Image Server. Questi siti aggiuntivi possono utilizzare il secondo bilanciatore, ovvero quello configurato al Passo 8, per comunicare con il portale.
Aggiornare un portale in alta affidabilità
Per aggiornare il portale in alta affidabilità alla versione 10.6.1, attenersi alla procedura riportata nelle seguenti sezioni.
Eseguire il programma di installazione su entrambi i computer
Per iniziare l'aggiornamento del portale ad alta disponibilità, installare il software 10.6.1 10.6.1 su entrambi i computer del portale, a partire dal secondo computer (standby).
Legacy:
Prima della versione 10.6.1, era necessario disinstallare e reinstallare il software Portal for ArcGIS sul computer di standby, quindi unirlo al computer principale aggiornato. Questa operazione non è più necessaria e, se si tenta di effettuare un aggiornamento in tal modo, si riceverà un messaggio di errore.
- Installare Portal for ArcGIS 10.6.1 sul secondo computer del portale. Per le istruzioni complete consultare Installare Portal for ArcGIS.
- Al termine dell'installazione, è necessario autorizzare Portal for ArcGIS utilizzando un nuovo file di autorizzazione.
- Ripetere le procedure di installazione e autorizzazione sul primo computer del portale.
Continuare l'aggiornamento del portale
Una volta eseguito il programma di installazione su entrambi i computer, continuare l'aggiornamento sul primo computer del portale (principale) della configurazione. Se si tenta di eseguire l'aggiornamento in modalità standby, si riceverà un messaggio di errore.
- Aprire il sito Web del primo computer del portale e scegliere l'opzione Continuare l'aggiornamento del portale. Il formato dell'URL del sito Web è https://p1.domain.com:7443/arcgis/home. Specificare il nome utente, la password, l'indirizzo di posta elettronica, la domanda e la risposta di identificazione dell'account amministratore iniziale. La finestra di dialogo utilizzata per indicare la posizione dei contenuti del portale sarà disabilitata, poiché non è possibile modificare la posizione della directory dei contenuti in un aggiornamento. Fare clic su Crea. Questo attiva l'aggiornamento e crea un backup del contenuto del portale, delle informazioni sui siti e delle impostazioni di proiezione. Il completamento di questo passo richiederà qualche minuto. Non interrompere il processo. L'amministratore iniziale non è un account del sistema operativo e non ha alcuna relazione con l'account
Portal for ArcGIS.
Nota:
Le informazioni immesse per l'account iniziale dell'amministratore non devono coincidere necessariamente con le informazioni dell'account specificate nella versione precedente del portale. Se sono state immesse nuove informazioni, ciò comporterà la creazione di un nuovo account e l'account iniziale dell'amministratore esistente verrà mantenuto. Se si immettono le stesse informazioni della versione precedente per l'account, l'account esistente verrà usato come account iniziale dell'amministratore.
- Una volta completato l'aggiornamento verrà visualizzato un messaggio in cui si informa che il portale verrà riavviato. Fare clic su OK.
Eseguire le procedure post-aggiornamento
Una volta aggiornato il portale ad alta disponibilità, eseguire le seguenti procedure post-aggiornamento sul primo computer del portale.
- Aprire la directory di Portal for ArcGIS e accedere con l'account amministratore iniziale. Il formato dell'URL è https://p1.domain.com:7443/arcgis/portaladmin.
- La pagina della directory visualizzerà un messaggio di avvertenza che segnalerà che il computer non è aggiornato completamente. Fare clic su OK per eseguire l’operazione post-aggiornamento.
- Fare clic su Sistema > Indicizzatore > Reindicizza.
- Fare clic sull'elenco a discesa Modalità e selezionare Completa.
- Fare clic su Reindicizza. Con questo passo si completerà l'aggiornamento del portale. Il tempo necessario per la reindicizzazione cambia a seconda del numero di utenti e del volume del contenuto presente nel portale. Non interrompere il processo di reindicizzazione. Per monitorare lo stato di indicizzazione, aprire una nuova finestra (o scheda) del browser, passare a Sistema > Indicizzatore > Ottieni stato indice e aggiornare la pagina. Quando i valori di store e index sono uguali, la reindicizzazione e l'aggiornamento sono completi.
- Mentre si è connessi come un amministratore, aggiornare i contenuti di ArcGIS Living Atlas of the World. Passare a Organizzazione > Modifica impostazioni > ArcGIS Online. All'interno della sezione Configura contenuti di Living Atlas, fare clic su Aggiorna contenuto. Non chiudere la pagina ArcGIS Online finché il portale non ha finito l'aggiornamento dei contenuti di ArcGIS Online. Fare clic su Salva per tornare alla pagina Organizzazione. Se il portale non è stato configurato per accedere a contenuti Living Atlas, questo passaggio non è necessario.
Sostituire i certificati di root
Se è stato effettuato l'aggiornamento dalla versione 10.3 del Portal for ArcGIS alla versione 10.3.1 e il proprio portale è stato configurato per avere certificati sicuri tra il computer primario e il computer secondario, sarà necessario, nuovamente, importare il certificato al computer primario e al computer secondario dopo l'aggiornamento.
Se è stato effettuato l'aggiornamento dalla versione 10.4 del Portal for ArcGIS alla versione 10.4.1 , o 10.5 e il proprio portale è stato configurato per avere certificati sicuri tra il computer primario e il computer secondario, sarà necessario, nuovamente, importare il certificato al computer secondario dopo l'aggiornamento.
Installare e configurare Web Adaptor
Se si utilizza ArcGIS Web Adaptor, attenersi alla procedura seguente per installare e configurare nuovi Web Adaptor con il portale.
Nota:
Se viene utilizzato un bilanciatore a monte della versione meno recente del portale in alta affidabilità senza ArcGIS Web Adaptor, annullare la registrazione di Web Adaptor configurata nel portale e aggiornare le proprietà di sistema per aggiungere una proprietà WebContextURL che punti all'URL del bilanciatore.
- Installare ArcGIS Web Adaptor versione 10.6.1 su un server Web. Per le istruzioni complete, consultare l'argomento relativo all'installazione per IIS o Java (Windows)..
- Configurare Web Adaptor con il portale. Quando si specifica l'URL portale, immettere l'URL di uno dei computer del portale, ad esempio, https://p1.domain.com:7443. Per le istruzioni complete, consultare l'argomento relativo alla configurazione per IIS o Java (Windows).
- Impostare la proprietà WebContextURL.
- Aprire un browser Web ed effettuare l'accesso alla directory di Portal for ArcGIS con il ruolo di Amministratore predefinito dell'organizzazione del portale. Il formato dell'URL della directory di Portal for ArcGIS è https://portal.domain.com:7443/arcgis/portaladmin.
- Fare clic su Sistema > Proprietà > Aggiorna Proprietà.
- Nella finestra di dialogo Aggiorna proprietà di sistema inserire il seguente JSON, sostituendo l'URL con quello del bilanciatore effettivo.
{ "WebContextURL": "https://lb.domain.com/arcgis" } - Fare clic su Aggiorna Proprietà.
- Riconfigurare il primo Web Adaptor dopo che la proprietà WebContextURL è stata impostata.
- Installare il secondo ArcGIS Web Adaptor e configurarlo con il portale.
Aggiornare i restanti componenti ArcGIS.
Aggiornare i restanti componenti della soluzione ArcGIS alla versione 10.6.1.
- ArcGIS Server (eseguire l'installazione della versione 10.6.1 per eseguire l'aggiornamento)
- ArcGIS Data Store (eseguire l'installazione della versione 10.6.1 per eseguire l'aggiornamento)
Suggerimento:
L'argomento Aggiornare Portal for ArcGIS include alcune considerazioni aggiuntive per aggiornare la soluzione alla versione 10.6.1.