The following steps show you how to set up a new template for GeoPlanner using ArcGIS Desktop or ArcGIS Pro and your organization in ArcGIS Online.
Un modello GeoPlanner è un gruppo nell'organizzazione, una mappa Web e un Feature Service. Per creare un nuovo modello, è necessario creare ciascuno di questi e aggiungere tag specifici agli stessi. I tag consentono all'app GeoPlanner di individuare il modello.
This workflow guides you through the process of creating a new GeoPlanner template. Tale processo utilizza i seguenti passaggi:
- Create a GeoPlanner template group on ArcGIS Online.
- Creare e condividere una mappa Web del modello.
- Create one or more feature classes and add them as feature layers to ArcGIS Desktop or ArcGIS Pro.
- Assegnare simboli ai Feature Layer e aggiungere modelli di feature agli stessi.
- Share the feature layers as a feature service in ArcGIS Online.
Create a group on ArcGIS Online
Ogni modello GeoPlanner deve disporre di un proprio gruppo. Il titolo, la descrizione e il riepilogo di questo gruppo verranno visualizzati nella finestra di selezione del modello quando si crea un nuovo progetto nell'app GeoPlanner.
Per configurare un gruppo di modelli GeoPlanner, attenersi alla seguente procedura:
- Sign in to ArcGIS Online.
- Fare clic su Gruppi.
- Click Create New Group.
- Nella pagina delle proprietà del gruppo, fornire un nome per il gruppo. Per i tag, occorre utilizzare geodesignTemplate. È necessario utilizzare questo nome tag esattamente così come è scritto perché l'app GeoPlanner utilizza questo tag per la ricerca di gruppi. I gruppi senza questo tag non saranno rilevati.
- Fare clic su Crea gruppo.
Viene creato un nuovo gruppo denominato Modello uso del territorio. Nessun elemento è ancora stato condiviso in questo gruppo.
- Click My Groups to see your newly created group.
Create a folder on ArcGIS Online
A folder is a directory under My Content tab of the content page in ArcGIS Online. Sebbene una cartella dei modelli GeoPlanner non sia richiesta dall'app GeoPlanner, è tuttavia consigliata per l'archiviazione di tutte le risorse del modello GeoPlanner. A GeoPlanner template folder will facilitate content management in ArcGIS Online, especially when the number of data items is large in My Content. Per creare una cartella di modelli GeoPlanner, attenersi alla seguente procedura:
- Sign in to ArcGIS Online.
- In the My Content tab of the content page, click New under Folders to create a new folder.
- Provide a name for the folder and click OK.
Viene creata una nuova cartella con il nome fornito.
Creare una mappa Web del modello
Dopo aver creato un gruppo e una cartella, è necessario creare una mappa Web. Una mappa Web di modelli GeoPlanner contiene layer operativi e una mappa di base. È utilizzata dall'app GeoPlanner per creare e gestire un progetto. Non aggiungere il Feature Service del modello GeoPlanner alla mappa Web del modello, perché verrà aggiunto automaticamente alla mappa Web del progetto quando viene creato un nuovo progetto. L'aggiunta di un Feature Service del modello alla mappa Web del modello darà come risultato un Feature Layer del modello duplicato nella mappa Web del progetto.
Per creare un mappa Web del modello e condividerla nel gruppo di modelli GeoPlanner, attenersi alla seguente procedura:
- Go to the My Content tab of the content page, in ArcGIS Online.
- Click your template folder and click Create and select Map.
- Digitare il titolo.
- Immettere i tag che descrivono la mappa.
I tag sono parole o frasi brevi che descrivono la mappa. Utilizzare la virgola per separare i termini. Federal land is considered one tag, while Federal, land is considered two tags.
- Immettere un riepilogo descrittivo della mappa.
- Choose a folder in My Content where you want to save the map and click OK.
Viene aperta una nuova mappa.
- Fare clic sul pulsante Mappa di base e scegliere una mappa di base.
- Optionally, click Add and use the existing ArcGIS Online options to add operational data to your map.
- Fare clic suSalva e scegliere Salva con nome. Nella finestra di dialogo Salva mappa, digitare geodesignTemplateWebMap come il tag. This is the tag the GeoPlanner app looks for, and it must be spelled as it is written. Provide a name and summary for the map, choose your template folder as the save in folder, and click SAVE MAP.
La mappa Web creata viene ora salvata nella cartella del modello in I miei contenuti.
- Fare clic su Condividi. On the Share dialog box, check the box next your organization and the template group you created.
- Click DONE.
Creare una nuova Feature Class
Un modello GeoPlanner contiene uno o più Feature Layer ospitati. Questi layer forniscono i tipi di feature disponibili per la creazione di schizzi e la progettazione. Definire questi tipi come modelli di feature che dispongono di valori simbolici e predefiniti. I layer contengono anche gli attributi che verranno utilizzati per la creazione di report negli indicatori di livello della dashboard GeoPlanner. The following steps describe how you can use ArcGIS Desktop to create your feature templates and attributes within a feature class:
- Open ArcMap and create a new blank map.
- Aprire la finestra Catalogo facendo clic sul pulsante Catalogonella barra degli strumenti Strumenti.
- Nella finestra Catalogo, individuare una cartella e creare un nuovo geodatabase file al suo interno.
- Selezionare questo geodatabase, fare clic con il pulsante destro del mouse su di esso e scegliere Nuova > Feature class.
- Fornire un nome e un alias della feature class. Scegliere un tipo di feature dall'elenco a discesa dei tipi. Fare clic su Avanti.
- Expand Projected Coordinate Systems and choose a map projection from the list. To work with ArcGIS Online, it's recommended that you use WGS 1984 Web Mercator (Auxiliary Sphere). Questa proiezione può essere individuata espandendo Sistemi di coordinate proiettate ed espandendo il gruppo Mondo.
- Fare clic su Avanti dopo aver scelto il sistema di coordinate.
- Accettare la tolleranza e la risoluzione XY predefiniti e fare clic su Avanti.
- Accettare la parola chiave di configurazione predefinita e fare clic su Avanti.
- Aggiungere i campi elencati nella seguente tabella. The Geodesign_ProjectID and Geodesign_ScenarioID fields are attributes required by GeoPlanner that must exist in every template layer. Quando in GeoPlanner viene creato un nuovo progetto, questi attributi verranno convalidati. È anche possibile aggiungere altri attributi alla feature class. Nella seguente tabella vengono mostrati attributi di esempio definiti in una feature class poligono di utilizzo del terreno:
Nome campo Tipo di campo Lunghezza campo LanduseType
Testo
30
Geodesign_ProjectID
Testo
50
Geodesign_ScenarioID
Testo
50
Nome
Testo
50
Descrizione
Testo
250
Floor_Area_Ratio
Doppio
LanduseType is a sample text field needed in the next section to demonstrate how to define a symbol set that can be replaced by your own field name; Description is a sample field that will be rendered using a text area instead of a single-line text box in the Attributes window of GeoPlanner; and Floor_Area_Ratio is a sample field that will be used to show how to set default attribute values for each subclass within this feature class.
- Dopo aver aggiunto questi campi, fare clic su Fine.
La nuova feature class viene creata e aggiunta automaticamente alla finestra Sommario.
- Ripetere i passaggi da 4 a 11 per creare un'altra feature class se necessario.
- Save this ArcMap document but don't close it. Sarà richiesto nella seguente sezione.
Assegnare simboli a Feature Layer
Nella sezione precedete è stata creata una nuova feature class, a cui ora verranno aggiunti alcuni simboli. Questi simboli saranno disponibili per la creazione di schizzi in GeoPlanner.
- In ArcMap, add the feature classes you created in the Create a new feature class section to the map display.
- Fare doppio clic sul layer nel Sommario per aprire la finestra di dialogo Proprietà layer.
- Fare clic sulla scheda Simbologia.
- Nel riquadro di sinistra, fare clic su Categorie e scegliere Valori univoci.
- Choose LanduseType (or your own field for defining subclasses) as the value field in the right pane.
- Fare clic su Aggiungi valori.
Verrà visualizzata la finestra di dialogo Aggiungi valori.
- Fornire un valore nella casella Nuovo valore e fare clic su Aggiungi a elenco.
Il valore viene aggiunto all'elenco.
- Ripetere i passaggi 6 e 7 per aggiungere altri valori.
- Selezionare tutti i valori nella casella di elenco e fare clic su OK. I valori vengono aggiunti nella scheda Simbologia e ad ogni valore viene assegnato un simbolo.
- Per cancellare un valore dall'elenco, selezionarlo e fare clic su Rimuovi.
- Deselezionare il simbolo associato a <tutti gli altri valori> nell'elenco.
- Fornire un'etichetta per ciascun valore.
- Fare clic su OK per chiudere la finestra di dialogo Proprietà layer. I simboli vengono ora visualizzati nella finestra Sommario.
- Per modificare un simbolo, fare clic sul singolo simbolo nella finestra Sommario per aprire la finestra di dialogo Selettore di simbolo.
Nella seguente tabella vengono mostrati i tipi di simbolo che è possibile utilizzare nel modello:
Tipo di geometria Tipo di simbolo Punto
Simbolo di marcatore di freccia
Simbolo di marcatore di carattere
Simbolo di marcatore di riquadro
Simbolo di marcatore semplice
Linea
Simbolo di linea semplice
Poligono
Simbolo di riempimento di linea
Simbolo di riempimento del riquadro
Simbolo di riempimento semplice
- Al termine, fare clic su OK.
I nuovi simboli vengono ora visualizzati nella finestra Sommario.
- Ripetere i passaggi da 1 a 15 per assegnare simboli a un'altra feature class se necessario.
- Salvare questo documento ArcMap nella directory desiderata, ma non chiuderlo.
Impostare valori di attributi predefiniti per modelli di feature
Nella sezione precedente sono stati assegnati simboli alle feature. Di seguito, verranno creati modelli di feature e impostati valori predefiniti per i tipi di schizzo in GeoPlanner.
- In ArcMap, fare clic con il pulsante destro del mouse su uno dei Feature Layer nel sommario. Dal menu contestuale, scegliere Modifica feature e selezionare Organizza modelli di feature.
- Nella finestra di dialogo Organizza modelli di feature, fare clic sull'elenco a discesa Nuovo modello e scegliere Nuovo modello.
- In Creazione guidata nuovi modelli, controllare i layer per i quali si desidera creare modelli di feature. Fare clic su Avanti e scegliere Fine.
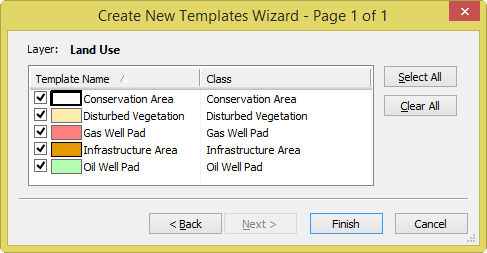
- Nella finestra di dialogo Organizza modelli di feature, fare doppio clic su un modello per aprire la finestra di dialogo Proprietà modello.
- Nelle celle a destra dell'elenco di attributi, digitare i valori predefiniti. Questi valori verranno impostati automaticamente quando si creano schizzi nelle nuove feature.
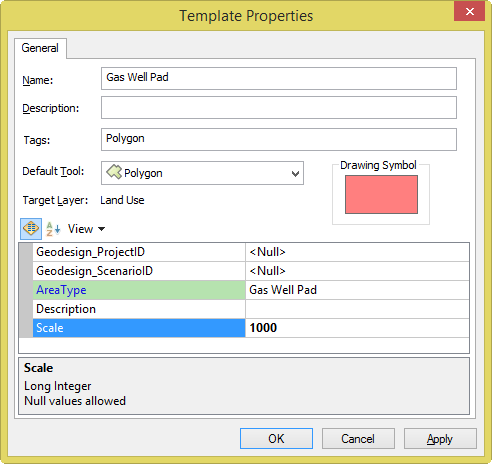
Nota:
Non impostare un valore predefinito per i campi Geodesign_ProjectID o Geodesign_ScenarioID.
- Fare clic su OK per salvare le modifiche e chiudere la finestra delle proprietà.
- Ripetere i passaggi da 1 a 6 per definire i valori di attributi predefiniti per altri modelli di feature.
- Nella finestra di dialogo Organizza modelli di feature, fare clic su Chiudi.
- Salvare questo documento ArcMap.
Condividere un Feature Service per il modello
Nelle sezioni precedenti sono state create una o più feature class You added those feature classes to ArcGIS Desktop. Sono stati creati modelli di feature e impostati valori predefiniti per gli stessi. Next, you'll share the feature layers in the ArcMap document as a feature service on ArcGIS Online. You'll also share the feature service with the GeoPlanner template group.
Nota:
A GeoPlanner template group should contain only one feature service. Se più servizi sono condivisi in un gruppo di modelli GeoPlanner, solo il primo servizio verrà individuato dall'app GeoPlanner.
- Open the ArcMap document you used in the Set default attribute values for feature templates section.
- Click the File menu and click Sign In to log in to ArcGIS Online.
- Fare clic sul menu File, scegliere Condividi come e quindi Servizio.
- Scegliere Pubblica un servizio.
- Scegliere I Miei Hosted Service(nome dell'organizzazione), fornire un nome per il servizio e fare clic su Continue.
- Nella finestra Editor servizio, fare clic su Funzionalità nel riquadro di sinistra. Nel riquadro di destra, selezionare Accesso feature e deselezionare Mappatura "tiled".
- Fare clic su Accesso feature nel riquadro di sinistra. In Operazioni consentite nel riquadro di destra, selezionare Crea, Elimina, Interrogazione e Aggiorna.
- Fare clic su Descrizione elemento nel riquadro di sinistra. Fornire un riepilogo e una descrizione. Per i tag, digitare geodesignTemplateFeatureService. Questo è il tag ricercato dall'app GeoPlanner durante la ricerca di Feature Service del modello e deve essere riportato come è scritto qui.
- Fare clic su Condivisione nel riquadro di sinistra. In the list of all groups, check your organization and the GeoPlanner template group that you created in the Create a group on ArcGIS Online section.
- Fare clic su Analizza e correggere gli eventuali errori.
- Fare clic su Pubblica. Viene visualizzata una finestra di dialogo che mostra lo stato di avanzamento. Once published, the data is copied to your ArcGIS Online account.
Spostare un Feature Service nella cartella del modello
This section is optional but recommended. Sign in to ArcGIS Online and click My Content. You'll see the feature service published from ArcMap, but it was published in the root folder. You now need to move this feature service to the folder you created in the Create a folder on ArcGIS Online section.
- Sign in to ArcGIS Online.
- In the My Content tab of the content page.
- Click the feature service you shared in the Share a feature service for the template section to display its property page.
- Fare clic su Sposta e selezionare la cartella dei modelli.
- Tornare alla pagina I miei contenuti e fare clic sulla cartella dei modelli nel riquadro di sinistra. Your feature service now appears there.
Provare il modello in GeoPlanner
So far, you've created an ArcGIS Online group, a web map, and shared one or more feature layers. La creazione del nuovo modello è quasi terminata. Il nuovo modello verrà ora provato per accertarsi che tutto sia configurato correttamente. Nei seguenti passaggi viene descritto come fare.
- Sign in to GeoPlanner for ArcGIS.
- On the GeoPlanner for ArcGIS—Getting Started dialog box, click Create New Project.
- On the GeoPlanner for ArcGIS—Select a Template dialog box, click My Organization and browse to the template you created.
- Fare clic su Anteprima.
Nella finestra di dialogo Anteprima tavolozza simboli vengono visualizzati i modelli di feature creati durante l'utilizzo di questo flusso di lavoro.
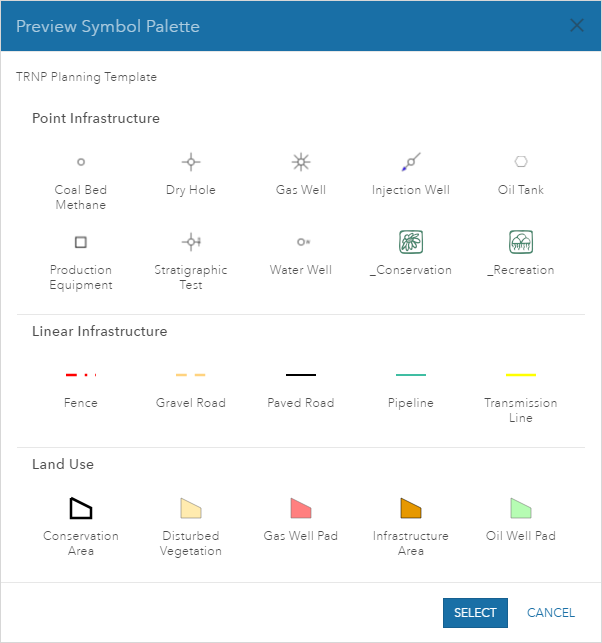
- Fare clic su Seleziona per creare un nuovo progetto.
Complimenti! La creazione di un nuovo modello è stata completata. In this workflow, you created a new GeoPlanner template by creating and sharing an ArcGIS Online group, a web map, and feature service. Il modello è stato provato creando un nuovo progetto a partire da esso. You can begin to work in GeoPlanner, start a tutorial, or optionally enable some properties of the template feature service. Queste proprietà consentono di esportare dati e allegare feature. Per ulteriori informazioni, vedere Proprietà Feature Service.