 Lo strumento Aggiungi dati al layer offre dati demografici e sul paesaggio per persone, luoghi e attività associate alle proprie posizioni di dati punto, linea o area. Utilizza il servizio Esri GeoEnrichment.
Lo strumento Aggiungi dati al layer offre dati demografici e sul paesaggio per persone, luoghi e attività associate alle proprie posizioni di dati punto, linea o area. Utilizza il servizio Esri GeoEnrichment.
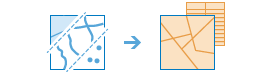
Esempi
Il personale della biblioteca vuole garantire che le offerte di programmi presso ogni sede periferica servano efficacemente le comunità locali. Utilizzando lo strumento Aggiungi dati al layer per raccogliere informazioni sulle persone che vivono nei quartieri attorno ad ogni biblioteca, ottengono un'immagine chiara dei potenziali clienti abituali della sede. Questo consente loro di progettare in maniera più efficiente le offerte di programma per soddisfare le esigenze della comunità locale.
Una società di sviluppo sta cercando l'ubicazione ideale per costruire una nuova comunità di riposo. Utilizzano lo strumento Aggiungi dati a layer per ottenere dati demografici per i quartieri attorno alle comunità esistenti di maggior successo. Possono quindi classificare i siti di sviluppo candidati in base alla similitudine con tali caratteristiche demografiche.
Un idrologo deve stabilire un ordine di priorità dei progetti di ripristino dei corsi d'acqua all'interno di uno spartiacque urbano. Può combinare i dati sulla qualità dell'acqua e sulle specie acquatiche che ha raccolto nel tempo con i dati demografici e sul paesaggio ottenuti utilizzando lo strumento Aggiungi dati al layer. Questo consente di creare un indice della salute del corso d'acqua.
Un analista dispone dei conteggi dei crimini per le celle della griglia esagonale sovrapposta alla città. Per creare un tasso di criminalità, utilizza lo strumento Aggiungi dati al layer per ottenere il numero di persone che vivono all'interno di ogni esagono.
Note sull'utilizzo
I dati di input da migliorare possono essere qualsiasi feature punto, linea o area. Lo strumento Aggiungi dati al layer utilizza la ripartizione dei dati per fornire stime sui dati precise, anche per la propria geometria personalizzata.
Suggerimento:
A seconda della configurazione dell'organizzazione, si disporrà dell'accesso ai layer di analisi del Esri Living Atlas, ad esempio codici postali, blocchi di censimento e hexbin o a layer di analisi personalizzati. Fare clic sulla freccia a discesa per il parametro Scegli il layer a cui aggiungere nuovi dati per selezionare un layer di analisi a cui aggiungere nuovi dati.
La finestra di dialogo Esplorazione dati visualizza tutte le variabili disponibili con lo strumento Aggiungi dati al layer e può essere aperta facendo clic sul pulsante Seleziona variabili. La disponibilità di dati dipende dalla posizione delle feature.
Suggerimento:
È possibile creare un elenco di preferiti per le variabili utilizzate più spesso. Se si fa clic sulla stella accanto a un nome di variabile, questo viene aggiunto all'elenco preferiti. Accedere ai preferiti facendo clic su Mostra variabili preferite nella pagina del menu della finestra di dialogo Esplorazione dati.
Alla fine, lo strumento Aggiungi dati al layer recupera i dati per feature area. Se l'input sono punti o linee, specificare le aree da associare a ciascuna feature. Per feature punto, ad esempio, è possibile specificare un Tempo di guida di 15 minuti o una Distanza di guida di 5 miglia. Questo consente di creare un'area attorno ad ogni punto costruita utilizzando la rete stradale sottostante. I dati che vengono recuperati sono basati su queste feature area tempo di viaggio o distanza di viaggio. È possibile creare buffer linea retta attorno a feature linea o punto utilizzando l'opzione Distanza della linea per il parametro Definisci aree per cui aggiungere dati. Di nuovo, i dati recuperati sono per le aree del buffer.
Le opzioni di misurazione del tempo includono Secondi, Minuti e Ore. Le opzioni di misurazione della distanza includono Miglia, Iarde, Piedi, Chilometri e Metri.
La casella Restituisci risultato come aree di confine è deselezionata per impostazione predefinita. Quando la casella è deselezionata, i risultati verranno restituiti come punti o linee, a seconda delle feature di input. Quando la casella è selezionata, i risultati verranno restituiti come aree in base alle posizioni degli input e alla definizione dell'area.
Se l'opzione Usa estensione mappa corrente è selezionata, verranno aggiunti dati solo alle feature nel layer di input visibili all'interno dell'estensione mappa corrente. Se è deselezionata, verranno aggiunti dati a tutte le feature del layer di input, anche se esterne all'estensione mappa corrente.
Limitazioni
- La disponibilità di dati dipende dalla posizione delle feature di input.
- Sono richiesti privilegi GeoEnrichment per utilizzare lo strumento Aggiungi dati al layer.
- Sono richiesti privilegi di analisi di rete per utilizzare modalità di viaggio.
- Le distanze in linea retta sono limitate a 1609 chilometri (1000 miglia).
- Le durate di viaggio non possono superare le cinque ore (300 minuti).
- Le distanze di viaggio sono limitate a 428,8 chilometri (300 miglia).
- Le modalità di viaggio non sono basate sulle condizioni del traffico. Se sono richieste aree della feature basate sulle condizioni del traffico, utilizzare innanzitutto lo strumento Crea aree tempo di guida per creare le aree della feature; quindi aggiungere dati alle stesse utilizzando lo strumento Aggiungi dati a layer.
Come funziona Aggiungi dati a layer
I dati di alta qualità disponibili quando si utilizza lo strumento Aggiungi dati a layer provengono da diverse origini e vengono aggiornati regolarmente. Metodi di allocazione dati diversi vengono utilizzati per recuperare i dati in base ai livelli geografici disponibili per le posizioni delle feature a cui si stanno aggiungendo dati. Negli Stati Uniti e in Canada, dati di gruppo sezioni sono assegnati ad aree personalizzate utilizzando pesi determinati dalla distribuzione della popolazione.