GeoPlanner for ArcGIS consente di importare feature esistenti in uno scenario per iniziare a pianificare o progettare da una linea di base nota. Iniziare un progetto o un piano da condizioni esistenti fornisce un metodo semplice per confrontare scenari precedenti e successivi. L’utilizzo di una dashboard nel segmento Evaluate di GeoPlanner consente di visualizzare rapidamente gli impatti del progetto proposto e in che modo differisce dalle condizioni correnti.
GeoPlanner può importare punti, linee e poligoni da Feature Layer condivisi su ArcGIS Online o il portale. L'utilità di importazione consente di associare tipi di feature di origine a tipi di feature di destinazione. Ad esempio, si desidera importare dati sull’agricoltura in uno scenario GeoPlanner in un progetto basato sul modello GeoPlanner per la pianificazione di utilizzo del terreno. Lo strumento Importa Scenario consente di associare feature di origine che rappresentano frutta a feature di destinazione che rappresentano frutteti agricoli e feature di origine che rappresentano grano a feature di destinazione che rappresentano il raccolto agricolo. L'utilità di importazione può inoltre importare valori di attributi associati a geometrie in uno scenario di destinazione. Se il Feature Service del progetto dispone di valori predefiniti configurati per uno o più attributi, l'utilità di importazione scenari inizializza tali valori predefiniti nello scenario di destinazione.
Dopo che le feature sono state importate in uno scenario, utilizzare tale scenario allo stesso modo di qualsiasi altro scenario in GeoPlanner. Questo include le seguenti funzionalità:
- Creare nuove feature o modificare ed eliminare feature esistenti.
- Visualizzare riepiloghi feature in grafici della dashboard e KPI in indicatori di livello della dashboard.
- Eseguire strumenti di analisi nel menu dello strumento Analizza del segmento Esplora per comprendere l'impatto del progetto.
- Salvare lo scenario contenente le feature importate in un nuovo scenario utilizzando l'utilità Salva Scenario con nome del pulsante Salva.
Nota:
Attualmente, è possibile importare un massimo di 10.000 poligoni, 15.000 linee e 25.000 punti in uno scenario durante una singola operazione di importazione. Se occorre importare più feature, creare layer separati utilizzando il Map Viewer disponibile nel portale o in ArcGIS Online. È anche possibile usare lo strumento Aggiungi a design Layer da un menu contestuale di un Feature Layer nel riquadro Contenuti.
I seguenti passaggi consentono di comprendere come utilizzare lo strumento Importa feature nello scenario di GeoPlanner.
Importa feature nello scenario
Per importare feature esistenti in uno scenario aggiungere un Feature Layer a un progetto GeoPlanner e specificare lo scenario di destinazione.
- In GeoPlanner, utilizzare lo strumento Aggiungi dati per aggiungere uno o più Feature Layer a un progetto. Se si desidera importare dataset basati su file come Feature Class o shapefile del geodatabase per l’utilizzo in GeoPlanner, vedere Pubblicare feature e Aggiungere file dal computer.
- Nell'angolo in alto a sinistra dell'applicazione, fare clic sull'elenco a discesa dello scenario e scegliere Importa.
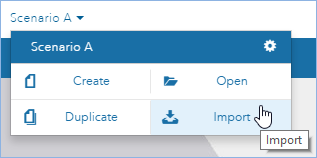
- Nella finestra di dialogo Importa feature nello scenario, fare clic sull'elenco a discesa Origine e scegliere il layer aggiunto nel passaggio 1. Impostare Destinazione sul Layer Scenario.Fare clic su Avanti.
- Fare clic sull'elenco a discesa Scenario e scegliere uno scenario.
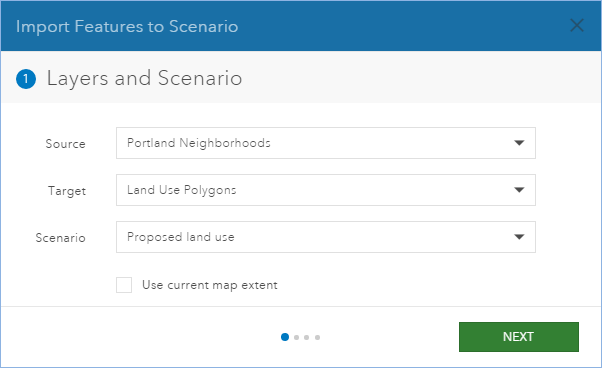
Nota:
Facoltativamente, è possibile selezionare Usa estensione mappa corrente per importare solo feature di origine visibili nell'estensione mappa corrente. Questo consente di importare un subset (le feature visibili) nello scenario di destinazione.
- Fare clic su Avanti per passare al riquadro Mapping Tipo Feature dello strumento di importazione.
- Indicare come mappare tipi di feature di origine a tipi di feature di destinazione scegliendo una delle seguenti opzioni:
- Per importare tutte le feature di origine in un singolo tipo di feature di destinazione, fare clic su Selezionare un tipo di feature per tutte le feature. Scegliere un tipo di feature di destinazione dall'elenco a discesa.
- Per mappare feature di origine a feature di destinazione specifiche, fare clic su Selezionare un campo con valori tipo di feature per feature e scegliere un campo di origine dall'elenco a discesa. I tipi di origine vengono visualizzati nella parte inferiore della finestra di dialogo con gli elenchi a discesa dei tipi di destinazione. Per ciascun tipo di origine, scegliere un tipo di destinazione.
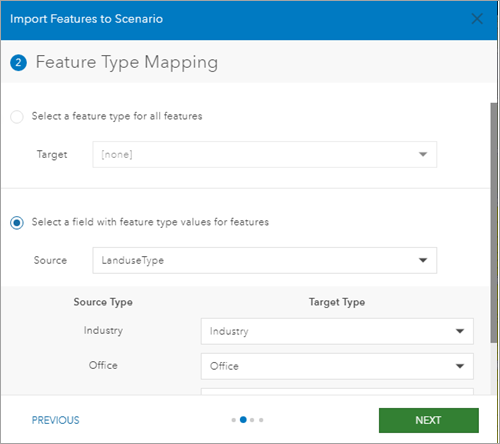
- Fare clic su Avanti per passare al riquadro Mapping dei Campi lo strumento di importazione.
- Facoltativamente, per ogni campo di origine, scegliere un campo di destinazione dall'elenco a discesa.
Nota:
È possibile solo mappare l'origine a campi di destinazione che non comportano perdita o troncamento dei dati. Ad esempio, è possibile mappare campi doppi di origine solo a campi doppi di destinazione. Sono consentite le seguenti combinazioni:
Tipo di campo di origine Tipi di campo di destinazione Data
Data
Doppio
Doppio
Float
Doppio, virgola mobile
GlobalID
GlobalID
GUID
GUID
Lungo
Doppio, virgola mobile, lungo
OggettoID
Lungo
Breve
Doppio, virgola mobile, lungo, corto
Testo
Testo
- Fare clic su Avanti per passare al riquadro Stato esecuzione dello strumento di importazione.
- Fare clic su Importa. La finestra di dialogo Importa feature nello scenario viene chiusa. Nella scheda Processi della finestra Contenuti viene visualizzata un'animazione di rotazione. Quando questa animazione viene interrotta, l'importazione della feature è terminata.
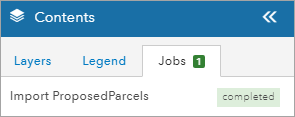
- Attivare l'Active Scenario Layer appropriato per visualizzare le feature importate.
Nota:
È possibile importare qualsiasi Feature Layer con una proprietà geometryType di esriGeometryPolygon, esriGeometryPolyline o esriGeometryPoint. I Feature Layer di tipo esriGeometryMultipoint non possono essere importati.
Importare un'unica feature in un Layer Scenario o un'area di studio
GeoPlanner consente di importare un’unica feature cliccando su di essa per visualizzare una finestra di dialogo popup. La finestra di dialogo popup in GeoPlanner include un’opzione Importa per i Feature Layer. Usare questo strumento per importare rapidamente e facilmente un'unica feature in un Layer Scenario o un'area di studio. Attenersi alla seguente procedura per usare questa utility:
- Nei segmenti Esplora o Valuta, fare clic su una feature che si desidera importare in uno scenario o area di studio.
- Scorrere fino in fondo alla finestra popup e fare clic su Importa.
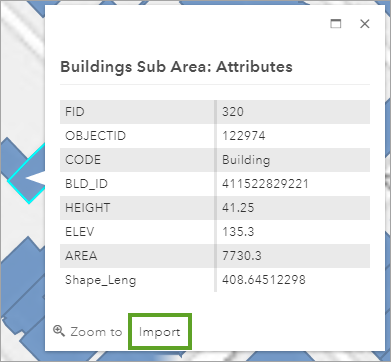
- Nella finestra di dialogo Importa, fare clic sul menu a discesa Layer e selezionare Area di studio per importare la feature come area di studio nel progetto attuale. Per importare la feature in uno Scenario Design Layer, fare clic sul nome dello scenario.
- Se si è scelto Area di studio al passaggio 3, digitare un nome.
- Fare clic su Importa.