Le dashboard GeoPlanner includono grafici a torta e a colonne. Ogni grafico della dashboard contiene un grafico principale e secondario. I grafici principali visualizzano la distribuzione di tipi di feature all’interno di uno Scenario Layer poligonale, polilineare o puntuale o di un Feature Layer poligonale con un renderer di valore univoco. I grafici secondari visualizzano un riepilogo di Feature Layer di valutazione che giacciono sotto le feature modellate nel grafico principale. Il riepilogo visualizza in che modo ogni tipo di feature si sovrappone a un layer di valutazione. I layer di valutazione possono essere modelli di overlay pesato o layer di risultati da operazioni di analisi spaziale.
I grafici sono dinamici e si aggiornano durante l’aggiunta, la modifica e l’eliminazione di Design Feature.
Statistiche del grafico
I grafici sono qualitativi in quanto creano report sulle caratteristiche o la composizione di un design o piano. I grafici principali (il grafico sul lato sinistro della dashboard) creano report sui tipi di feature all'interno di un piano e sulle statistiche relative a tali feature. Un grafico principale visualizza statistiche su un singolo Active Scenario Layer o qualsiasi altro Feature Layer poligonale con un renderer di valore univoco. Il tipo di geometria del layer controlla le statistiche che vengono visualizzate all'interno del grafico. Il tipo di geometria dell'Active Scenario Layer può essere poligonale, polilineare o puntuale. Nella seguente tabella vengono visualizzati i tipi di statistiche che possono essere visualizzati da un grafico principale GeoPlanner in base al tipo di geometria del layer.
Tipi di statistiche del grafico GeoPlanner
| Tipo di geometria dell'Active Scenario Layer | Statistiche nel grafico principale | Statistiche nel grafico secondario | Esempio |
|---|---|---|---|
Poligono | Area, lunghezza, conteggio feature | Area, lunghezza o conteggio feature all'interno del tipo di feature layer di valutazione | Superficie in acri su tipo di terreno francolimoso |
Polilinea | Lunghezza, conteggio feature | Lunghezza o conteggio feature all'interno del tipo di feature layer di valutazione | Lunghezza di strade statali che attraversano una zona umida |
Punto | Conteggio feature | Conteggio feature all'interno del tipo di feature layer di valutazione | Numero di biblioteche entro 10 minuti a piedi da una scuola |
La seguente dashboard visualizza un grafico principale (sulla sinistra) per un Active Scenario Layer poligonale di utilizzo del terreno. A destra, un grafico secondario mostra un riepilogo di un layer di valutazione sotto tali feature di utilizzo del terreno.
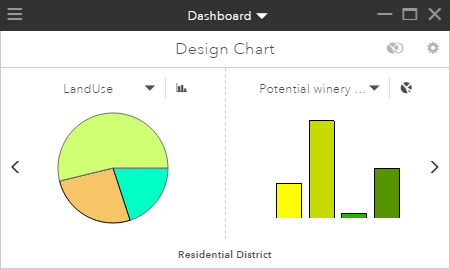
Passando il puntatore del mouse sul cuneo della torta verde chiaro di grandi dimensioni viene visualizzata una descrizione comandi che mostra, in questo esempio, il numero di acri dedicati a questo utilizzo del terreno (Distretti vinicoli). I colori e i simboli utilizzati nei grafici vengono letti dai simboli nel layer elencato nel menu a discesa sopra il grafico principale.
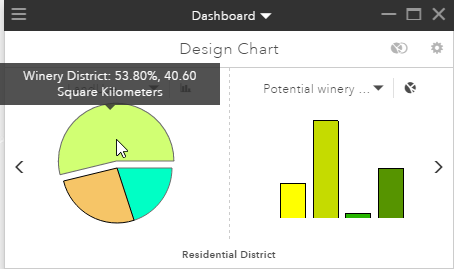
Facendo clic sul cuneo della torta Distretto vinicolo viene visualizzato un riepilogo dei dati di valutazione sotto tali feature di utilizzo del terreno. I layer di valutazione consento di valutare l'idoneità di un'attività di sviluppo in un'area. In questo esempio, i dati di valutazione mostrano l'idoneità per coltivazioni d'uva nell'area di studio. Facendo clic sul cuneo della torta Distretto vinicolo viene visualizzato un overlay delle feature Distretto vinicolo sul layer di valutazione. Il risultato viene visualizzato nel grafico secondario e mostra l'idoneità delle feature Distretto vinicolo per le coltivazioni d'uva. Il grafico secondario viene mostrato di seguito, con le barre nel grafico che rappresentano idoneità. Tonalità di verde più profondo corrispondono a maggiore idoneità. Analogamente al grafico principale, è possibile passare il puntatore del mouse su un cuneo della torta o su una colonna per visualizzare le statistiche in una descrizione comandi. In questo caso, circa il 18 percento delle feature Distretto vinicolo risiedono su terreno che è particolarmente adatto alle coltivazioni d'uva. I colori e i simboli utilizzati nei grafici vengono letti dai simboli nel layer elencato nel menu a discesa sopra il grafico secondario.
Nota:
Fare clic su un tipo nel grafico a sinistra per evidenziare anche tutte le altre feature di quel tipo sulla mappa!
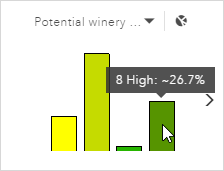
Nota:
Per impostazione predefinita, GeoPlanner visualizza statistiche in un grafico per feature visibili. Per visualizzare statistiche per tutte le feature all’interno di uno scenario, aprire Impostazioni dashboard e impostare i grafici per creare report su tutte le feature.
Modalità Grafico del progetto
Quando si fa inizialmente clic sul pulsante Dashboard sulla barra degli strumenti della mappa, GeoPlanner visualizza la progettazione grafici. La progettazione grafici è una vista predefinita di un grafico nella dashboard. Visualizza il tipo di geometria più recente (puntuale, lineare o poligonale) che è stato modificato nell'Active Scenario Layer. La modalità Grafico del progetto è dinamica nei seguenti modi:
- Viene aggiornata durante l'aggiunta, la modifica o l'eliminazione di feature all'interno dello scenario attivo. Questo vale anche per qualsiasi grafico o indicatore di livello della dashboard GeoPlanner.
- Se si passa dalla modifica di un tipo di geometria all'altro, passa al tipo di geometria modificabile attiva.
La progettazione grafici tenterà di individuare un layer di valutazione e di utilizzarlo nel grafico secondario. Se non è possibile individuare alcun layer di valutazione nel riquadro Contenuti, il grafico secondario conterrà l'indicazione Non si dispone attualmente di alcun layer di valutazione valido nella mappa. È possibile configurare il grafico del progetto per creare report sull'uso di layer di valutazione specifici. In qualsiasi momento, è possibile perdurare lo stato corrente del grafico del progetto in un nuovo grafico. Il nuovo grafico manterrà le impostazioni che sono state configurate.
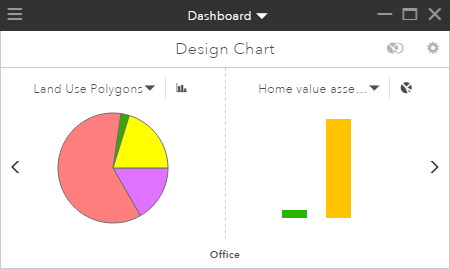
Nella sezione successiva verrà descritto come creare un grafico.
Creare un grafico
Nelle seguenti istruzioni viene descritto come aprire il widget Dashboard di GeoPlanner, apportare modifiche alla configurazione del grafico e preservare tali modifiche in un nuovo grafico.
Nota:
Prima di analizzare questi passaggi, occorre aggiungere alcune feature poligonali a un Active Scenario Layer e creare un layer di valutazione.
- Nella barra degli strumenti della mappa, fare clic sul pulsante Dashboard per aprire la dashboard.
- Fare clic sull'icona della chiave inglese nell'angolo in alto a destra della dashboard per visualizzare la finestra di dialogo della configurazione grafico.
- Fare clic sul menu a discesa Unità area e scegliere Chilometri quadrati dall'elenco.
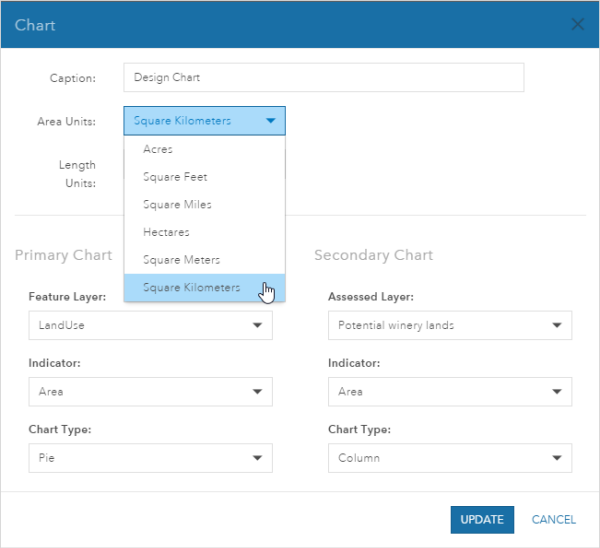
- Fare clic su Aggiorna.
- Fare clic sul pulsante Salva grafico come nell'angolo in alto a destra della dashboard.
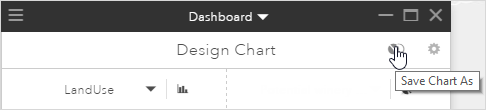
- Nella finestra di dialogo Crea grafico, digitare Area in km². Fare clic su Salva.
La barra del titolo della dashboard cambia in Area in km². Utilizzare le frecce destra e sinistra sulla dashboard per scorrere tra grafici e indicatori di livello. È possibile fare clic sul menu a discesa della barra del titolo e scegliere un elemento da visualizzare.
Impostazioni di visualizzazione grafico
Nella passaggio 3 precedente, è stata selezionata l'icona della chiave inglese per accedere alla finestra di dialogo di configurazione del grafico. Questa finestra di dialogo consente di apportare numerose modifiche alla configurazione del grafico, incluse le seguenti:
- Aggiungere un titolo o una didascalia per il grafico.
- Impostare unità area per poligoni (vedi passaggio 4 precedente).
- Impostare unità lunghezza per polilinee.
- Impostare il Feature Layer del grafico principale. Questo può essere qualsiasi Active Scenario Layer o qualsiasi Feature Layer poligonale con un renderer di valore univoco.
- Impostare un indicatore per i grafici principale e secondario. Vedere la tabella dei tipi di statistiche del grafico GeoPlanner precedente.
- Impostare un tipo di grafico per i grafici principale e secondario. I tipi possono essere a torta o a colonne.
- Impostare un layer di valutazione per il grafico secondario.