Il widget Riepilogo Informazioni consente di fornire un conteggio di feature contenute nell'estensione mappa corrente per ogni layer specificato. Ogni layer sul pannello del widget può essere espanso per mostrare un elenco di feature nell'estensione corrente, opzionalmente raggruppate in base a un campo specificato. I layer puntuali nel widget possono essere configurati per essere visualizzati come cluster.
Nota:
Il widget Riepilogo Informazioni è un widget in-panel. Il posizionamento del widget all'interno delle applicazioni configurate non sarà più sul lato destro, ma verrà visualizzato in base al tema attuale.
Configurazione del widget Riepilogo Informazioni
Questo widget può essere impostato per aprirsi automaticamente all'avvio di un'app. Per abilitare questa funzionalità, fare clic sul pulsante Apri automaticamente il widget all'avvio dell'app  sul widget, che si convertirà in verde scuro.
sul widget, che si convertirà in verde scuro.
- Passare il puntatore del mouse sul widget e fare clic sul pulsante Configura questo widget
 per aprire la finestra di dialogo delle proprietà di configurazione.
per aprire la finestra di dialogo delle proprietà di configurazione. - Se lo si desidera, fare clic sul pulsante Cambia icona widget e sostituirla con la propria immagine.
Viene visualizzata una finestra dell'utilità di gestione risorse in cui è possibile selezionare un file di immagine locale da usare come icona del widget.
- Fare clic su Aggiungi layer. Ogni layer aggiunto specifica un Feature Layer nella mappa che deve essere conteggiato e visualizzato dal widget. I seguenti tipi di layer sono supportati con il widget Riepilogo informazioni:
- Feature Service
- Raccolta feature
- Map Service semplice
- File con valori separati da virgole (.csv)
- File Keyhole Markup Language (KML) (.kml, .kmz)
- Feed Web GeoRSS (URL)
- Facoltativamente, aggiungere un'etichetta per ogni layer.
- Fare clic sul pulsante per la modifica
 nell'intestazione Opzioni di visualizzazione per aggiornare le opzioni di simbologia e le opzioni di visualizzazione del pannello.
nell'intestazione Opzioni di visualizzazione per aggiornare le opzioni di simbologia e le opzioni di visualizzazione del pannello.- Utilizzare la scheda Simbolo per modificare la simbologia della mappa, abilitare il clustering per layer puntuali o aggiornare la simbologia del pannello (simbolo visualizzato nel pannello del widget).
- Utilizzare la scheda Pannello per gestire la modalità di visualizzazione dell'elenco di informazioni sulle feature sul pannello del widget. Selezionare un campo e un'etichetta nell'area Opzioni layer per visualizzare un elenco di feature utilizzando l'attributo selezionato.
- Se lo si desidera, selezionare la casella di controllo Raggruppa feature nell'area Raggruppa opzioni per raggruppare le feature nell'elenco in base a un campo specifico o al renderer utilizzato nella map.
- Facoltativamente, selezionare Aggiorna per i tipi di layer Raccolta feature per aggiornare continuamente i dati utilizzando un intervallo specificato. Se l'opzione Aggiorna è abilitata, è richiesto un intervallo di aggiornamento.
- In Azioni cambiare l'ordine dei layer o eliminare un layer.
- Se lo si desidera, selezionare Visualizza conteggi feature per visualizzare un conteggio di feature per ogni layer sul pannello del widget.
Il conteggio visualizzerà il numero di feature per il layer selezionato.
- Facoltativamente, selezionare Visualizza immagine logo per aggiungere testo o un'immagine all'intestazione widget. Fare clic sul pulsante Carica immagine per aggiungere la propria immagine.
Viene visualizzata una finestra dell'utilità di gestione risorse in cui è possibile selezionare un file di immagine locale.
- Specificare il testo nella casella di testo Testo pannello principale da visualizzare sotto il logo immagine; ad esempio, Ultimo aggiornamento.
- Facoltativamente, selezionare Espandi elenco all'avvio. Quando il widget viene aperto, la prima riga nel pannello verrà espansa in maniera automatica.
- Facoltativamente, selezionare Mostra tutte le feature per mostrare l'elenco completo e il conteggio di feature per il layer a prescindere dall'estensione mappa corrente.
- Facoltativamente, selezionare Nascondi pannello per abilitare l'avvio dell'app senza un pannello del widget visibile.
Nota:
Anche se si sceglie l'opzione precedente, sarà necessario configurare l'apertura automatica del widget. L'impostazione dell'opzione garantisce che la logica del widget venga abilitata senza visualizzare il pannello.
Uso del widget Riepilogo informazioni
- Fare clic sul pulsante del widget Riepilogo informazioni per aprirlo.
Il widget viene visualizzato sul lato destro della mappa.
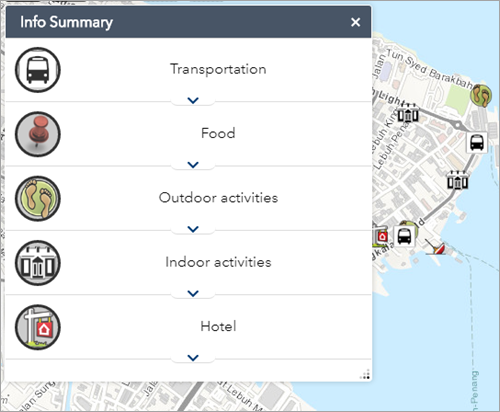
- Fare clic sulle icone dei Layer per attivare/disattivare i layer.
- Selezionare un layer sul pannello del widget per espandere l'elenco di feature. L'elenco di feature si baserà sull'estensione mappa corrente o visualizzerà tutte le feature per il layer quando si abilita Mostra tutte le feature. Se il layer è raggruppato in base a un campo specificato, utilizzare la freccia per espanderlo, mostrando un elenco di feature all'interno del gruppo selezionato.
- Applicare pan e zoom intorno alla mappa per aggiornare il conteggio delle feature sul pannello del widget quando Mostra tutte le feature non è abilitata.
- Fare clic sul widget Riepilogo informazioni o sul pulsante di chiusura nell'angolo in alto a destra del widget per chiuderlo. Quando il widget viene chiuso, i layer di cluster rimangono visibili. Per disattivare i cluster, deselezionarli nel widget Elenco layer.