Il widget Interrogazione consente di recuperare le informazioni dai dati di origine eseguendo un'interrogazione predefinita. Di seguito sono riportate le origini dati disponibili:
- Feature Layer nella mappa corrente
- Feature Layer come elemento nel portale
- Feature Layer da un servizio REST ArcGIS Server
Suggerimento:
Un Feature Layer può provenire da un map service o un servizio feature.
- Layer di immagini da un Image Service
- Tabella autonoma
Il widget Interrogazione funge da generatore di interrogazioni durante la configurazione e consente di definire l'interrogazione specificando i dati di origine e i filtri e visualizzando i campi nei risultati dell'interrogazione. Ogni interrogazione utilizza un singolo layer. Tuttavia è possibile definire più interrogazioni per una singola app e i layer dati possono provenire da più origini.
Configurare il widget Interrogazione
Questo widget può essere impostato per aprirsi automaticamente all'avvio di un'app. Per abilitare questa funzionalità, fare clic sul pulsante Apri automaticamente il widget all'avvio dell'app  sul widget, che si convertirà in verde scuro.
sul widget, che si convertirà in verde scuro.
Di seguito è descritta la procedura per configurare un'interrogazione. Se è necessario definire più interrogazioni, ripetere questi passi.
- Passare il puntatore del mouse sul widget Interrogazione e fare clic sul pulsante di modifica
 .
.Viene visualizzata la finestra di configurazione del widget.
- Facoltativamente, fare clic su Cambia icona widget per sostituire l'icona predefinita di questo widget.
Viene visualizzata una finestra dell'utilità di gestione risorse, in cui è possibile individuare un file di immagine locale da usare come icona del widget.
- Fare clic su + Nuova query.
Viene visualizzata la finestra Imposta origine dati. L'opzione Seleziona da mappa è selezionata per impostazione predefinita e tutti i Feature Layer nella mappa corrente sono elencati di seguito.
In alternativa, è possibile scegliere Seleziona da Portal o Aggiungi URL del servizio. Oltre ai layer, è possibile eseguire interrogazioni in base alle tabelle correlate
- Fare clic sul pulsante di scelta accanto ad un'origine dati.
- Selezionare un layer dall'elenco.
- Fare clic su OK per chiudere la finestra Imposta origine dati e visualizzare di nuovo la finestra per la configurazione dell'interrogazione.
Per impostazione predefinita è attiva la scheda Informazioni.
- Specificare il titolo e l'icona dell'attività di interrogazione.
- Fare clic sulla scheda Filtri.
- Fare clic su Imposta
 in Criteri attributo per definire una clausola per l'interrogazione.
in Criteri attributo per definire una clausola per l'interrogazione.- Fare clic su Aggiungi un'espressione di filtro per visualizzare il generatore di espressioni.
L'espressione di filtro può essere un'operazione basata su un valore o un'operazione tra due campi.
- Selezionare un campo di interrogazione (un'espressione) e immettere un valore nella casella di testo. Si dispone delle tre seguenti opzioni:
- Valore: si basa su un valore specifico. È possibile specificare un valore predefinito oppure richiedere in modo interattivo all'utente di immettere un nuovo valore selezionando Richiedi valori. Se l'opzione Richiedi valori è abilitata, immettere le informazioni sul valore nel campo Prompt e un suggerimento nel campo Suggerimento. This will help the end user enter their query values.
- Campo: consente di confrontare il valore in un campo con il valore incluso in un altro campo.
- Unico: questo filtro si basa sull'elenco di valori unici per il campo selezionato nel layer. Viene spesso utilizzato in combinazione con l'opzione Richiedi valori affinché l'utente finale possa selezionare in modo interattivo un valore da un elenco. Tale elenco può essere un set di valori univi o un set di valori unici dinamici in base alle espressioni precedenti o a tutte le altre espressioni, indipendentemente dal relativo valore. Se l'opzione Richiedi valori è abilitata, immettere le informazioni sul valore nel campo Prompt e un suggerimento nel campo Suggerimento, quindi selezionare la modalità di visualizzazione dell'elenco di valori.
Attenzione:
Per visualizzare la descrizione dei valori codificati quando l'opzione Valori filtrati in base a espressioni precedenti o Valori filtrati in base a tutte le altre espressioni è selezionata, il servizio deve supportare la funzionalità di interrogazione in base alle statistiche.
- È inoltre possibile utilizzare l'opzione Aggiungi un set di espressioni, che consente di definire e applicare due filtri ad una singola interrogazione. Se tutte o una qualsiasi delle espressioni in questo set sono vere, vengono restituiti i record che soddisfano tutte le espressioni o i record che soddisfano una qualsiasi delle espressioni nel set.
- Fare clic su OK per chiudere la finestra di dialogo.
- Fare clic su Aggiungi un'espressione di filtro per visualizzare il generatore di espressioni.
- Facoltativamente, selezionare Visualizza espressione SQL per utenti finali per mostrare l'espressione SQL sul widget.
- La sezione Filtri spaziali consente di scegliere quali filtri spaziali saranno disponibili per gli utenti finali. Selezionare uno o più dei seguenti filtri e impostarne uno come predefinito facendo clic su Imposta come predefinito:
- Restituisci solo feature all'interno dell'estensione mappa corrente: restituisce le feature all'interno dell'estensione mappa corrente.
- Restituisci solo feature che si intersecano con la forma disegnata sulla mappa: fare clic sulle icone per scegliere gli strumenti di disegno mostrati sul widget. Facoltativamente, selezionare Abilita opzione buffer per aggiungere un'impostazione buffer per utenti finali.
- Restituisci solo feature caratterizzate da una relazione spaziale con le feature in un altro layer: fare clic su Imposta
 per scegliere regole relazione spaziale da Imposta relazioni spaziali. È possibile specificare un'etichetta descrittiva per ogni relazione facendo doppio clic sul campo etichetta. Facoltativamente, selezionare Abilita opzione buffer per aggiungere un'impostazione buffer per utenti finali. Sono supportate le seguenti relazioni spaziali:
per scegliere regole relazione spaziale da Imposta relazioni spaziali. È possibile specificare un'etichetta descrittiva per ogni relazione facendo doppio clic sul campo etichetta. Facoltativamente, selezionare Abilita opzione buffer per aggiungere un'impostazione buffer per utenti finali. Sono supportate le seguenti relazioni spaziali:- Interseca: parte di una feature del layer 1 è contenuta in una feature del layer 2.
- Contiene: una parte o tutta una feature del layer 1 contiene completamente la feature dal layer 2.
- Incrocio: la feature del layer 1 incrocia una feature del layer 2.
- Intersezione inviluppo: l'inviluppo del layer 1 interseca l'inviluppo del layer 2.
- Interseca indice: l'inviluppo del layer interrogazione interseca la voce di indice del Target Layer.
- Sovrapponi: feature del layer 1 sovrappongono feature nel layer 2.
- Tocca: la feature del layer 1 tocca il bordo di una feature del layer 2.
- Interno: la feature del layer 1 è completamente racchiusa dalla feature del layer 2.
- Restituisci feature all'interno dell'estensione completa della mappa: restituisce le feature all'interno dell'estensione completa della mappa.
Nota:
Deselezionare tutte le opzioni se non si desidera applicare un filtro spaziale all'interrogazione. - Fare clic sulla scheda Risultati per configurare il contenuto e il simbolo visualizzati per i risultati dell'interrogazione.
- Facoltativamente, selezionare Utilizza la configurazione popup del layer nella mappa Web per mostrare lo stesso contenuto definito dalla configurazione popup del layer nella mappa Web.
- Facoltativamente, selezionare Configura contenuto personalizzato per mostrare il contenuto personalizzato.
- Fare clic sull'icona di aggiunta accanto alla casella di testo Titolo di ogni elemento risultati.
Viene visualizzato l'elenco di campi nel layer. È possibile selezionare i campi uno alla volta. I valori del campo selezionato vengono visualizzati nella casella di testo e vengono utilizzati come titolo dei risultati dell'interrogazione. Ripetere questo passo per aggiungere altri campi. Quando si aggiungono più campi, la concatenazione dei valori dei campi viene usata come titolo dei risultati.
- Fare clic sull'icona a forma di matita accanto alla casella di testo Questi attributi di campo verranno visualizzati per aprire la finestra di dialogo Imposta campi in visualizzazione. Selezionare i campi che si desidera visualizzare nei risultati. For individual fields, the Special Type column allows them to display an image. È inoltre possibile fare clic sulle frecce su e giù nella colonna Azioni per impostare l'ordine dei campi.
- Fare clic sull'icona di aggiunta accanto alla casella di testo Titolo di ogni elemento risultati.
- Fare clic sull'icona a forma di matita accanto a Ordina elementi risultati per configurare i campi usati per ordinare il risultato dell'interrogazione.
I servizi devono supportare la paginazione o l'ordinamento del risultato dell'interrogazione.
- Facoltativamente, selezionare l'opzione Utilizza i simboli definiti dal layer per utilizzare il simbolo predefinito del layer.
- Se lo si desidera, selezionare l'opzione Usa simbolo personalizzato e quindi fare clic sull'icona del simbolo per impostare un simbolo personalizzato.
Viene visualizzata la finestra Anteprima, in cui è possibile scegliere il colore e lo stile per il simbolo di evidenziazione risultante.
- Fare clic ovunque al di fuori della finestra di anteprima del simbolo per chiuderla.
- Facoltativamente, selezionare Consente di cambiare i simboli in fase di esecuzione per modificare in modo interattivo i simboli per le feature risultanti in fase di runtime.
- Fare clic sulla scheda Opzioni per specificare se i risultati dell'interrogazione possono essere esportati e il modo in cui l'interrogazione crea i layer.
- Ripetere i passaggi da 3 ad 20 per aggiungere più attività di interrogazione.
- Per riordinare le attività di interrogazione esistenti, passare il puntatore del mouse sull'attività e fare clic sulle frecce su e giù.
- Fare clic su OK per salvare e chiudere la finestra Interrogazione.
Utilizzare il widget Interrogazione
Di seguito è descritta la procedura di utilizzo del widget Interrogazione.
- Fare clic sul widget Interrogazione per aprirlo. Un elenco di interrogazioni viene visualizzato nella scheda Attività se sono state configurate più interrogazioni.
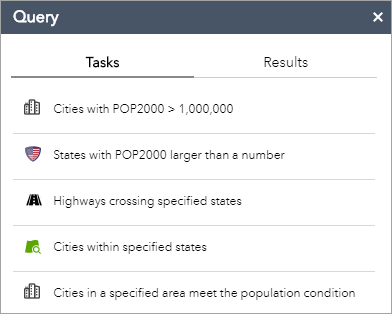
Se il widget dispone di una sola interrogazione e non richiede l'input da utenti finali, facendo clic sul widget viene eseguita l'interrogazione e visualizzati immediatamente i risultati.
Se il widget dispone di una sola interrogazione e richiede l'input da utenti finali, facendo clic sul widget viene visualizzata l'interrogazione con gli input utente.
Nota:
L'input da utenti finali può includere criteri di attributi, uno o più filtri spaziali o una combinazione di entrambi.
- Fare clic su una delle interrogazioni. L'interrogazione può essere eseguita in modo diverso in base alla configurazione.
- Se l'interrogazione non richiede l'input, il risultato viene mostrato nella scheda Risultati e le feature risultanti vengono visualizzate sulla mappa con il simbolo specificato durante la configurazione.
- Se nella configurazione si seleziona l'opzione Richiedi valori, viene visualizzata una casella di testo in cui viene chiesto di immettere un nuovo valore per il parametro. Il valore predefinito viene Inizialmente visualizzato nella casella. Se sono impostati valori univoci, nella casella di testo verranno visualizzati tutti.
- È possibile utilizzare uno o più filtri spaziali.
- Restituisci solo feature all'interno dell'estensione mappa corrente: restituisce le feature all'interno dell'estensione mappa corrente.
- Restituisci solo feature che si intersecano con la forma disegnata sulla mappa: un insieme di strumenti di disegno può essere utilizzato per disegnare forme sulla mappa per definire l'area. Se lo si desidera, è possibile applicare alle forme una distanza di ricerca.
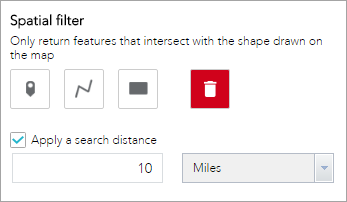
- Restituisci solo feature caratterizzate da una relazione spaziale con le feature in un altro layer: i risultati sono basati sulla relazione spaziale tra le feature nel layer interrogazione e le feature nel layer correlato. Se lo si desidera, è possibile applicare una distanza di ricerca alle geometrie delle feature nel layer correlato.
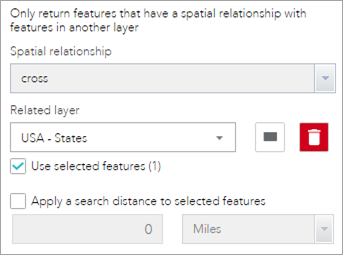
- Restituisci feature all'interno dell'estensione completa della mappa: restituisce le feature all'interno dell'estensione completa della mappa.
- Fare clic su Esegui per eseguire l'interrogazione.
Le feature ottenute dall'interrogazione sono evidenziate sulla mappa con il simbolo specificato durante la configurazione. Se il layer include dati correlati, nei risultati vengono inclusi anche i record correlati.
- Fare clic sui puntini di sospensione (…) per eseguire azioni sul set di risultati, ad esempio eseguire statistiche, esportare i risultati localmente oppure in I Miei Contenuti in ArcGIS Online o ArcGIS Enterprise, oppure modificare il simbolo della feature.
Suggerimento:
Il numero massimo di feature che possono essere restituite da un'interrogazione dipende dalla proprietà maxRecordCount impostata nel servizio. L'impostazione predefinita è 1000. Ad esempio, se si prende il valore predefinito e si prevede che vengano restituite 1300 feature da un'interrogazione, nel pannello dei risultati dell'interrogazione verranno visualizzate innanzitutto 1000 feature. Quando si scorre il pannello verso il basso, verranno visualizzate le 300 feature rimanenti.
In alternativa, se si esegue un'interrogazione in una tabella correlata, tutte le feature correlate vengono evidenziate sulla mappa ed elencate nel pannello Interrogazione.