Il widget Screening consente di definire un'area di interesse e analizzare layer specificati per impatti potenziali. L’area di interesse può essere definita attraverso una ricerca per nome posizione, disegnando sulla mappa, caricando uno shapefile o inserendo una traversa con coppie coordinata e distanza. I risultati dell’analisi possono essere ispezionati nel widget e opzionalmente condivisi tramite un report stampato, download file CSV o download feature.
Per esempi su come utilizzare questo widget in base alle proprie necessità, vedere Screening ambientale.
Configurare il widget Screening
Questo widget può essere impostato per aprirsi automaticamente all'avvio di un'app. Per abilitare questa funzionalità, fare clic sul pulsante Apri automaticamente il widget all'avvio dell'app  sul widget, che si convertirà in verde scuro.
sul widget, che si convertirà in verde scuro.
- Passare il puntatore del mouse sul widget e fare clic sul pulsante Configura questo widget
 per aprire la finestra di dialogo delle proprietà di configurazione.
per aprire la finestra di dialogo delle proprietà di configurazione. - Se lo si desidera, fare clic sull'icona Cambia widget e sostituire l'icona con la propria immagine.
Viene visualizzata la finestra gestione risorse in cui è possibile selezionare un file di immagine locale da usare come icona del widget.
- Fare clic su Aggiungi layer. Ogni layer aggiunto specifica un Feature Layer nella mappa che deve essere analizzata dal widget. Il widget Screening supporta i seguenti tipi di layer:
- Feature Service
- Map Service
- Nella scheda Analisi, aggiungere facoltativamente un'etichetta per ogni layer.
- Fare clic sul pulsante per la modifica
 in Azioni per selezionare i campi per i risultati dell'analisi.
in Azioni per selezionare i campi per i risultati dell'analisi. - In Azioni, se lo si desidera, cambiare l'ordine dei layer o eliminare un layer.
- Scegliere quali strumenti saranno disponibili per definire l'area di interesse in Strumenti AOI e aggiornare l'etichetta.
- Facoltativamente, abilitare Consenti il caricamento degli shapefile per l'analisi.
Con questa opzione, gli utenti saranno in grado di aggiungere facoltativamente un layer aggiuntivo per l'analisi nel widget.
- Facoltativamente, abilitare Non analizzare o riportare i risultati per i layer che non sono visibili.
Con questa opzione, i layer che non sono visibili, a seguito di spegnimento o disattivazione a causa delle impostazioni di visibilità della scala, non vengono analizzati quando si fa clic sul pulsante Report. Quando i layer non vengono analizzati a causa della visibilità del layer, vengono inclusi anche nei rapporti stampati.
- Per Mostra aree/lunghezze in, specificare le unità predefinite in cui aree e lunghezze verranno visualizzate scegliendo una delle opzioni.
- Specificare Feature max per analisi. Questo parametro limita il numero massimo di feature restituite dai layer configurati e utilizzati per l'analisi.
- Specificare Tolleranza di ricerca in piedi o metri a seconda delle unità dei risultati di analisi predefinite.
La tolleranza di ricerca verrà utilizzata per selezionare feature quando l'area di interesse è una forma punto o linea.
- Fare clic sulla scheda Download e in Impostazioni di download, scegliere una delle seguenti opzioni:
- Feature Layer: scegliere i layer che si desidera scaricare. Questa opzione supporta i file CSV e, quando il layer è un Feature Service con sincronizzazione abilitata, il download di file Geodatabase e shapefile.
- Estrai attività dati: tutti i layer sono abilitati per il download di file CSV e i dati della feature possono essere scaricati come File Geodatabase o Shapefile con il servizio di geoprocessing Estrai attività dati.
- Disabilita download: nessun download di dati è abilitato con questa opzione.
- In Impostazioni report, attenersi alla seguente procedura o a parte di essa:
- Aggiornare URL servizio di stampa per utilizzare un servizio di stampa alternativo con l'attività Esporta Web Map abilitata.
- Quando si utilizza un servizio di stampa alternativo con modelli di layout personalizzati, è possibile fare clic su Aggiungi layout personalizzato affinché i layout personalizzati possano essere usati per il report.
Verrà aggiunta una nuova voce alla tabella Layout. Compilare i campi Larghezza, Altezza e Unità della pagina per il layout selezionato. Questi valori verranno usati per impostare la dimensione delle pagine del report.
Nota:
Quando si pubblicano servizi aggiuntivi per la stampa con ArcGIS Enterprise, assicurarsi che la Modalità di selezione del servizio nella sezione Parametri sia impostata su Sincrona. - Modificare il Layout predefinito.
- Utilizzare l'opzione Logo per modificare il logo facendo clic sull'immagine.
Viene visualizzata una finestra dell'utilità di gestione risorse in cui è possibile selezionare un file di immagine locale da usare come il logo.
- Modificare il testo Titolo report predefinito.
- Modificare l'opzione Colore per titoli colonne. Questo colore verrà visualizzato come lo sfondo per titoli colonne nel report stampato.
- Immettere il testo nella casella di testo Nota a piè di pagina che verrà visualizzata come una nota a piè di pagina sul report stampato.
- Selezionare la scheda Generale. Aggiornare le etichette utilizzate nel widget per i pannelli Area di interesse e Report.
- Aggiornare le impostazioni buffer predefinite per il widget.
- Modificare la simbologia utilizzata per rappresentare il buffer nella mappa.
- Modificare la simbologia utilizzata per rappresentare le aree di interesse puntuali, lineari o poligonali nella mappa.
- Controllare la scheda Cerca impostazioni origine. Per configurare la sezione Cerca impostazioni origine, vedere Configurare il widget Cerca. È valida la stessa procedura di configurazione del widget Screening.
Usare il widget Screening
- Fare clic sull'icona del widget Screening per aprirlo.
Il widget viene visualizzato sul lato destro della mappa.
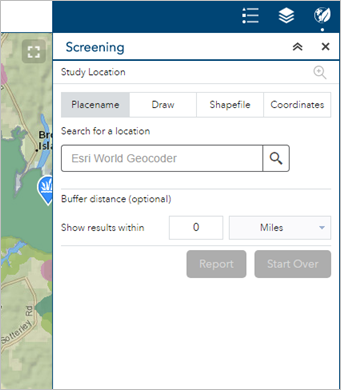
- Definire un'area di interesse con uno degli strumenti forniti.
- Toponimo: ricercare una posizione nella mappa e opzionalmente applicare un buffer.
- Disegna: disegnare un punto, una linea o un poligono sulla mappa o selezionare una feature dalla mappa e, opzionalmente, applicare un buffer. Utilizzare l'elenco Scegliere un layer selezionabile per definire quali layer sono selezionabili nella mappa.
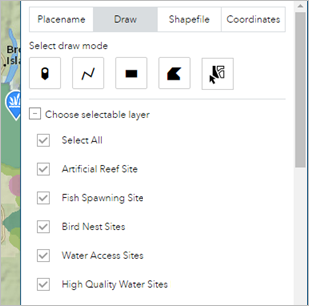
- Shapefile: caricare uno shapefile compresso e, opzionalmente, applicare un buffer.
- Coordinate: identificare un punto di partenza per una traversa ricercando la mappa, inserendo una coppia di coordinate o disegnando un punto sulla mappa. Immettere coppie rilevamento e distanza per definire la traversa.
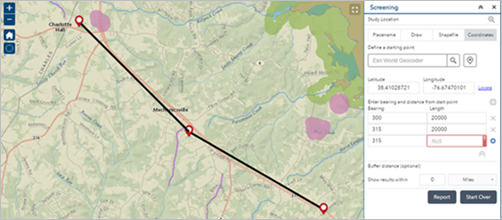
- Definire un buffer.
- Fare clic su Ricomincia per rimuovere l'area di interesse definita e crearne una nuova.
- Fare clic su Report per analizzare i layer configurati all'interno dell'area di interesse.
I risultati di analisi vengono presentati nel pannello. I layer con dati che intersecano l'area di interesse forniscono un report del conteggio feature totale e i risultati sono presentati raggruppando combinazioni di attributi univoci con le seguenti informazioni:
- Area di sovrapposizione quando l'area di interesse è un poligono
- Lunghezza di sovrapposizione quando l'area di interesse è un poligono
Le aree e le lunghezze vengono calcolate eseguendo un'analisi di ritaglio su geometrie intersecanti nel sistema di coordinate della mappa Web. Se la mappa o il Feature Service di seguito dispone di un riferimento spaziale diverso dalla Web map, la trasformazione dei dati viene gestita dal servizio. Se la Web Map utilizza il sistema di coordinate Web Mercator, tutte le operazioni di geometria vengono eseguite utilizzando lunghezze e aree geodetiche; in caso contrario, vengono utilizzate lunghezze e aree planari.
Esplorare i risultati
- Espandere i dettagli del risultato facendo clic su un layer. I dettagli del layer si espandono:
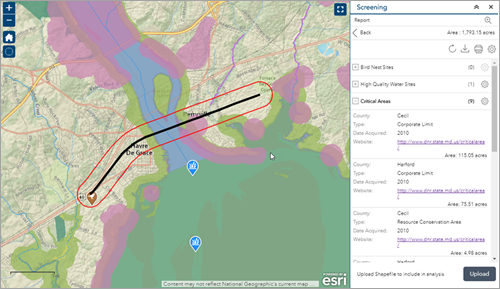
- Fare clic sul pulsante delle impostazioni per scegliere quali campi presentare con i risultati.
Nota:
Quando tutti i campi sono disabilitati, il layer viene nascosto nel report stampato.
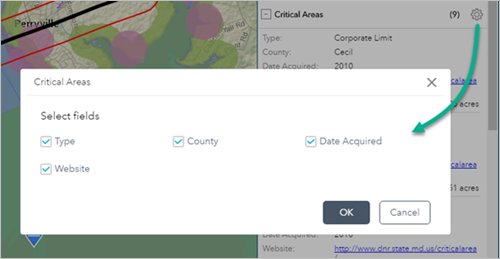
- Facoltativamente, aggiungere un ulteriore layer per l'analisi facendo clic sul pulsante Carica.
Viene visualizzata una finestra dell'utilità di gestione risorse in cui è possibile selezionare uno shapefile compresso locale.
- Facoltativamente, cambiare le unità dei risultati di analisi facendo clic sul pulsante Scegliere le unità per l’analisi.
Si apre una finestra che consente di scegliere le unità di lunghezza e area per i risultati dell’analisi.
- Facoltativamente, aggiornare i risultati dell’analisi per l’area di interesse attuale facendo clic su Aggiorna report.
- Scaricare informazioni sulla feature in formato file CSV, file Geodatabase o shapefile facendo clic sul pulsante Scarica e scegliendo un formato.
- Stampare un report dei risultati di analisi facendo clic sul pulsante Stampa e scegliendo un formato pagina e orientamento.
Viene visualizzata una nuova finestra. Cambiare il titolo del report o i commenti.