Il widget Seleziona consente di selezionare in maniera interattiva feature sulla mappa ed eseguire azioni sulle feature selezionate. Le feature selezionate possono essere passate ad altri widget come input, ad esempio i widget Geoprocessing, Tabella attributi, Indicazioni Stradali e così via. Le azioni di selezione includono quanto segue:
- Zoom a: l'impostazione predefinita.
- Pan a: impostazione predefinita. Consente di eseguire il pan sulla mappa fino a visualizzare le feature selezionate.
- Flash: impostazione predefinita. Consente di far lampeggiare le feature selezionate.
- Esporta in file CSV: consente di esportare le feature selezionate in un file CSV.
- Esporta in raccolta feature: consente di esportare le feature selezionate in un file features.json.
- Esporta in GeoJSON: consente di esportare le feature selezionate in un file features.geojson.
- Salva in I miei contenuti: consente di salvare le feature selezionate, compresa una singola feature, come elementi di Raccolta feature nella pagina dei contenuti in ArcGIS Online o ArcGIS Enterprise.
- Aggiungi un marcatore: consente di aggiungere un marcatore in una feature puntuale.
- Mostra popup: non disponibile per un insieme di feature.
- Mostra record correlati: mostra quando le feature dispongono di record correlati.
- Statistiche: non disponibile per una singola feature. Riepiloga solo il campo con tipo numerico.
- Crea layer: consente di creare un layer da una singola feature o dalle feature selezionate.
- Visualizza nella tabella degli attributi: richiede che il widget Tabella attributi sia configurato per mostrare il layer selezionato.
- Modifica: richiede che il widget Modifica sia configurato per modificare il layer selezionato.
- Imposta come incidente: richiede il widget Analisi dell'Evento e una singola feature.
- Imposta come input di Geoprocessing: richiede il widget Geoprocessing per configurare il servizio di geoprocessing in base al layer selezionato.
- Indicazioni di arrivo: richiede il widget Indicazioni e una singola feature puntuale.
- Indicazioni di partenza: richiede il widget Indicazioni e una singola feature puntuale.
- Cancella selezione: impostazione predefinita. Cancellare il set di selezione.
Attenzione:
A seconda della singola feature o del set di feature o dei widget configurati nell'app, alcune delle azioni precedenti potrebbero non essere disponibili.
Il widget Seleziona è un esempio della comunicazione tra i widget.
Configurare il widget Seleziona
Questo widget può essere impostato per aprirsi automaticamente all'avvio di un'app. Per abilitare questa funzionalità, fare clic sul pulsante Apri automaticamente il widget all'avvio dell'app  sul widget, che si convertirà in verde scuro.
sul widget, che si convertirà in verde scuro.
- Passare il puntatore del mouse sul widget e fare clic sul pulsante Configura questo widget
 per aprire la finestra di dialogo delle proprietà di configurazione.
per aprire la finestra di dialogo delle proprietà di configurazione. - Se lo si desidera, fare clic su Cambia icona widget e sostituirla con la propria immagine.
Viene visualizzata la finestra gestione risorse in cui è possibile selezionare un file di immagine locale da usare come icona del widget.
- Scegliere uno strumento facendo clic su una delle icone o più strumenti premendo il tasto CTRL mentre si selezionano le icone. Sono disponibili i seguenti strumenti di selezione. Se vengono scelti più strumenti incluso Seleziona per rettangolo, questo diventa lo strumento predefinito quando si utilizza il widget.
- Seleziona per punto
- Seleziona per linea
- Seleziona per rettangolo
- Seleziona per cerchio
- Seleziona per poligono
- Seleziona per lazo
- Fare clic sul menu a discesa Imposta colore di selezioneper scegliere il colore per evidenziare le feature selezionate.
- Esistono due opzioni per Modalità di selezione interattiva: una è selezionare feature che sono totalmente o parzialmente all'interno del rettangolo e l'altra è selezionare feature che sono completamente all'interno del rettangolo.
- Selezionare Consente di esportare feature selezionate se si desidera consentire agli utenti di esportare le feature selezionate in un file in formato CSV, Raccolta feature o GeoJSON file oppure nella scheda I miei contenuti della pagina dei contenuti come elementi di Raccolta feature in ArcGIS Online o ArcGIS Enterprise.
- Selezionare la casella Scegliere i layer da selezionare nella mappa.
Utilizzare il widget Seleziona
Di seguito è descritta la procedura di utilizzo del widget Seleziona.
- Fare clic sull'icona del widget Seleziona per aprirlo.
- Selezionare il layer o i layer desiderati selezionando la casella.
È possibile anche rendere tutti i livelli selezionabili o deselezionabili oppure attivare/disattivare i layer selezionando l’abilità facendo clic sul pulsante nell'angolo in alto a destra del pannello, in linea con Layer.
- Passare il puntatore del mouse sopra il pulsante Seleziona. È possibile utilizzare Seleziona per rettangolo con le seguenti azioni.
- Trascinare il puntatore del mouse sulla mappa per creare una nuova selezione.
- Premere il tasto MAIUSC mentre si trascina il puntatore del mouse sulla mappa per aggiungere feature selezionate alla selezione.
- Premere il tasto CTRL mentre si trascina il puntatore del mouse sulla mappa per rimuovere feature selezionate dalla selezione.
- Fare clic su Seleziona e trascinare sulla mappa per selezionare feature. Se sono configurati più strumenti di selezione, fare clic sulla freccia in Seleziona per scegliere lo strumento nel menu.
Il numero di feature selezionate viene visualizzato accanto al layer.
- Fare clic sui puntini di sospensione (…) per aprire il menu a discesa Azioni di selezione.
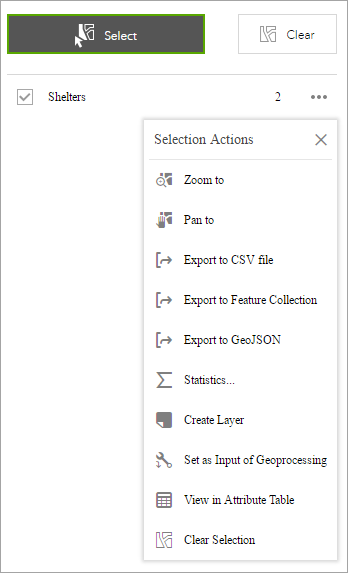
- Fare clic su una delle azioni, ad esempio Statistiche. Scegliere il campo per il quale visualizzare le statistiche.
- Fare clic su Crea layer per creare un nuovo layer grafico sulla mappa. È possibile attivarlo e disattivarlo nel widget Elenco layer.
- Fare clic su Esporta in file CSV se si seleziona l'opzione Consente di esportare feature selezionate durante la configurazione. Un file CSV viene generato localmente per l'insieme di feature.
Attenzione:
Se l'opzione Esporta in GeoJSON è selezionata, è possibile che il file GeoJSON non contenga le informazioni sui riferimenti spaziali. Questo funzionamento è intenzionale. Le geometrie sono state proiettate automaticamente sul riferimento spaziale WKID 4326 durante il processo di esportazione.
- Se lo si desidera, fare clic sulle altre azioni.
- Fare clic sulla X nel pannello principale per chiudere il menu a discesa.
- In alternativa, fare clic sul numero per visualizzare l'elenco di feature. Fare clic sui puntini di sospensione (…) accanto alla feature per aprire il menu a discesa delle azioni di selezione.
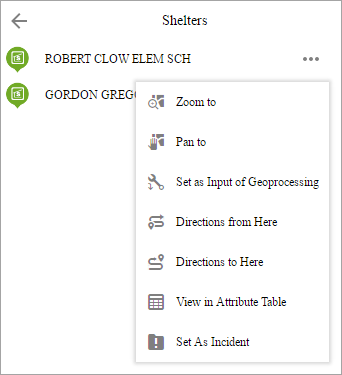
- Fare clic su una delle azioni, ad esempio Indicazioni da posizione corrente. La posizione della feature diventa una delle destinazioni sul widget Indicazioni Stradali.
- Fare clic su Imposta come Evento. La posizione della feature diventa l'evento racchiuso in un buffer di 10 miglia.
- Se lo si desidera, fare clic sulle altre azioni.
- Fare clic sul pulsante Indietro
 per tornare al pannello principale.
per tornare al pannello principale. - Fare clic su Cancella per cancellare tutte le selezioni.