Il widget Avvio definisce il contenuto visualizzato nella schermata di avvio dell'app. Viene visualizzato prima che gli utenti inizino ad interagire con l'app.
Configurare il widget Avvio
Il widget Avvio è off-panel. Per impostazione predefinita è disattivato.
- Per visualizzare il widget Avvio nell'app, fare clic sull'icona a forma di occhio di piccole dimensioni
 per attivarlo.
per attivarlo. - Passare il puntatore del mouse sul widget e fare clic sul pulsante Configura questo widget
 per aprire la finestra di dialogo delle proprietà di configurazione.
per aprire la finestra di dialogo delle proprietà di configurazione. - La finestra di configurazione contiene tre schede: Contenuto, Aspetto e Opzioni. In Contenuto, è riportato un editor di testo Web di base. Consente di aggiungere testo, immagini e collegamenti ipertestuali.
- Scrivere un testo ed applicarvi uno stile. È inoltre possibile aggiungere testo facendo clic sull'icona Incolla da Word
 . Il contenuto incollato da Word mantiene lo stesso formato che ha in Word.
. Il contenuto incollato da Word mantiene lo stesso formato che ha in Word. - Fare clic sull'icona Aggiungi immagine
 per aggiungere un'immagine mediante selezione. La dimensione dell'immagine non deve essere superiore a 1024 KB. In caso contrario viene visualizzato un messaggio di avviso. Per rimuovere l'immagine, selezionarla ed eliminarla.
per aggiungere un'immagine mediante selezione. La dimensione dell'immagine non deve essere superiore a 1024 KB. In caso contrario viene visualizzato un messaggio di avviso. Per rimuovere l'immagine, selezionarla ed eliminarla.In Chrome l'immagine è selezionata quando è coperta dal colore blu. In IE e Firefox l'immagine viene selezionata quando vi si fa clic sopra.
- Scrivere un testo ed applicarvi uno stile. È inoltre possibile aggiungere testo facendo clic sull'icona Incolla da Word
- Fare clic su Aspetto per impostare l'aspetto della schermata di avvio.
- Selezionare una dimensione predefinita per la schermata di avvio o fare clic su Personalizza per impostare la larghezza e l'altezza preferiti.
- Selezionare un colore o caricare un'immagine come lo sfondo della schermata. Regola la trasparenza del colore di riempimento quando richiesto.
Per ottenere risultati ottimali, le dimensioni dell'immagine devono essere pari a 160 pixel di larghezza e 90 pixel di altezza. Le immagini di altre dimensioni verranno adattate. I formati immagine accettati sono PNG, GIF e JPEG.
- Selezionare un colore di riempimento per il pulsante sullo schermo. Regolare la sua trasparenza quando richiesto.
- Modificare il testo sul pulsante se lo si desidera. Per impostazione predefinita, è OK.
- Selezionare un colore del carattere per i testi di conferma. Regolare la sua trasparenza quando richiesto.
- Fare clic su Opzioni per impostare il comportamento della schermata di avvio.
- Il pulsante di opzione Non richiedere conferma per continuare è selezionato per impostazione predefinita. Quando è selezionato, è possibile decidere se offrire agli utenti l'opzione per disabilitare la schermata d'avvio quando l'app viene avviata.
- Selezionare la casella di controllo Richiedi conferma per continuare. Quando è selezionato, è possibile modificare il testo in Testi di conferma e decidere se mostrare sempre la schermata di avvio quando l'app viene avviata.
- Fare clic su OK per salvare la configurazione e chiudere la finestra.
Usare il widget Avvio
- Avviare l'app. Viene visualizzata la schermata di avvio.
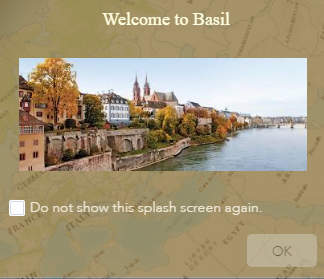
- Selezionare la casella di controllo di conferma e fare clic su OK.
La schermata di avvio viene visualizzata quando si accede all'app per la prima volta. La volta successiva che si accede all'app con lo stesso browser, la schermata di avvio non viene visualizzata fino a quando non vengono cancellati i cookie del browser.