Il widget Modellatore di idoneità consente di eseguire le seguenti operazioni:
- Trovare la migliore posizione per un'attività.
- Prevedere l'esposizione ai rischi.
- Identificare il luogo in cui è più probabile che un evento si verifichi.
Questo widget consente di combinare e ponderare layer diversi in modo da poter valutare più fattori alla volta. Ad esempio, i modelli di idoneità consentono di rispondere a domande quali Dove sono i rischi più gravi per danni causati da insetti? o Dove sono le ubicazioni ottimali per uno sviluppo commerciale? Le risposte a questi tipi di domande dipendono dai dati di input e dai criteri definiti da questi dati.
Il widget Modellatore di idoneità utilizza un overlay pesato di raster rapido e basato su Web per generare modelli da un servizio. È possibile iniziare da uno stato vuoto di un servizio o modello preconfigurato di overlay pesato di raster. Selezionare i layer, assegnare i pesi e correggere i valori di classifica dei layer per definire l'analisi. Eseguire quindi il modellatore, osservare i risultati e, se lo si desidera, salvarli come elemento nella propria organizzazione/nel portale.
Il widget Modellatore di idoneità, identico al modellatore in GeoPlanner, sfrutta un tipo di image layer speciale noto come servizio overlay verificato. Questo tipo di servizio è pubblicato in ArcGIS Server e aggiunto come un elemento su ArcGIS Online. Esistono diversi servizi overlay pesati forniti da Esri e disponibili pubblicamente in ArcGIS Online. Questi includono dataset ecologici e fisiografici dotati di estensione globale. Alcuni di questi servizi sono mantenuti e aggiornati da Esri pertanto le analisi vengono sempre eseguite rispetto ai dati correnti. I modelli di idoneità creati dal widget Modellatore di idoneità, dopo che sono stati esportati, vengono ospitati come image service layer ArcGIS Online. Sono definiti come servizi del modello di overlay pesato o più brevemente modelli.
Comprensione dell'overlay pesato
Overlay verificato contiene tre passi concettuali. Primo, a ogni layer raster è assegnato un peso, come una percentuale, nell'analisi. Questo consente di enfatizzare l'importanza relativa di ciascun layer nell'analisi. Secondo, i valori all'interno di ciascun layer raster sono mappati a una scala di idoneità comune. Questo consente di confrontare i diversi tipi di informazioni in ciascun layer raster. Terzo, tutti i layer raster nell'analisi sono sovrapposti. Ogni valore di idoneità della cella raster viene moltiplicato per il suo peso layer e sommato con i valori di altre celle raster sovrapposte. Il risultato è un valore di idoneità che viene utilizzato per simbologia nel layer raster di output.
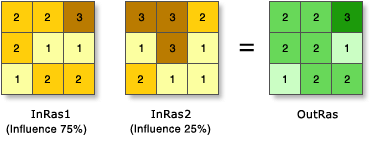
Nella figura, i due raster di input sono stati riclassificati in una scala di idoneità da 1 a 3. Ogni raster è verificato con un'influenza percentuale. I valori cella sono moltiplicati per il relativo peso e i risultati vengono aggiunti insieme per creare il raster di output. Ad esempio, nella cella in alto a sinistra, i valori per i due input diventano (2 * 0,75) = 1,5 e (3 * 0,25) = 0,75. La somma di 1,5 e 0,75 è 2,25. Il valore finale viene arrotondato a 2 poiché l'output è un Raster Layer di interi.
Configurazione del widget Modellatore di Idoneità
- Aggiungere il widget Modellatore di Idoneità all'app.
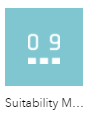
- Nel pannello Configurazione, scegliere una delle seguenti opzioni per Avvio dello stato:
- Modello vuoto: questo modello consente di fare direttamente riferimento all'URL di un servizio WRO. Grazie a questo approccio, gli utenti partiranno da uno stato vuoto ogni volta che aprono il widget. Questo è un ottimo approccio per i casi d'uso quando le combinazioni dei criteri (layer) sono aperte anche per la sperimentazione.
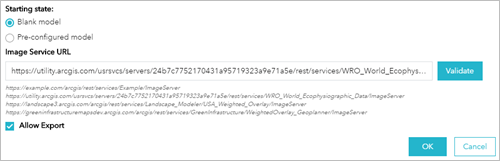
- Modello preconfigurato: questo modello consente di trovare un modello WRO che contiene il servizio WRO sul quale è basato, le combinazioni dei layer, nonché la ponderazione. Si tratta di un buon approccio quando gli utenti devono ricavare nuovi modelli da uno esistente (ad esempio, prospettive diverse di varie parti interessate sui fattori di rischio e la differente importanza di ciascuno di essi).
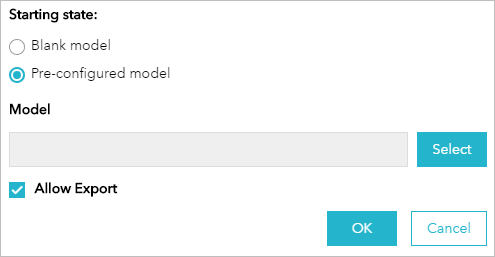
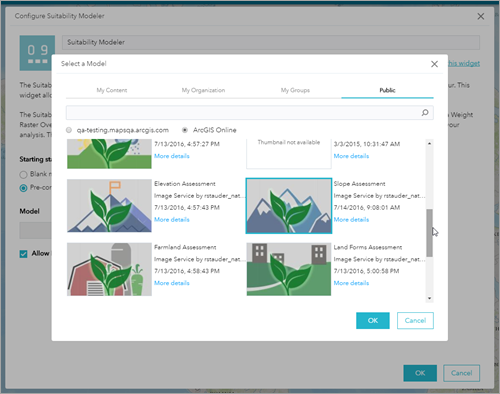
- Modello vuoto: questo modello consente di fare direttamente riferimento all'URL di un servizio WRO. Grazie a questo approccio, gli utenti partiranno da uno stato vuoto ogni volta che aprono il widget. Questo è un ottimo approccio per i casi d'uso quando le combinazioni dei criteri (layer) sono aperte anche per la sperimentazione.
- Per l'opzione Consenti esportazione, scegliere se consentire agli utenti di esportare i loro modelli dopo l'utilizzo del widget (l'archiviazione può consumare crediti) selezionando o deselezionando la casella di controllo.
- Selezionare OK per confermare la configurazione.
Uso del widget Modellatore di Idoneità
- Aprire il widget Modellatore di Idoneità.
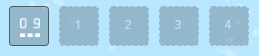
- Nella sezione Layer, selezionare i layer che si desidera includere nell'analisi.
È possibile scegliere fino a 15 layer. Scorrere l'elenco verso il basso per visualizzare tutte le opzioni.
- Fare clic su Modello design.
Nella sezione Modello, è possibile assegnare a ciascun layer un'importanza relativa nell'analisi digitando una percentuale nella casella di testo della percentuale (%). La percentuale totale deve essere uguale a 100 prima di eseguire l'analisi.
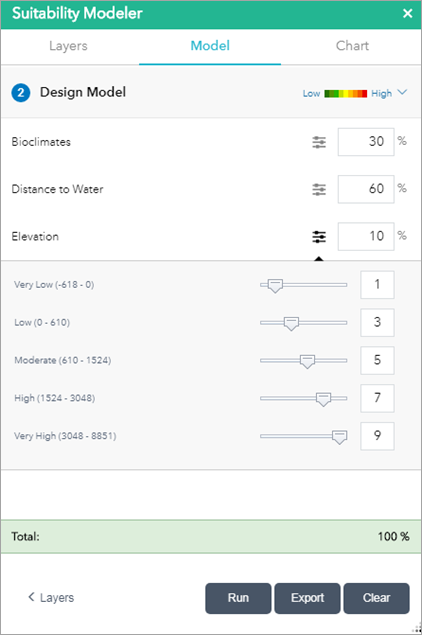
- Se lo si desidera, espandere ogni layer e regolare i suoi pesi della classe.
I pesi della classe indicano come i sono mappati a una scala di idoneità. Nel grafico sopra, l’Elevation layer è verificato al 10% e ha una classe 5. Ogni classe è mappata a una valore di idoneità da 1 a 9. La Classe molto bassa (da -618 a 0) è mappata al valore di idoneità 1. Durante l’analisi, qualsiasi valore di Elevazione compreso -618 e 0 sarà mappato a un valore 1. Il modo in cui ciò viene interpretato dipende dai criteri in uso. Ad esempio, se si sta tentando di identificare aree che potrebbero supportare un fiore che cresce a quote più elevate, un valore di idoneità di 1 indica che è improbabile che vi si possa trovare il fiore in oggetto.
- Fare clic su Esegui.
Sulla mappa viene visualizzato un modello WRO sottoposto a rendering.
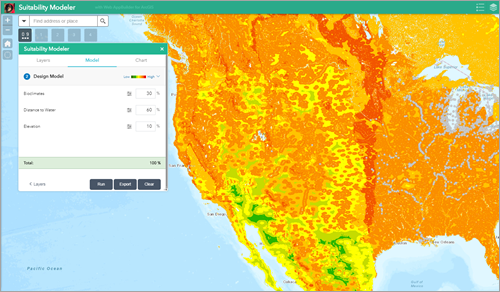
Una volta eseguito il proprio modello, sarà possibile creare grafici di percentuali.
- Selezionare Grafico nella finestra del Modellatore di idoneità.
Selezionare le feature per creare un grafico del proprio modello. È possibile usare strumenti come:
- Disegna un poligono
- Disegna un poligono a mano libera
- Seleziona da layer
- Pan
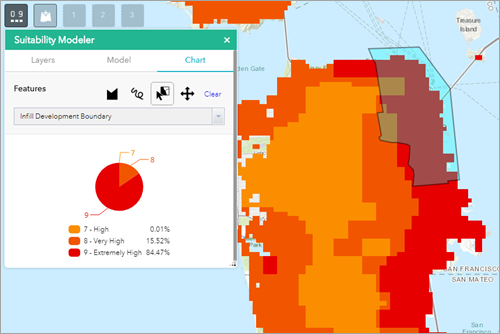
- Nella finestra di dialogo Esporta, digitare un nome per il modello e fare clic su Esporta.
La finestra di dialogo Esporta viene chiusa. Il modello viene elaborato in ArcGIS Online e restituito come un layer di immagini all'app.
Nota:
L'opzione Esporta appare solo se l'opzione Consenti esportazione è stata selezionata nella configurazione.
I modelli overlay verificato forniscono un modo efficace per visualizzare e analizzare fattori di idoneità del sito. In base all'ombreggiatura nel modello, è possibile identificare aree di opportunità e rischio. I modelli creati possono essere ulteriormente sfruttati per feedback in tempo reale nei grafici dashoboard GeoPlanner. Questi grafici mostrano in che modo i layer del progetto o altri Feature Layer si sovrappongono ai layer di valutazione. Questa visualizzazione consente di comprendere idoneità o rischio nei progetti e nelle pianificazioni.
Per ulteriori informazioni su come pubblicare i propri dati per overlay pesato, vedere la Documentazione GeoPlanner.