La creazione di visualizzazioni informative di dati nelle proprie scene è probabilmente l'aspetto più importante nel veicolare il proprio messaggio al pubblico. Nel Designer, sono disponibili svariate opzioni di configurazione dei layer, come stili e proprietà, per arricchire la propria storia.
Cambiare lo stile di un layer
È possibile esplorare i layer attraverso gli stili di smart mapping e scoprire temi e modelli nei dati. Ad esempio, è possibile visualizzare i livelli di reddito medio nelle comunità con colori e dimensioni uniformi.
- Verificare di aver effettuato l'accesso al portale e aprire Scene Viewer.
- Fare clic su Modifica scena
 per aprire Designer.
per aprire Designer. - Fare clic sul nome del layer o sullo strumento delle opzioni del layer
 e selezionare Stile layer.
e selezionare Stile layer. - Quando si apre il layer, è possibile scegliere uno stile per il layer.A seconda del tipo di layer, si visualizza una galleria di stili disponibili.
- Per i feature layer e gli scene layer con valori di attributi,
è anche possibile selezionare gli attributi in Scegli attributo principale da visualizzare per visualizzare altri stili disponibili.
- Se si sceglie <nessuno>, sono disponibili gli stili che consentono di applicare colori singoli a tutte le feature.
- Se si sceglie un attributo, sono disponibili stili aggiuntivi che consentono di usare colori e dimensioni per attributo, come gli stili Conteggi e importi e Tipo.
Nota:
- Non tutti gli stili sono disponibili per ciascun attributo scelto. In molti casi, Scene Viewer seleziona uno degli stili di disegno per impostazione predefinita in base alla natura dei dati nel layer e lo stile viene automaticamente applicato nella scena.
- L'opzione Scegli attributo principale da visualizzare non è disponibile per gli stili di cloud di punti.
- Fare clic su Seleziona per applicare lo stile al layer nella scena.
- Fare clic su Opzioni per aprire lo stile.
Per applicare gli stili sono disponibili i seguenti tipi di dati:
Modificare le proprietà dei layer
A seconda del tipo di layer, è possibile modificare le proprietà del layer nelle scene come ad esempio l'intervallo di visibilità, i filtri, i pop-up e la legenda.
Regolare opzioni aggiuntive del layer
È possibile esaminare le opzioni layer disponibili facendo clic sullo strumento delle opzioni del layer  . Le opzioni disponibili si basano sul tipo di layer e includono quanto segue:
. Le opzioni disponibili si basano sul tipo di layer e includono quanto segue:
| Stile layer | Consente di applicare stili di smart mapping al layer. |
| Proprietà layer | Consente di modificare le proprietà del layer, come Trasparenza, Popup e Legenda. |
| Zoom a | Mostra il layer nella sua massima estensione nella scena. |
| Sposta su | Spostare il layer di un livello verso l’alto. |
| Sposta giù | Spostare il layer di un livello verso il basso. |
| Mostra nei layer e Nascondi nei layer | Mostra o nasconde il layer nello strumento Layer/Legenda. Nota:Quando si sceglie Nascondi in layer, il layer viene nascosto nello strumento Layer/Legenda e non è disponibile in Layer. |
| Rinomina | Evidenzia il layer in modo da poter digitare un nuovo nome. |
| Rimuovi | Elimina il layer. |
| Aggiungi a nuovo gruppo | Aggiungere il layer ad un nuovo gruppo. |
È anche possibile trascinare i layer per riordinarli.
Aggiungere un layer ad un nuovo gruppo
Utilizzare i gruppi nella scena per organizzare i layer che sono simili per contenuto o posizione. Dopo avere raggruppato i layer, è possibile modificarne l'aspetto nello strumento Layer/Legenda.
- Fare clic sullo strumento delle opzioni del layer
 in qualsiasi layer e fare clic su Aggiungi a nuovo gruppo.
in qualsiasi layer e fare clic su Aggiungi a nuovo gruppo. Il layer viene aggiunto ad un nuovo gruppo.
- Assegnare il nome al gruppo.
- Trascinare i layer nel nuovo gruppo.
È possibile trascinare i layer per rimuoverli dal gruppo o per riordinare i layer.
- Fare clic sullo strumento delle impostazioni del gruppo
 per le opzioni del gruppo.
per le opzioni del gruppo. Modifica tipo di gruppo Consente di modificare il comportamento del gruppo in Layer/Legenda.
- Casella di controllo
 : consente di attivare o disattivare i singoli layer.
: consente di attivare o disattivare i singoli layer. - Radio
 : converte il gruppo in pulsanti di opzione e consente di attivarne uno solo alla volta in caso di sovrapposizione dei layer.
: converte il gruppo in pulsanti di opzione e consente di attivarne uno solo alla volta in caso di sovrapposizione dei layer. - Unisci
 : combina tutti i gruppi in uno solo.
: combina tutti i gruppi in uno solo. - Nascondi
 : consente di nascondere il gruppo e i relativi layer in Layer/Legenda. Per mostrarli, fare clic su una delle altre opzioni.
: consente di nascondere il gruppo e i relativi layer in Layer/Legenda. Per mostrarli, fare clic su una delle altre opzioni.
Zoom a Consente di eseguire lo zoom all'estensione combinata di tutti i layer nel gruppo.
Sposta su Spostare il layer di un livello verso l’alto.
Sposta giù Spostare il layer di un livello verso il basso.
Rinomina Evidenzia il layer in modo da poter digitare un nuovo nome.
Rimuovi Elimina il gruppo e i sublayer.
Separa Separa i layer.
- Casella di controllo
Configura contenuto aggiuntivo
È possibile configurare altro contenuto nelle scene:
- Suolo: consente di modificare come si visualizza e si interagisce con il suolo.
- Diapositive: acquisiscono l’estensione corrente, le visibilità dei layer e le impostazioni luce.
- Proprietà: consente di modificare le proprietà delle scene come lo sfondo della scena e i metadati.
Considerazioni cursore di conteggi e importi
Il cursore stile contiene tre elementi: cursore, istogramma e valore minimo e massimo. Sulla base dell'attributo principale scelto, Scene Viewer calcola automaticamente la distribuzione dei dati e altre statistiche. Ciò posiziona le maniglie del cursore, genera un istogramma e stabilisce i valori minimo e massimo. Inoltre, la legenda riflette i colori e i valori del cursore stile. La seguente immagine mostra i tre componenti del cursore stile e come si comporta in relazione alla legenda per i dati delle contee negli Stati Uniti:
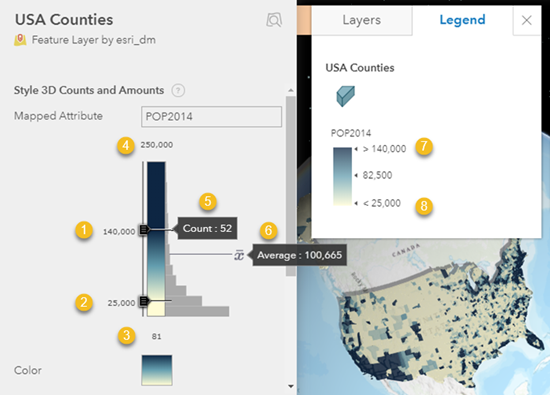
Nell'immagine, gli elementi UI sono i seguenti:
|
|
|
|
|
|
|
|
Cursore
Il cursore contiene una maniglia superiore e una inferiore. Le maniglie impostano l'intervallo di valori e la scala cromatica in cui ai valori al di fuori dell'intervallo vengono dati i colori superiori e inferiori. Quando si regolano le maniglie, si incide sulla visualizzazione dei dati nella scena e le modifiche vengono rispecchiate anche nei valori superiori e inferiori nella legenda.
Per i layer puntuali, quando si spostano le maniglie si modificano il colore e la dimensione. Per tutti gli altri tipi di layer, quando si spostano le maniglie si modifica solo il colore.
Valori minimo e massimo
I valori minimo e massimo determinano i limiti minimi e massimi della distribuzione dei dati. Modificando tali valori, si influenza l'aspetto del cursore e la dimensione degli intervalli nell'istogramma. Tuttavia, così facendo non saranno modificate la distribuzione dei dati, e anche la visualizzazione della scena e la legenda rimarranno le stesse. Correggere questi valori può essere utile quando i dati si trovano su un'estremità del cursore e si desiderano incrementi più piccoli per le modifiche dei simboli quando si regolano le maniglie.
Nota:
Spostando le maniglie o correggendo i valori minimo e massimo, i dati non sono nascosti né filtrati, tuttavia viene modificata la visualizzazione. Per utilizzare i filtri con i dati, consultare Applica filtro al layer.
Istogramma
L'istogramma visualizza la distribuzione dei dati per l'attributo principale scelto. È possibile passare con il mouse su ciascun intervallo per ottenere un valore di calcolo del numero di feature con quel valore di intervallo e passare con il mouse sull'icona della media  , che indica il valore medio per quell'attributo. Ad esempio, nell'immagine precedente, ci sono 52 contee degli Stati Uniti con una popolazione di 140.000 e la popolazione media della contea è di 100.665.
, che indica il valore medio per quell'attributo. Ad esempio, nell'immagine precedente, ci sono 52 contee degli Stati Uniti con una popolazione di 140.000 e la popolazione media della contea è di 100.665.
Nota:
Se i dati non hanno ancora stili associati, Scene Viewer analizza automaticamente i dati e posiziona le maniglie superiore e inferiore su una deviazione standard intorno alla media.
 Maniglia superiore
Maniglia superiore  Conteggi
Conteggi Maniglia inferiore
Maniglia inferiore Media
Media Valore minimo
Valore minimo  Valore legenda superiore
Valore legenda superiore Valore massimo
Valore massimo Valore legenda inferiore
Valore legenda inferiore