Il visualizzatore Web CityEngine consente di interagire con paesaggi urbani 3D in un browser Web. Oltre a esplorare la mappa tramite zoom e pan, è possibile ruotarla, selezionare un segnalibro, scegliere layer specifici da visualizzare, cercare oggetti, attributi e altri elementi, modificare luce solare e ombreggiatura, condividerla in diversi social media e visualizzare ulteriori informazioni.
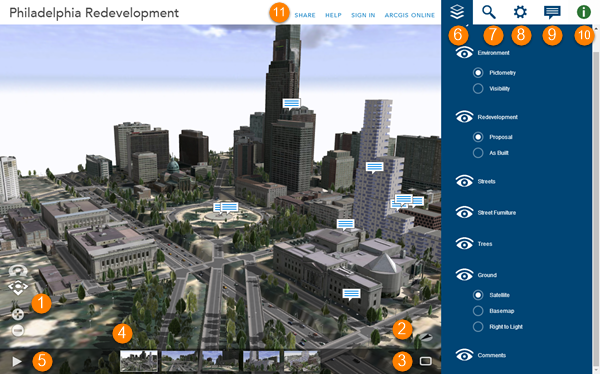
1 | |
2 | |
3 | |
4 | |
5 | |
6 | |
7 | |
8 | |
9 | |
10 | |
11 |
Esplorare la mappa nel visualizzatore Web CityEngine
- Per applicare lo zoom all'estensione completa di un oggetto, fare doppio clic sull'oggetto. L'oggetto viene inserito in un frame nel viewport 3D e l'effetto simile allo zoom avanti con l'obiettivo di una fotocamera. Questa operazione ha effetto solo sull'area visualizzabile corrente e non implica la modifica della visibilità. Se un oggetto è parzialmente nascosto, con questa operazione la fotocamera viene avvicinata all'oggetto che rimane comunque parzialmente nascosto.
- Per applicare lo zoom avanti, fare clic sul pulsante +.
- Per applicare lo zoom indietro, fare clic sul pulsante -.
- Per applicare lo zoom avanti e lo zoom indietro, è inoltre possibile utilizzare il mouse e la rotella di scorrimento oppure premere e tenere premuto il pulsante centrale del mouse e spostarsi verso il basso o verso l'alto.
- Per applicare il pan, fare clic sul pulsante Pan
 , fare clic e tenere premuto il pulsante sinistro del mouse, quindi trascinare la mappa nella direzione desiderata.
, fare clic e tenere premuto il pulsante sinistro del mouse, quindi trascinare la mappa nella direzione desiderata. - Per ruotare, fare clic sul pulsante Ruota
 , fare clic e tenere premuto il pulsante sinistro del mouse, quindi trascinare la mappa nella direzione di rotazione desiderata.
, fare clic e tenere premuto il pulsante sinistro del mouse, quindi trascinare la mappa nella direzione di rotazione desiderata. - Il comando Pan o Ruota è attivo e viene utilizzato per come strumento di esplorazione principale nella scena. Se si dispone di un mouse a due pulsanti, è possibile utilizzare quello di sinistra per l'esplorazione principale e quello di destra per l'esplorazione secondaria. Ad esempio, se si attiva il pulsante Ruota, è possibile utilizzare il pulsante sinistro del mouse per ruotare e quello destro per il pan.
- La bussola
 punta a nord. Fare clic sulla bussola per riorientare la vista sul Nord.
punta a nord. Fare clic sulla bussola per riorientare la vista sul Nord. - Il pulsante Schermo intero
 consente di visualizzare il viewport a schermo intero.
consente di visualizzare il viewport a schermo intero.
Segnalibri
- Fare clic sull'anteprima di un segnalibro per modificare la telecamera sul punto di osservazione segnalibro.
- Fare clic sul pulsante Riproduci
 per visualizzare una panoramica di tutti i segnalibri.
per visualizzare una panoramica di tutti i segnalibri. - Il pulsante Riproduci è disponibile solo per scene Web con almeno due segnalibri.
Per esplorare e visualizzare una panoramica dei segnalibri, è possibile utilizzare i seguenti tasti di scelta rapida:
- Premere la BARRA SPAZIATRICE per avviare la riproduzione e mettere in pausa un tour.
- Premere il tasto di scelta rapida PAGINA GIÙ per passare al segnalibro successivo.
- Premere il tasto di scelta rapida PAGINA SU per passare al segnalibro precedente.
- Utilizzare i tasti numerici per passare a un segnalibro specifico.
Utilizzare i riquadri del visualizzatore Web CityEngine

I riquadri del visualizzatore Web CityEngine offrono ulteriori strumenti per interagire con la scena Web. Sono reperibili in alto a destra nell'area dell'intestazione. Fare clic su uno dei pulsanti per visualizzare il riquadro associato e nascondere gli altri. Il riquadro Informazioni  viene visualizzato automaticamente quando si seleziona un oggetto.
viene visualizzato automaticamente quando si seleziona un oggetto.
Pannello dei Layer
Il riquadro Layer  consente di lavorare con i layer in una scena Web. È possibile attivare e disattivare la visualizzazione dei layer e dividere la vista per confrontare due sublayer affiancati. Ad esempio un layer per un progetto di sviluppo può essere costituito da un sublayer dei dati relativi al progetto in corso e da un sublayer dei dati relativi alla parte di progetto già realizzata che è possibile affiancare per visualizzarne le differenze.
consente di lavorare con i layer in una scena Web. È possibile attivare e disattivare la visualizzazione dei layer e dividere la vista per confrontare due sublayer affiancati. Ad esempio un layer per un progetto di sviluppo può essere costituito da un sublayer dei dati relativi al progetto in corso e da un sublayer dei dati relativi alla parte di progetto già realizzata che è possibile affiancare per visualizzarne le differenze.
- Per nascondere o mostrare un layer, fare clic sul pulsante Visibilità
 .
. - Per eseguire lo zoom della scena Web all'estensione completa del layer, fare doppio clic sul pulsante Frame
 .
. - Per evidenziare (e quindi identificare) un layer nella scena Web, fare clic sul relativo nome.
Se il layer include sublayer di dati, è possibile sceglierne uno da visualizzare o confrontarne due affiancati.
- Per visualizzare un solo sublayer, scegliere il nome del sublayer sotto quello del layer.
- Per visualizzare due sublayer, passare con il puntatore del mouse sul nome del layer, quindi fare clic sul pulsante Vista divisa
 accanto al nome del layer. Verrà aperta la modalità di confronto nel riquadro Layer.
accanto al nome del layer. Verrà aperta la modalità di confronto nel riquadro Layer.
Modalità di confronto
Scegliere un sublayer per ognuna delle due viste e selezionare la modalità di confronto:
- Lo strumento per scorrimento con dito
 visualizza i sublayer in un viewport suddiviso verticalmente. Trascinare il pulsante dello strumento di scorrimento
visualizza i sublayer in un viewport suddiviso verticalmente. Trascinare il pulsante dello strumento di scorrimento  per cambiare la posizione della riga di divisione.
per cambiare la posizione della riga di divisione. - La modalità Affiancata
 visualizza i sublayer in viste a sinistra e a destra.
visualizza i sublayer in viste a sinistra e a destra. - La modalità orizzontale
 visualizza i sublayer in viste in alto e in basso.
visualizza i sublayer in viste in alto e in basso.
Per uscire dalla modalità di confronto, fare clic sull'apposito pulsante di uscita. È inoltre possibile fare clic sul pulsante Chiudi  accanto alla linea di divisione (nel viewport 3D).
accanto alla linea di divisione (nel viewport 3D).
Riquadro Cerca
Aprire il riquadro Cerca  per trovare oggetti e attributi specifici nella scena Web. Nel visualizzatore Web CityEngine i risultati vengono restituiti in base al nome dell'oggetto, ai valori e alle chiavi degli attributi, ai valori e alle chiavi del report e al nome del layer. Gli oggetti nei layer nascosti non vengono visualizzati nei risultati della ricerca.
per trovare oggetti e attributi specifici nella scena Web. Nel visualizzatore Web CityEngine i risultati vengono restituiti in base al nome dell'oggetto, ai valori e alle chiavi degli attributi, ai valori e alle chiavi del report e al nome del layer. Gli oggetti nei layer nascosti non vengono visualizzati nei risultati della ricerca.
Per trovare un oggetto o un attributo, immettere una o più parole chiave nella casella di ricerca. Nel riquadro viene visualizzato un elenco dei risultati con informazioni di riepilogo e gli oggetti risultanti sono isolati nella vista 3D. È quindi possibile eseguire le seguenti operazioni con i risultati:
- Per evidenziare un oggetto nella scena Web, posizionare il puntatore del mouse sul nome dell'oggetto. Se l'oggetto evidenziato non è visualizzato, è possibile che sia esterno all'area visibile del viewport 3D.
- Per inserire un oggetto in un frame nel viewport 3D, posizionare il puntatore del mouse sul nome dell'oggetto e fare clic sul pulsante Frame
 visualizzato.
visualizzato. - Per inserire un oggetto in un frame e aprire il riquadro Informazioni
 , fare clic sul nome dell'oggetto sottolineato.
, fare clic sul nome dell'oggetto sottolineato.
Per definire espressioni di ricerca più specifiche, è possibile utilizzare token di ricerca:
- layer:<nomelayer> consente di trovare solo oggetti nel layer <nomelayer>
- name:<nome> consente di trovare solo oggetti il cui nome include <nome>
- <nomeattributo>:<valore attributo> consente di trovare solo oggetti in cui <valore attributo> è presente nell'attributo <nomeattributo>
Un asterisco (*) funge da carattere jolly e corrisponde a zero o più caratteri.
Racchiudere un termine da cercare tra virgolette ("termine") per cercare il termine esatto oppure nel caso in cui il termine da cercare includa spazi.
Un segno meno che precede il token ne inverte la condizione.
I termini di ricerca senza token corrispondono alle stringhe in tutti i campi disponibili (nome, layer, attributi e report).
Esempi
- strada casa: vengono trovati tutti gli oggetti che contengono la parola casa o strada in uno qualsiasi dei campi disponibili
- layer:"Area 51" : vengono trovati tutti gli oggetti nel layer Area 51
- casa layer:"Area 51" : vengono trovati tutti gli oggetti contenenti il termine casa in tutti i campi ma i risultati vengono limitati al layer Area 51
- usoterritorio:* vengono trovati tutti gli oggetti con attributo usoterritorio
- usoterritorio:residenziale usoterritorio:commerciale : vengono trovati tutti gli oggetti in cui il valore di usoterritorio è residenziale o commerciale
- -usoterritorio:industriale : vengono trovati tutti gli oggetti in cui il valore di usoterritorio non è industriale (vengono inclusi gli oggetti senza attributo usoterritorio)
- indirizzo:"Via Verdi 1*": vengono trovati tutti gli oggetti il cui indirizzo inizia con Via Verdi 1
Riquadro Impostazioni
Il riquadro Impostazioni  include gli strumenti per modificare la quantità di luce della scena Web selezionando ora, data ed effetto di ombreggiatura.
include gli strumenti per modificare la quantità di luce della scena Web selezionando ora, data ed effetto di ombreggiatura.
Soleggiato
Utilizzare il cursore Luce solare per cambiare la direzione della luce solare in base all'ora del giorno. Se la scena Web contiene un'estensione georeferenziata, il visualizzatore Web CityEngine stima l'offset GMT (Greenwich Mean Time) rispetto alla posizione dei dati nel mondo. Tale offset è basato su quello dell'orario UTC (Coordinated Universal Time). Se si desidera, è possibile modificare l'offset GMT.
per cambiare la direzione della luce solare in base all'ora del giorno. Se la scena Web contiene un'estensione georeferenziata, il visualizzatore Web CityEngine stima l'offset GMT (Greenwich Mean Time) rispetto alla posizione dei dati nel mondo. Tale offset è basato su quello dell'orario UTC (Coordinated Universal Time). Se si desidera, è possibile modificare l'offset GMT.
Ombreggiatura
Utilizzare una delle caselle di controllo dell'ombreggiatura per attivare/disattivare le ombre dirette e diffuse. L'abilitazione delle ombre può comportare una riduzione delle prestazioni del visualizzatore Web CityEngine. Se si nota un rallentamento dell'interattività durante l'esplorazione, provare a disattivare entrambe le opzioni di ombreggiatura.
Schermata
Per salvare una cattura di schermata della scena Web, fare clic sul pulsante Salva. La schermata verrà generata con le proporzioni e la risoluzione del viewport corrente. È anche possibile selezionare un valore predefinito nel menu a discesa.
Nota:
Il rendering delle schermate è offerto in via sperimentale e prevede un supporto limitato.
Riquadro Commenti
Il riquadro Commenti  contiene anche commenti associati all'elemento della scena Web. Accedere con l'account pubblico o aziendale per lasciare un commento.
contiene anche commenti associati all'elemento della scena Web. Accedere con l'account pubblico o aziendale per lasciare un commento.
I commenti pubblicati in CityEngine Web Viewer versione 2.2 e successive contengono informazioni di posizione sull'estensione corrente e sullo stato di visibilità dei layer della scena Web al momento della pubblicazione iniziale del commento. È possibile visualizzare il numero di versione aprendo il riquadro Informazioni  e facendo clic sul pulsante Mostra dettagli caricamento.
e facendo clic sul pulsante Mostra dettagli caricamento.
- I commenti con le informazioni di posizione sono visualizzati nel riquadro Commenti e nel viewport 3D con icone diverse a seconda dell'utente che li ha creati:
- I commenti dell'autore della scena Web sono contrassegnati con
 nel riquadro Commenti e con
nel riquadro Commenti e con  nel viewport 3D.
nel viewport 3D. - I commenti di altri utenti sono contrassegnati con
 nel riquadro Commenti e con
nel riquadro Commenti e con  nel viewport 3D.
nel viewport 3D. - È possibile visualizzare o nascondere i commenti modificando la visibilità dei layer nel riquadro Layer.
- Utilizzare il menu a discesa all'inizio dell'elenco commenti per filtrare in base ai commenti dell'autore o altri commenti (nota: questo menu a discesa non è disponibile se la scena Web contiene un solo tipo di commento).
- I commenti dell'autore della scena Web sono contrassegnati con
- Passare il puntatore del mouse sull'icona Commento nell'elenco Commenti per visualizzare il commento nella scena Web. Quando si passa il puntatore del mouse sul pulsante Commento, questo cambia nel pulsante Frame
 .
. - Fare clic sul pulsante Frame
 per eseguire lo zoom all'estensione della scena Web e attivare la visualizzazione del layer nello stato in cui si trovava al momento della pubblicazione del commento.
per eseguire lo zoom all'estensione della scena Web e attivare la visualizzazione del layer nello stato in cui si trovava al momento della pubblicazione del commento.
Riquadro Informazioni
Nel riquadro Informazioni  sono visualizzati ulteriori dettagli su un oggetto selezionato nella scena Web o nei risultati della ricerca. Alcune scene Web potrebbero contenere oggetti non selezionabili.
sono visualizzati ulteriori dettagli su un oggetto selezionato nella scena Web o nei risultati della ricerca. Alcune scene Web potrebbero contenere oggetti non selezionabili.
Se non viene selezionato alcun oggetto, nel riquadro Informazioni sono visualizzati ulteriori dettagli sulla scena Web incluse le classificazioni degli utenti. Accedere con l'account pubblico o aziendale per classificare la scena Web.
Il proprietario della scena Web può aggiornare l'anteprima tramite il riquadro Informazioni.
Crea
Fare clic sul collegamento Condividi nell'intestazione per visualizzare la finestra di dialogo corrispondente.
Copiare e incollare l'URL del collegamento oppure utilizzare i pulsanti per condividere la vista della scena Web corrente tramite e-mail o social media. Il collegamento condiviso contiene la vista del frame corrente (posizione della fotocamera) e le impostazioni di visibilità del layer corrente.
Per incorporare una scena Web, scegliere una dimensione, quindi selezionare e copiare il codice HTML fornito. Incollare il codice nel punto della pagina Web in cui si desidera visualizzare la mappa. La dimensione grande mostra l'interfaccia utente completa. La dimensione piccola mostra un'interfaccia utente ridotta.
Nota:
per poter utilizzare le opzioni di condivisione, la scena Web deve essere condivisa pubblicamente. Il proprietario di una scena Web può modificare le autorizzazioni di condivisione nella pagina dei dettagli dell'elemento scena Web.