Mentre gli utenti in mobilità possono vedere solo i propri tracciamenti, altri utenti non amministratori, come i supervisori e i responsabili degli utenti in mobilità, potrebbero avere bisogno di vedere i tracciamenti degli altri utenti. Una vista di tracce contiene le ultime posizioni note e le tracce di una serie di utenti mobili. Chiunque disponga del privilegio di visualizzazione del rilevamento della posizione e dell'accesso a una vista di tracce può visualizzare le tracce degli utenti mobili specificati.
Il privilegio di visualizzazione delle tracce di posizione è concesso per impostazione predefinita agli amministratori e può essere aggiunto a ruoli personalizzati. Gli amministratori creano viste di tracce nell'app Web Track Viewer, definendo gli utenti mobili le cui tracce saranno incluse. L'amministratore aggiunge anche i visualizzatori di tracce che potranno vedere le ultime posizioni note e le tracce degli utenti mobili inclusi. Quando si crea una vista di tracce, si crea anche un gruppo associato che controlla l'accesso alla vista di tracce. I visualizzatori di tracce aggiunti alla vista della traccia vengono aggiunti anche al gruppo.
Creare una vista di tracce
Usare Track Viewer per creare viste di tracce e definire gli utenti mobili le cui tracce saranno incluse. Quando si crea una vista di tracce, aggiungere i visualizzatori di tracce per i quali si desidera abilitare la visualizzazione delle ultime posizioni note e delle tracce degli utenti mobili inclusi. Creare le viste di tracciamento completando i seguenti passaggi:
Nota:
Per creare le viste di tracciamento, è necessario essere l'amministratore predefinito dell'organizzazione.
- In un browser, accedere alla propria organizzazione e aprire Track Viewer.
Accedere a Track Viewer tramite Avvio applicazione o accedendo a https://host.domain.com/webadaptor/apps/trackviewer/ (dove host, domain e webadaptor sono sostituiti dalle informazioni sul portale).
- Fare clic su Crea vista.
- Fornire un nome per la vista e fare clic su Crea vista.
Suggerimento:
Il nome deve descrivere lo scopo della vista poiché sarà quello associato alla vista nelle viste di tracciamento disponibili.
Quando si crea la vista, si creano anche una vista di feature layer hosted e un gruppo che controlla l'accesso alla vista.
- Sulla scheda Utenti mobili, aggiungere gli utenti mobili le cui ultime posizioni note e i rilevamenti si desiderano mostrare nella vista dei rilevamenti. È possibile aggiungere utenti mobili nei modi seguenti:
- Uno alla volta: selezionare gli utenti e fare clic su Aggiungi.
- Da un progetto ArcGIS Workforce esistente—Selezionare un titolo del pogetto Workforce e fare clic su Aggiungi.
- Da un gruppo esistente in ArcGIS Online o ArcGIS Enterprise—Selezionare un nome del gruppo e fare clic su Aggiungi.
- Da un file CSV: fare clic su Aggiungi utenti dal file.
Nota:
È possibile aggiungere qualunque utente come un utente mobile, ma tale utente non disporrà di un'ultima posizione nota o di un rilevamento fino a quando non sarà rilevato con l'applicazione mobile Field Maps, rilevato con l'app mobile QuickCapture o rilevato con l'applicazione mobile Indoors.
- Nella scheda Visualizzatori di rilevamenti, è possibile consentire agli utenti di visualizzare i rilevamenti degli utenti mobili inclusi nella vista dei rilevamenti. È possibile aggiungere visualizzatori di rilevamenti nei modi seguenti:
- Uno alla volta: selezionare gli utenti e fare clic su Aggiungi.
- Da un progetto ArcGIS Workforce esistente—Selezionare un titolo del pogetto Workforce e fare clic su Aggiungi.
- Da un gruppo esistente in ArcGIS Online o ArcGIS Enterprise—Selezionare un nome del gruppo e fare clic su Aggiungi.
Tali utenti vengono aggiunti al gruppo creato per la vista delle tracce e si condivide la vista con loro. Possono visualizzare le tracce degli utenti mobili inclusi nella vista delle tracce e accedere alla vista del feature layer hosted.
È possibile aggiungere qualunque utente come visualizzatore di rilevamenti, ma solo gli utenti che dispongono dell'autorizzazione di visualizzazione dei rilevamenti della posizione possono usare le viste dei rilevamenti.
Si è creata una vista di tracce. È possibile fare clic su Apri per visualizzare i tracciamenti in Track Viewer o fare clic sul visualizzatore di tracciamenti per tornare all'elenco delle viste di tracciamento o per crearne un'altra.
Aggiornare una vista di tracce
È possibile aggiornare una vista di tracce per aggiungere o rimuovere utenti mobili per stabilire se le loro ultime posizioni note e tracce sono incluse nella vista di tracce. È anche possibile aggiungere o rimuovere visualizzatori di tracce per stabilire se possono vedere dove si trovano o dove si trovavano gli utenti mobili (incluso rimuoverli dal gruppo associato alla vista di tracce). Per aggiornare una vista di tracce, passare con il mouse sopra la vista nell'elenco di viste di tracce disponibili e fare clic su Configura  . Usare le schede Utenti mobili e Visualizzatori di tracce per aggiungere o rimuovere gli utenti con lo stesso metodo utilizzato al momento della creazione della vista di tracce.
. Usare le schede Utenti mobili e Visualizzatori di tracce per aggiungere o rimuovere gli utenti con lo stesso metodo utilizzato al momento della creazione della vista di tracce.
Eliminare una vista di tracce
Nel caso in cui una vista di tracce non fosse più utile, eliminarla. Quando si elimina una vista di tracce, i dati delle tracce non vengono eliminati; si elimina solo quella vista specifica delle tracce. I visualizzatori di tracce non possono più visualizzare le tracce degli utenti mobili inclusi. Per eliminare una vista di tracce, passare con il mouse sopra la vista nell'elenco di viste di tracce disponibili e fare clic su Elimina  .
.
Visualizzare tracce
L'app Web di Track Viewerconsente ai visualizzatori delle tracce di filtrare e analizzare quelle a cui possono accedere. Aprire e usare le viste di tracce per vedere sia l'ultima posizione nota sia le tracce degli utenti mobili inclusi nella vista di tracce. Scegliere il lasso di tempo, utenti mobili specifici o persino la precisione GPS della traccia, tra i vari filtri, per comprendere i modelli degli utenti mobili.
Per avere un quadro più completo delle posizioni attuali o precedenti degli utenti in mobilità in relazione ad altre risorse e informazioni importanti, aggiungere la vista del feature layer in hosting dei tracciamenti alla propria mappa o app. È possibile inoltre usare i tracciamenti per eseguire analisi avanzate in ArcGIS. Per conoscere lo schema di condivisione della posizione e i layer in esso contenuti, vedere Layer di tracciamento.
Nota:
Per visualizzare i tracciamenti delle località (diversi dai propri), è necessario condividere con l'utente la vista di tracciamento. Le viste di tracciamento sono condivise automaticamente con gli utenti aggiunti come visualizzatori di tracciamento al momento della creazione della vista.
Per visualizzare i tracciamenti è necessario disporre dei privilegi Vedi tracciamenti della posizione e Partecipa ai gruppi dell'organizzazione. Il privilegio Vedi tracciamenti della posizione è concesso agli amministratori per impostazione predefinita e può essere aggiunto ai ruoli personalizzati. Per ulteriori informazioni su privilegi e ruoli personalizzati, vedere Tipi di utente, ruoli e privilegi.
- In un browser, accedere alla propria organizzazione e aprire Track Viewer.
Accedere a Track Viewer tramite Avvio applicazione o accedendo a https://host.domain.com/webadaptor/apps/trackviewer/ (dove host, domain e webadaptor sono sostituiti dalle informazioni sul portale).
- Fare clic su una vista di tracce nell'elenco di viste di tracce disponibili per aprirla.
Si vede un elenco di tutti gli utenti mobili inclusi nella vista e una mappa che mostra le loro ultime posizioni note e tracce.
- Facoltativamente, nella vista delle tracce, usare dei filtri per vedere tracce specifiche, come quelle di un utente specifico o nell'arco di un lasso di tempo specifico. Fare clic su un utente sulla mappa per visualizzare le informazioni sulla sua ultima posizione nota durante l'intervallo di tempo visualizzato e fare clic su un tracciamento per visualizzare le informazioni su quel particolare punto del tracciamento.
Riferimenti rapidi Track Viewer
Quando si utilizza una vista di tracce, è possibile vedere gli utenti mobili che contiene e le loro ultime posizioni note e tracce. È possibile esaminare la mappa e filtrare le informazioni che contiene usando gli elementi UI descritti di seguito.
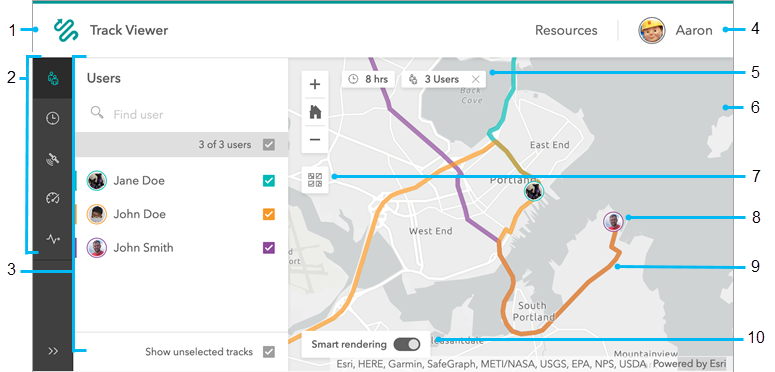
- Track Viewer: tornare all'elenco di viste di tracce disponibili.
- Filtri: limitare le informazioni sulle tracce visualizzate sulla mappa. Ogni filtro usa il pannello (vedere 3) per consentire la definizione di utenti mobili, valori o intervalli.
- Utenti
 : gli utenti mobili inclusi nella vista di tracce. Selezionarne uno o più per evidenziarli sulla mappa, inclusa la loro ultima posizione nota e le loro tracce. Le tracce degli altri utenti mobili nella vista sono visibili in grigio.
: gli utenti mobili inclusi nella vista di tracce. Selezionarne uno o più per evidenziarli sulla mappa, inclusa la loro ultima posizione nota e le loro tracce. Le tracce degli altri utenti mobili nella vista sono visibili in grigio. - Lasso di tempo
 : il periodo di tempo di riferimento per la visualizzazione delle ultime posizioni note e delle tracce. Per impostazione predefinita, è impostato sulle ultime 8 ore. È possibile scegliere lassi di tempo predefiniti, come le ultime 4, 24 o 48 ore, o impostare un lasso di tempo personalizzato fornendo date e ore di inizio e di fine. I punti delle tracce esterni al lasso di tempo specificato non appaiono sulla mappa.
: il periodo di tempo di riferimento per la visualizzazione delle ultime posizioni note e delle tracce. Per impostazione predefinita, è impostato sulle ultime 8 ore. È possibile scegliere lassi di tempo predefiniti, come le ultime 4, 24 o 48 ore, o impostare un lasso di tempo personalizzato fornendo date e ore di inizio e di fine. I punti delle tracce esterni al lasso di tempo specificato non appaiono sulla mappa. - Precisione
 : la precisione GPS richiesta che ogni punto delle tracce deve soddisfare per essere incluso nelle tracce. I punti delle tracce che non rientrano nella precisione richiesta non appaiono sulla mappa; di conseguenza, se si richiede un valore dalla precisione inferiore, le linee di tracciamento risultano più precise. Le unità di misura sono determinate dalle impostazioni del profilo.
: la precisione GPS richiesta che ogni punto delle tracce deve soddisfare per essere incluso nelle tracce. I punti delle tracce che non rientrano nella precisione richiesta non appaiono sulla mappa; di conseguenza, se si richiede un valore dalla precisione inferiore, le linee di tracciamento risultano più precise. Le unità di misura sono determinate dalle impostazioni del profilo. - Velocità
 : l'intervallo di velocità entro il quale deve rientrare ciascun punto delle tracce per essere evidenziato nelle tracce. I punti delle tracce che non rientrano nell'intervallo appaiono sulla mappa ma non sono evidenziati. Le unità di misura sono determinate dalle impostazioni del profilo.
: l'intervallo di velocità entro il quale deve rientrare ciascun punto delle tracce per essere evidenziato nelle tracce. I punti delle tracce che non rientrano nell'intervallo appaiono sulla mappa ma non sono evidenziati. Le unità di misura sono determinate dalle impostazioni del profilo. - Attività
 : il tipo di attività che l'utente in mobilità deve svolgere in un punto del tracciamento affinché questo venga evidenziato nei tracciamenti. Se si selezionano più tipi di attività, si evidenziano i punti che corrispondono a qualunque tipo selezionato. I punti delle tracce con altri tipi di attività appaiono sulla mappa ma non sono evidenziati.
: il tipo di attività che l'utente in mobilità deve svolgere in un punto del tracciamento affinché questo venga evidenziato nei tracciamenti. Se si selezionano più tipi di attività, si evidenziano i punti che corrispondono a qualunque tipo selezionato. I punti delle tracce con altri tipi di attività appaiono sulla mappa ma non sono evidenziati.
Se si utilizza sia il filtro della velocità sia quello dell'attività, le tracce evidenziate rappresentano quelli che soddisfano entrambi i requisiti.
- Utenti
- Pannello: configurare i filtri per la mappa. Qui si mostra l'elenco Utenti.
- Profilo: l'utente che ha effettuato l'accesso e l'opzione per effettuare la disconnessione.
- Filtri attivi: si visualizzano in cima alla mappa i dettagli dei filtri attivi. Ecco come vengono visualizzati i filtri attivi per mostrare i rilevamenti delle ultime otto ore avendo evidenziato quattro utenti mobili. Fare clic sulla "x" accanto a un filtro per eliminarlo.
- Mappa: l'ultima posizione nota e la traccia di ciascun utente mobile sono visualizzate sulla mappa. È possibile eseguire la panoramica e lo zoom della mappa per esplorare le ultime posizioni note e le tracce.
- Basemap: cambiare la basemap.
- Ultima posizione nota: si visualizza sulla mappa l'ultima posizione nota di ciascun utente mobile insieme alla sua foto profilo, se disponibile. In caso contrario, saranno le sue iniziali a contrassegnare la sua ultima posizione nota. Fare clic sull'ultima posizione nota per visualizzare i dettagli, tra cui l'ora, il livello della batteria del dispositivo, la velocità e il tipo di attività, la direzione in cui l'utente si stava dirigendo e l'accuratezza del GPS di quel punto del tracciamento. È possibile accedere al punto di traccia precedente per quell'utente mobile facendo clic su Indietro in fondo ai dettagli.
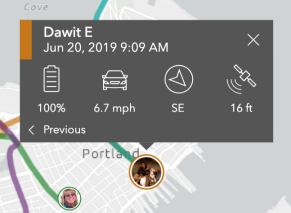
- Tracce: le linee grigie ed evidenziate sulla mappa sono le tracce degli utenti mobili. Fare clic su una traccia per visualizzare i dettagli di quel punto lungo la traccia, inclusi l'utente mobile cui appartiene, l'indicatore data e ora, il livello della batteria del dispositivo, la velocità e il tipo di attività, la direzione verso cui si dirigeva e la precisione GPS di quel punto di traccia. È possibile accedere ai punti di traccia precedente e successivo per quell'utente mobile facendo clic su Indietro e Avanti in fondo ai dettagli.
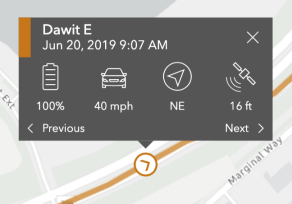
Suggerimento:
Per visualizzare i dettagli di una traccia, eseguire lo zoom sulla stessa fino a vedere i punti della traccia quando si passa con il mouse sulla traccia stessa. Se si è eseguito lo zoom troppo indietro, non si visualizzeranno i dettagli quando si farà clic sulla traccia.
- Rendering intelligente: controlla la qualità dei rilevamenti che vengono visualizzati. Il rendering intelligente limita le linee di tracciamento a punti di tracciamento di alta qualità, includendo i punti di tracciamento che soddisfano almeno una delle seguenti condizioni:
- La precisione orizzontale del punto è inferiore a 10 metri.
- La precisione orizzontale del punto è tra i 10 e i 25 metri e o la velocità è superiore agli 0 metri al secondo o la rotta è superiore agli 0 gradi.
- La velocità è superiore agli 0 metri al secondo e la rotta è superiore agli 0 gradi.
Disabilitare il rendering intelligente se si vuole includere tutti i punti di rilevamento nelle linee di rilevamento.