Nota:
Ora è disponibile un nuovo Map Viewer. Il nuovo Map Viewer era precedentemente disponibile come installazione beta separata ed è ora disponibile automaticamente nel portale. Per iniziare, aprirlo dall'icona di avvio della app. Per ulteriori informazioni, consultare la nuova documentazione della guida di Map Viewer.
Una mappa può mostrare informazioni in merito alle funzioni configurate da visualizzare in un popup. I popup consentono di dare vita agli attributi associati ai singoli Feature Layer della mappa, quali sentieri escursionistici, valori del territorio o il tasso di disoccupazione. Consentono di visualizzare allegati, immagini e grafici e possono includere collegamenti a pagine Web esterne. È possibile configurare popup nelle immagini quando si lavora con un image service basato su un mosaic dataset. Un popup in un Image Layer consente di visualizzare gli attributi delle immagini nella posizione corrente, ad esempio la data di acquisizione, il tipo di sensore e la copertura nubi.
Suggerimento:
Per i layer di punti che hanno abilitato il clustering, è anche possibile configurare i popup per i cluster.
L'aspetto predefinito dei popup per un layer è costituito da un semplice elenco di attributi e valori. Gli autori delle mappe possono riconfigurare i popup in modo da definire l'elenco dei campi visibili e nascosti ed il modo in cui vengono presentate le informazioni. Ad esempio, è possibile mostrare un elenco di attributi o fornire una ricca esperienza interattiva utilizzando testo formattato in modo personalizzato, grafici, immagini e altri elementi multimediali.
Nota:
È possibile configurare i popup in Service Layer ArcGIS Server, Feature Layer hosted,Tile Layer hosted, layer da file e layer OGC WFS. Per abilitare i popup di un layer OGC WMS, il layer deve essere interrogabile e restituire le informazioni sulle feature in formato di solo testo o di testo html. I popup per i layer OGC WMTS non sono supportati. La configurazione di popup su layer KML non è supportata (non è possibile configurarli né disabilitarli); eventuali Feature Data presenti nel layer vengono visualizzati automaticamente. Se i layer contengono dati correlati, è possibile configurare i popup per visualizzare i dati correlati nel popup o in una tabella. Sono applicate alcune restrizioni durante la configurazione di popup di clustering.
È possibile salvare le configurazioni popup dei propri layer con le proprietà degli elementi e poi abilitarle sulle altre mappe che utilizzano tale layer. La configurazione vale solo per il layer nella mappa e non per il servizio in esecuzione in ArcGIS Server.
Per visualizzare i popup nelle mappe, è necessario condividere il service layer di ArcGIS Server nel sito Web. Se si condivide il servizio con i gruppi di cui si è membri e non con tutti (pubblico), solo i membri dei gruppi possono visualizzare i popup. Se si configurano popup per un Feature Layer di ArcGIS Server, è anche possibile impostare quali campi rendere modificabili.
Opzioni di configurazione dei popup
Le scelte principali degli autori di mappe in relazione ai popup riguardano le informazioni da visualizzare e il modo migliore per presentarle. Ad esempio, per mostrare al pubblico i luoghi dove è possibile nuotare, pescare e navigare nei pressi del Golfo del Mississippi, gli autori possono configurare i popup in modo da visualizzare l'indirizzo, il tipo di accesso e l'immagine dei punti di accesso pubblico. Anche se il layer probabilmente ha numerosi altri campi relativi alla posizione e al tipo di punto, non si desidera mostrarli nel popup poiché non sono interessanti per il pubblico e toglierebbero spazio alle informazioni più rilevanti.
Le immagini riportate di seguito mostrano l'aspetto dei popup: la prima finestra popup è stata solo abilitata (e quindi visualizza tutti gli attributi del servizio), mentre la seconda è stata configurata.
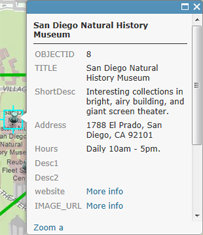

A seconda di ciò che si desidera mostrare nei popup per il feature layer, è possibile scegliere tra una lunga serie di opzioni di configurazione.
Di seguito viene fornita una breve descrizione di alcune delle principali opzioni di configurazione dei popup:
- Elenco attributi di campo: un elenco degli attributi dei campi visualizza i risultati di identificazione di nome/valore tipici. Gli autori possono modificare la visibilità, l'ordine, la formattazione dei numeri e della data in modo che le informazioni vengano visualizzate secondo un formato logico e comprensibile.
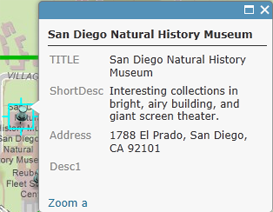
- Descrizione derivata da un campo: quando un popup contiene una descrizione derivata da un campo, tutti i contenuti del campo vengono visualizzati nella descrizione. Questa opzione si rivela utile quando il layer include attributi che contengono una descrizione personalizzata.
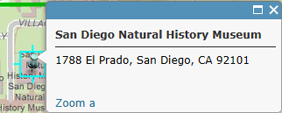
- Visualizzazione attributi personalizzata: questa opzione consente agli autori di definire, formattare e organizzare le informazioni da visualizzare. Gli autori possono incorporare gli attributi e formattarli. Questo metodo è utile quando gli autori desiderano inserire manualmente le informazioni sugli attributi e personalizzarle mediante strumenti di formattazione per definire il colore, le dimensioni e il colore dei caratteri e così via. Durante la configurazione della visualizzazione di attributi personalizzata, è inoltre possibile usare espressioni di attributo personalizzate scritte nel linguaggio Arcade.
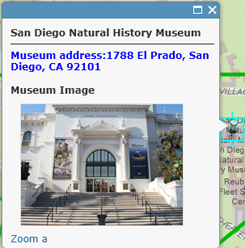
- Informazioni sugli attributi non disponibili: un popup non deve necessariamente contenere informazioni sugli attributi. A volte è sufficiente visualizzare il titolo o l'immagine, ad esempio per i punti di interesse.
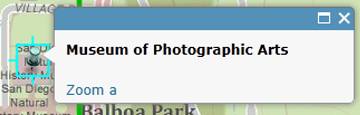
Abilitare e rimuovere i popup
Una mappa può mostrare informazioni descrittive in merito alle funzioni configurate per la visualizzazione in un popup. L'abilitazione dei popup su di un layer è piuttosto semplice. Tuttavia, i layer possono contenere una grande quantità di Feature Data e le mappe possono includere diversi layer, pertanto il popup ha un aspetto migliore se si dedica un po' di tempo a configurarlo con campi selezionati, formattazione, elementi multimediali e così via. I popup dei Feature Layer sono sempre abilitati, quindi non è disponibile l'opzione che consente di abilitarli. Non viene visualizzata un'opzione che ne consente la configurazione.
- Verificare di avere effettuato l'accesso e di disporre dei privilegi per creare contenuti.
Nota:
Se non si dispone dei privilegi per creare contenuti, è comunque possibile abilitare i popup per esplorare i dati facendo clic su Modifica Mappa.
- Aprire la mappa in Map Viewer classico, fare clic su Dettagli e scegliere Contenuti.
- Passare al sublayer contenente i Feature Data da visualizzare in un popup, quindi fare clic su Altre Opzioni
 e infine su Abilita Popup.
e infine su Abilita Popup.
Se non si desidera visualizzare i popup per un layer abilitato in precedenza, passare al Feature Layer, fare clic su Altre Opzioni  e quindi su Rimuovi Popup. Non è disponibile un'opzione per rimuovere i popup per le note mappa o per i layer KML.
e quindi su Rimuovi Popup. Non è disponibile un'opzione per rimuovere i popup per le note mappa o per i layer KML.
Configurare i popup
Suggerimento:
Per i layer di punti che hanno abilitato il clustering, è anche possibile configurare i popup per i cluster.
- Verificare di avere effettuato l'accesso e, se si desidera salvare le modifiche al popup, di disporre dei privilegi per creare contenuti.
Nota:
Se non si dispone dei privilegi per creare contenuti, è comunque possibile configurare i popup per esplorare i dati facendo clic su Modifica Mappa.
- Aprire la mappa in Map Viewer classico, fare clic su Dettagli e scegliere Contenuti.
- Passare al sublayer contenente Feature Data da visualizzare in un popup, quindi fare clic su Altre Opzioni
 e infine su Configura Popup.
e infine su Configura Popup. - Immettere un titolo per i popup.
- Utilizzare il pulsante [+] per selezionare i campi dai dati.
Nota:
Per visualizzare informazioni derivate da un'espressione Arcade nel titolo del popup, aggiungere una nuova espressione alla voce Espressioni di attributi. La nuova espressione comparirà nell'elenco dei campi.
- Se si desidera, è possibile immettere testo statico in sostituzione o in aggiunta dei valori dei campi.
Si supponga di voler includere nel titolo la popolazione per provincia. È possibile configurare il titolo mediante una combinazione di testo statico e valori di campi, ad esempio inserendo prima Popolazione di, poi il valore del campo di dati dei nomi delle province [Cnty_name], quindi il segno di uguale = e infine il valore di campo della popolazione [pop2010]. Il titolo configurato è il seguente:
Popolazione per [Cnty_name] = [pop2010]
Nel caso della provincia di Roma, il titolo risultante con i valori dei campi visualizzati è Popolazione di Roma = 453099.
- Utilizzare il pulsante [+] per selezionare i campi dai dati.
- Selezionare un'opzione di attributo dal menu a discesa per impostare il contenuto del popup. Le opzioni disponibili sono un elenco di attributi di campi (che includono le espressioni di attributi), una descrizione di un campo, la visualizzazione di attributi personalizzata o senza informazioni sugli attributi. Se il layer contiene campi correlati, è possibile configurare il popup per visualizzare i record correlati in una tabella.
- Per configurare gli attributi nel campo o nei campi da visualizzare, fare clic sul collegamento Configura Attributi. Selezionare i campi da visualizzare. È anche possibile selezionare un campo per modificarne l'alias, ordinarlo e formattarlo.
Per i campi numerici, ad esempio la popolazione, selezionare il numero di posizioni decimali da visualizzare e scegliere se utilizzare un separatore delle migliaia.
Per i campi di tipo data, selezionare un formato di data dal menu a discesa Formato. I primi due formati di data supportano sia la data sia l'ora, gli altri supportano solo la data. Per visualizzare sia la data sia l'ora per i campi di tipo data che includono informazioni temporali, selezionare il primo o il secondo formato, selezionare la casella Mostra ora e selezionare un formato per la visualizzazione dell'ora.
Nota:
Il formato che si seleziona per i campi di tipo data si applica anche alla tabella attributi per il layer.
Per visualizzare informazioni derivate da un'espressione Arcade nel popup, aggiungere una nuova espressione alla voce Espressioni di attributi. La nuova espressione comparirà nell'elenco dei campi.
Suggerimento:
Se il layer supporta la modifica, è possibile scegliere i campi da modificare. Assicurarsi di mostrare anche il campo, in modo che venga visualizzato nel popup di modifica. Per i campi di testo modificabili è possibile selezionare il tipo di casella di testo e specificare un suggerimento.
- Se è stata selezionata l'opzione per mostrare una descrizione da un campo, selezionare il nome del campo da visualizzare dal menu a discesa.
- Se si è selezionata la visualizzazione personalizzata di attributi, fare clic su Configura per definire e formattare le informazioni da mostrare. La visualizzazione personalizzata di attributi consente di utilizzare una combinazione di RTF, attributi, espressioni di attributi e collegamenti per migliorare il controllo e la flessibilità di visualizzazione. Se si crea una visualizzazione di attributi personalizzata per un layer modificabile, gli attributi verranno visualizzati sotto forma di elenco quando un utente modifica la feature.
- Per configurare gli attributi nel campo o nei campi da visualizzare, fare clic sul collegamento Configura Attributi. Selezionare i campi da visualizzare. È anche possibile selezionare un campo per modificarne l'alias, ordinarlo e formattarlo.
- Se si stanno configurando i popup per un hosted feature layer con monitoraggio delle modifiche attivato e non si desidera che il popup mostri la data dell’ultima modifica apportata alla feature, deselezionare la casella di controllo Mostra data dell’ultima modifica.
- Se il Feature Layer include allegati, è possibile scegliere di visualizzare gli allegati come collegamenti nella parte inferiore del popup. Gli allegati sono supportati come tabella correlata ad una Feature Class in un Feature Service.
- Se lo si desidera, aggiungere file multimediali come immagini o grafici al popup.
- Fare clic su OK al termine della configurazione del popup.
- Fare clic su Salva layer per salvare la configurazione come proprietà dell'elemento. È possibile salvare solo le proprietà degli elementi in layer di cui si è proprietari oppure salvarlo come nuovo elemento.
- Fare clic su Salva nella parte superiore di Map Viewer classico per salvare le modifiche apportate al popup nella mappa.
Usare espressioni di attributi
È inoltre possibile personalizzare espressioni di attributi scritti nel linguaggio Arcade durante la configurazione dei popup. L'impiego di espressioni di attributi consente di creare e visualizzare nuove informazioni da campi esistenti nel layer. Ad esempio, si può creare un'espressione che converte valori da piedi a metri oppure creare in modo dinamico un URL basato su attributi di feature. Se un'espressione è già disponibile per il layer, ad esempio per l'etichettatura o lo stile, è possibile copiarla e riutilizzarla nella configurazione del popup. Le espressioni arcade non sono attualmente supportate, quando si configurano i popup di clustering.
È possibile creare espressioni di attributi o riutilizzare nei popup espressioni esistenti create per il layer.
- Eseguire la procedura in tre passaggi della sezione Configura popup per aprire il riquadro Configura popup per il layer da configurare.
- Alla voce Espressioni di attributi, fare clic su Aggiungi.
Si apre la finestra dell'editor espressioni.
- Eseguire una delle operazioni seguenti:
- Creare una nuova espressione di attributo da utilizzare nei popup nella finestra dell'editor e assegnarle un nome.
Suggerimento:
Per informazioni sulle funzioni Arcade, fare clic sul pulsante Informazioni accanto alla funzione per visualizzare le relative informazioni di riferimento.
- Per creare una nuova espressione di attributo basata su un'altra già creata per il layer (ad es. per l'etichettatura o lo stile), fare clic su Esistente, selezionare l'espressione da copiare, apportarvi le modifiche desiderate e assegnare un nome alla nuova espressione.
Nota:
Qualsiasi modifica apportata all'espressione copiata sarà salvata solo nella configurazione del popup. Se si desidera applicare tali modifiche alle proprietà del layer che impiegano l'espressione originale copiata, occorre applicarle manualmente. Ad esempio, per riconfigurare delle etichette sul layer in base all'espressione aggiornata, occorre aprire il riquadro Feature etichette e accedere all'espressione dalla scheda Esistente dell'editor espressioni.
- Creare una nuova espressione di attributo da utilizzare nei popup nella finestra dell'editor e assegnarle un nome.
- Nell'editor, fare clic su OK al termine.
La nuova espressione viene così aggiunta all'elenco Espressioni di attributo. È possibile apportare ulteriori modifiche all'espressione selezionandola dall'elenco, quindi facendo clic sul pulsante Configura espressione
 , per poi apportare le modifiche nell'editor. Per eliminare un'espressione di attributo, selezionarla dall'elenco e fare clic sul pulsante Elimina espressione (x).
, per poi apportare le modifiche nell'editor. Per eliminare un'espressione di attributo, selezionarla dall'elenco e fare clic sul pulsante Elimina espressione (x).Se si decide di utilizzare un elenco di attributi di campo nei popup, l'espressione viene aggiunta all'elenco Contenuti popup ed è possibile modificarne il tipo o il formato facendo clic sul collegamento Configura attributi sotto l'elenco. La nuova espressione potrà anche essere riutilizzata durante l'applicazione di stili o etichette al layer.
- Fare clic su OK nel riquadro Configura popup.
- Fare clic su Salva layer per salvare la configurazione come proprietà dell'elemento. È possibile salvare solo le proprietà degli elementi in layer di cui si è proprietari oppure salvarlo come nuovo elemento.
- Fare clic su Salva nella parte superiore di Map Viewer classico per salvare le modifiche apportate al popup nella mappa.
Mostra allegati
È possibile configurare i popup per visualizzare gli allegati come collegamenti se la mappa include un Feature Layer con allegati inclusi nei dati. Verrà solo mostrata un'opzione per visualizzare gli allegati se inclusi nel layer. Quando viene visualizzato un popup, i collegamenti allegati vengono elencati nella parte inferiore della finestra. Facendo clic su uno dei collegamenti l'allegato si apre in una nuova finestra.
- Eseguire la procedura in cinque passaggi della sezione Configura popup per aprire il riquadro Configura popup per il layer da configurare.
- Selezionare la casella Mostra allegati feature come collegamenti.
- Fare clic su OK.
- Fare clic su Salva layer per salvare la configurazione come proprietà dell'elemento. È possibile salvare solo le proprietà degli elementi in layer di cui si è proprietari oppure salvarlo come nuovo elemento.
- Fare clic su Salva nella parte superiore di Map Viewer classico per salvare le modifiche apportate al popup nella mappa.
Visualizzare le immagini
È possibile includere immagini nei popup (PNG, JPEG o GIF). Le immagini possono essere contenute nei dati del layer o è possibile immettere un URL in un'immagine archiviata su un sito Web esterno oppure nel Portale. Le immagini possono includere titoli, didascalie e collegamenti ai siti Web collegati.
Suggerimento:
Per una visualizzazione ottimale, è consigliabile creare immagini di dimensioni pari a 200 pixel di larghezza per 150 pixel di altezza. Se l'immagine è più piccola di 200 x 150, nella finestra verrà visualizzato un bordo bianco. Se l'immagine è più grande, il browser web cambierà automaticamente la scala dell'immagine a 200 x 150, pertanto l'immagine potrebbe risultare distorta.
Quando si aggiungono delle immagini ai propri popup, si ha la possibilità di impostare un intervallo di aggiornamento. Questa opzione consente l'aggiornamento dei popup e la visualizzazione di un'immagine che viene aggiornata a una frequenza specifica (in minuti). Ad esempio, è possibile utilizzare questa opzione per aggiornare le immagini scattate da una telecamera del traffico.
- Eseguire la procedura in sei passaggi nella sezione Configurare il popup per aprire il riquadro Configura popup per il layer da configurare.
- Alla voce Elementi multimediali popup, fare clic su Aggiungi e selezionare Immagine.
- Immettere un titolo per l'immagine. Per impostazione predefinita, è visualizzato il campo primario.
- Fare clic su [+] e selezionare un valore di campo o un'espressione di attributo dai dati. Utilizzare questa opzione se si desidera un titolo univoco per ogni feature nei dati.
- Se si desidera, è possibile immettere testo statico in sostituzione del valore dei campi o in aggiunta.
- Se non si desidera assegnare un titolo all'immagine, eliminare il testo visualizzato nel campo in modo che il campo sia vuoto.
- Immettere una didascalia. La didascalia viene visualizzata sotto il titolo e sopra l'immagine. È utile per fornire una breve descrizione dell'immagine. Per impostazione predefinita, non viene visualizzata alcuna didascalia.
- Fare clic su [+] e selezionare un campo o un'espressione di attributo dai dati. Utilizzare questa opzione se si desidera una didascalia univoca per ogni feature nei dati.
- Se si desidera, è possibile immettere testo statico in sostituzione o in aggiunta dei valori dei campi.
- Se non si desidera assegnare una didascalia all'immagine, eliminare il testo visualizzato nel campo in modo che il campo sia vuoto.
- Immettere l'URL all'immagine.
- Fare clic su [+] e selezionare un campo o un'espressione di attributo dai dati. Utilizzare questa opzione se si desidera un'immagine univoca per ogni feature nei dati.
- In alternativa immettere l'URL a un'immagine. Sono supportate immagini in formato PNG, JPEG e GIF.
- Immettere l'URL di un collegamento correlato. Quando si fa clic su un'immagine, l'URL viene aperto in una nuova finestra. Si tratta di un'opzione.
- Fare clic su [+] e selezionare un campo o un'espressione di attributo dai dati. Utilizzare questa opzione se si desidera un URL univoco per ogni feature nei dati.
- Se si desidera, immettere l'URL di un collegamento correlato.
- Se si vuole impostare un intervallo di aggiornamento per l'immagine, controllare la casella di controllo Intervallo di aggiornamento e inserire un valore un minuti.
Quando si visualizza il popup, l'immagine verrà aggiornata all'intervallo specificato.
- Fare clic su OK per salvare la configurazione dell'immagine e chiudere la finestra Configura Immagine.
- Se si dispone di una o più immagini (o altri elementi multimediali) e si desidera modificare l'ordine con cui gli elementi vengono visualizzati nel popup, fare clic su un elemento multimediale nella casella Supporto popup e fare clic su Su o Giù.
- Fare clic su OK.
- Fare clic su Salva layer per salvare la configurazione come proprietà dell'elemento. È possibile salvare solo le proprietà degli elementi in layer di cui si è proprietari oppure salvarlo come nuovo elemento.
- Fare clic su Salva nella parte superiore di Map Viewer classico per salvare le modifiche apportate al popup nella mappa.
Visualizzare grafici
È possibile aggiungere un grafico per rappresentare i valori dei campi di attributi numerici. Si possono aggiungere grafici a torta, a barre e a colonne. Se il layer contiene campi correlati, è possibile configurare il grafico per visualizzare i record correlati in una tabella.
- Eseguire la procedura in sei passaggi nella sezione Configurare il popup per aprire il riquadro Configura popup per il layer da configurare.
- Alla voce Elementi multimediali popup, fare clic su Aggiungi e scegliere il tipo di grafico che si desidera visualizzare.
- Immettere un titolo per il grafico.
- Utilizzare [+] e selezionare un campo o un'espressione di attributo dai dati. Per impostazione predefinita, è visualizzato il campo primario.
- Se si desidera, è possibile immettere testo statico in sostituzione del valore dei campi o in aggiunta.
- Se non si desidera assegnare un titolo al grafico, eliminare il testo visualizzato nel campo in modo che il campo sia vuoto.
- Immettere una didascalia per il grafico. La didascalia viene visualizzata sotto il titolo e sopra il grafico. È utile per fornire una breve spiegazione dei dati nel grafico. Nella descrizione di un grafico a colonne, a barre o a linee potrebbe essere utile inserire un'indicazione per le unità di misura. Un grafico a torta mostra delle percentuali, che verranno indicate sul grafico quando si espande il popup.
- Utilizzare [+] e selezionare dei campi dai dati. Per impostazione predefinita, non viene visualizzata alcuna didascalia.
- Se si desidera, è possibile immettere testo statico in sostituzione del valore dei campi o in aggiunta.
- Se non si desidera assegnare una didascalia all'immagine, eliminare il testo visualizzato nel campo in modo che il campo sia vuoto.
- Selezionare i campi da includere nel grafico.
- Selezionare un campo di Normalizzazione per normalizzare i dati. I valori di questo campo vengono utilizzati per suddividere i campi dei valori e creare i rapporti. I rapporti di normalizzazione sono utili quando i valori numerici classificati e visualizzati sono influenzati da altri fattori. Ad esempio, la popolazione può essere influenzata dalle dimensioni della provincia, quindi, per standardizzare i dati, è possibile suddividere la popolazione per la superficie. La normalizzazione dei dati è utile anche per fornire un confronto importante nel caso in cui i valori nei campi non utilizzino la medesima unità di misura.
- Fare clic su OK per salvare la configurazione dell'immagine.
- Se si dispone di uno o più grafici (o immagini) e si desidera modificare l'ordine con cui gli elementi vengono visualizzati nel popup, selezionare un elemento multimediale e fare clic su Su o Giù.
- Fare clic su OK.
- Fare clic su Salva layer per salvare la configurazione come proprietà dell'elemento. È possibile salvare solo le proprietà degli elementi in layer di cui si è proprietari oppure salvarlo come nuovo elemento.
- Fare clic su Salva nella parte superiore di Map Viewer classico per salvare le modifiche apportate al popup nella mappa.
Mostra dati correlati
Un layer della mappa può contenere una relazione prestabilita a un'altra tabella tramite un campo comune. Se ad esempio si dispone di un layer di edifici, potrebbe essere presente una relazione prestabilita con un layer che visualizza informazioni sugli affittuari dell'edificio. In presenza di una relazione i popup includono un collegamento per visualizzare i dati correlati in una tabella. Inoltre, è possibile configurare popup per visualizzare i dati correlati all'interno dei popup stessi.
È possibile creare relazioni tra dati all'interno dei geodatabase inArcGIS Pro e pubblicare i dati nel portale o inArcGIS Server (è richiesta la versione 10.1 o successiva). Il Map Viewer classico supporta relazioni uno-a-uno ed uno-a-molti. Per visualizzare i record correlati in una tabella, il layer che contiene i dati correlati deve essere presente nella mappa.
Per configurare le finestre popup per la visualizzazione dei dati correlati, attenersi alla procedura seguente.
- Seguire i primi cinque passaggi della sezione Configura popup.
- In Configura attributi selezionare i campi correlati da visualizzare. I campi correlati includono {relazioni} nel nome del campo.
- Con una relazione uno a uno, gli attributi correlati vengono visualizzati nella finestra popup.
- Con una relazione uno a molti, scegliere di visualizzare i dati correlati nella nella finestra popup o in una tabella. Quando si visualizzano attributi nel popup, il conteggio viene visualizzato in campi di tipo stringa. Per i campi numerici è possibile scegliere di visualizzare la somma, il valore minimo, il valore massimo, la media o il conteggio.
- Per i campi numerici selezionare il numero di posizioni decimali da visualizzare e scegliere se utilizzare un separatore delle migliaia.
- Per visualizzare un grafico, eseguire le procedure illustrate nella sezione Visualizzare grafici.
- Per i layer con una relazione uno-a-uno è possibile creare un grafico dagli attributi nel layer.
- Se il layer include una relazione uno-a-molti, scegliere di creare il grafico da attributi nel layer o in un layer o una tabella correlata.
- Se si è scelto di creare un grafico da un layer o tabella correlata, scegliere il layer o la tabella correlata, un campo grafico e un campo etichetta.
- Se si desidera disabilitare il collegamento per visualizzare i record correlati in una tabella, deselezionare la casella accanto a Mostra dati correlati.
- Fare clic su OK.
- Fare clic su Salva layer per salvare la configurazione come proprietà dell'elemento. È possibile salvare solo le proprietà degli elementi in layer di cui si è proprietari oppure salvarlo come nuovo elemento.
- Fare clic su Salva nella parte superiore di Map Viewer classico per salvare le modifiche apportate al popup nella mappa.
Configurare popup per le immagini
È possibile configurare popup in un Image Layeri quando si lavora con un Image Service basato su un dataset di mosaico. Un popup in un Image Layer consente di visualizzare gli attributi delle immagini nella posizione corrente, ad esempio la data di acquisizione, il tipo di sensore e la copertura nubi. Nel popup verranno visualizzate solo le informazioni delle immagini visibili con la scala mappa corrente. Le immagini nel popup sono ordinate in base all'impostazione dell'ordine di visualizzazione. Per ulteriori informazioni sulla scala mappa e sull'ordine di visualizzazione delle immagini, consultare Visualizzare immagini.
Nei popup possono inoltre essere visualizzati i valori in pixel di dati quantitativi che rappresentano elevazione, precipitazioni, temperatura, riflessione ed altre informazioni simili. Sono due i tipi di valori in pixel quantitativi che è possibile configurare: Valore in pixel elemento e Valore in pixel servizio. Il valore in pixel dell'elemento rappresenta il valore in pixel non elaborato in corrispondenza di una data posizione. Il valore in pixel del servizio rappresenta il valore mosaico elaborato e ricampionato con la scala mappa corrente. Sono disponibili tre opzioni per visualizzare Valori in pixel del servizio:
- Valore in pixel del servizio (visualizzazione corrente): mostra il valore in pixel di qualsiasi modello di elaborazione o renderer attualmente selezionato.
- Valore in pixel servizio (nessuno): visualizza il valore in pixel mosaico senza applicare alcuna elaborazione aggiuntiva.
- È anche possibile selezionare uno o tutti i modelli di elaborazione associati all'image service. Selezionare i modelli di elaborazione che si desidera includere nel popup.
È ad esempio possibile che ad un servizio Landsat venga applicato un indice NDVI (Normalized Difference Vegetation Index) a livello di servizio. In questo scenario i valori in pixel del servizio rappresentano l'indice NDVI, mentre quelli dell'elemento rappresentano i valori di numero digitale (DN) non elaborati. Per un servizio di immagini pubblicato utilizzando ArcGIS Server 10.4 e successive, è possibile configurare più Service Pixel Values derivati da un insieme di diversi modelli di elaborazione. È possibile impostare l'Image Layer per visualizzare i dati di elevazione utilizzando un modellodi hillshade e configurare il popup per mostrare i valori in pixel dell'elemento (elevazione) e i valori in pixel del servizio da modelli pendenza e aspetto.
Quando si lavora con dati qualitativi, è anche possibile visualizzare le informazioni sulle categorie associate ai valori in pixel, ad esempio il tipo di copertura del suolo.
Nota:
Se si lavora con un image service creato da un dataset raster, anziché da un dataset di mosaico, è anche possibile configurare i popup, che tuttavia visualizzeranno solo il valore in pixel del servizio.
Per visualizzare i valori in pixel e le informazioni sulle categorie in un popup, attenersi alla procedura seguente.
- Eseguire la procedura in cinque passaggi nella sezione Configura popup per aprire il riquadro Configura popup per il layer immagini da configurare.
- Fare clic su Configura attributi per aprire la finestra Configura attributi.
- Scorrere fino ai nomi dei campi Valore in pixel dell’elemento e Valore in pixel del servizio.
Se il tuo servizio di immagini include informazioni categoriche, vedrai campi che iniziano con la parola Raster. È anche possibile configurare le impostazioni per visualizzare questi campi.
- Selezionare la casella Valore in pixel dell'elemento se si intende visualizzare i valori non elaborati dei dati. È possibile rinominare un campo utilizzando un alias per descrivere meglio i dati.
- Selezionare la casella Valore in pixel del servizio se occorre visualizzare i valori elaborati dei dati. È possibile rinominare un campo utilizzando un alias per descrivere meglio i dati.
- Fare clic su OK per accettare i campi degli attributi da visualizzare nel popup.
- Fare clic su Salva layer per salvare la configurazione come proprietà dell'elemento. È possibile salvare solo le proprietà degli elementi in layer di cui si è proprietari oppure salvarlo come nuovo elemento.
- Fare clic su Salva nella parte superiore di Map Viewer classico per salvare le modifiche apportate al popup nella mappa.