GeoEvent Server は HTTPS を使用して、管理者のすべてのトランザクションを暗号化します。HTTPS クライアントが接続するには、各 HTTPS サーバーを、証明書を使用して構成する必要があります。自己署名証明書が構成されていない場合は、起動時に、GeoEvent Server によって、HTTPS 接続に使用する自己署名証明書が作成されます。そのため、はじめて ArcGIS GeoEvent Manager にアクセスする場合は、自己署名証明書を信頼された証明書のストアにインポートしなければならない場合があります。
GeoEvent Server で構成されている証明書を変更しない場合、ブラウザーに Web サイトのセキュリティ証明書の問題に関する警告メッセージが表示されます。これは、GeoEvent Server 証明書が、ブラウザーによって、信頼された証明書としてマークされていないために起こります。
GeoEvent Server の保護されたエンドポイントへの接続プロセスの手順は以下のとおりです。
- Windows コンピューターで Internet Explorer を使用し、https://gisserver.domain.com:6143/geoevent/manager/ にアクセスして、ArcGIS GeoEvent Manager を起動します。あるいは、GeoEvent Server と一緒にインストールされたオペレーティング システムのショートカットから GeoEvent Manager を開くこともできます。
次のページが表示されます。
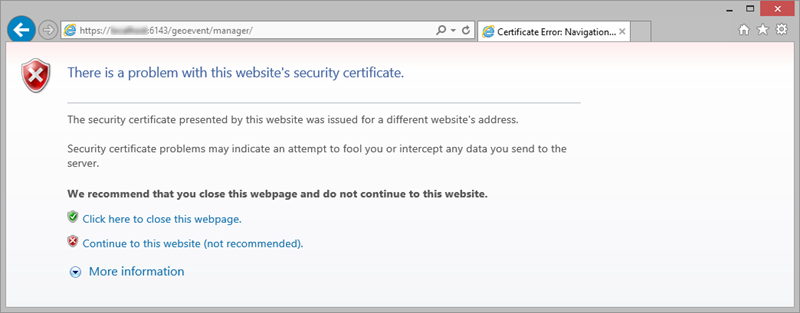
- [このサイトの閲覧を続行する (推奨されません)] リンクをクリックします。
GeoEvent Manager のログイン ページが表示されます。
- [証明書のエラー] をクリックし、[証明書は信頼できません] ウィンドウで [証明書の表示] リンクをクリックします。
[証明書] ウィンドウが開きます。
- [証明書のインストール] をクリックします。
[証明書のインポート ウィザード] が開きます。
- [次へ] をクリックします。
- [証明書をすべて次のストアに配置する] オプションを選択して、[参照] を選択します。
[証明書ストアの選択] ダイアログ ボックスが表示されます。
- [信頼されたルート証明機関] を選択し、[OK] をクリックします。
- [次へ] をクリックします。
- [完了] をクリックします。
[セキュリティ警告] メッセージが表示されます。これで、インポートが正常に行われたことが確認できます。
- [はい] をクリックします。
[証明書のインポート ウィザード] メッセージが表示されます。これで、インポートが正常に行われたことが確認できます。
- [OK] を 2 回クリックして、Internet Explorer を終了します。
- Internet Explorer を使用して、GeoEvent Manager を開き、警告や証明書のエラーが表示されていないことを確認します。
「GeoEvent Manager へのログイン」に進みます。