GIS basemaps provide a visualization framework on top of which you can add your operational GIS layers in GIS web apps. In some cases, you'll need to build and serve your own basemaps for a particular area of interest or specific information theme. Some examples include imagery, topographic maps, parcels, engineering drawings, facilities management, hydrology, utilities, geology, planning, and so on.
Often you will compile fundamental, authoritative base information for your GIS web app. This compilation approach to base maps leverages content that your organization builds and maintains. The ArcGIS Event Editor allows you to add your own custom basemap or basemaps for your event editing tasks. You can create a custom basemap using vector data, raster data, or imagery and publish them as a map service. You can switch between the custom basemap or basemaps and/or the list of ArcGIS Online-provided basemaps in Event Editor.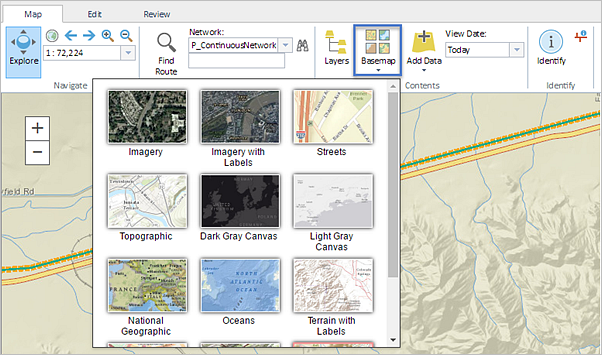
Custom basemap as a default basemap
You can add a custom basemap as a default basemap to the Event Editor in one of the following two ways:
- Using ArcGIS Online
- Using a web map as a local file on the web server
Using ArcGIS Online
The process for adding a custom basemap using ArcGIS Online is as follows:
- Publish a map service using basemap data, such as imagery or point locations with labels.
- Author a web map for the Event Editor using a web map on ArcGIS Online or Portal for ArcGIS.
- Add the map service you published in step 1 as a basemap to the web map from step 2.
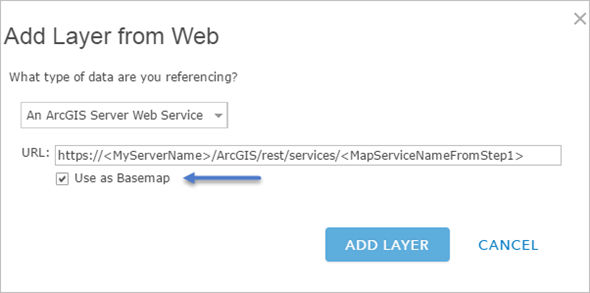
Add a map service as a basemap using ArcGIS Online
Using a web map as a local file on the web server
The following adds a custom basemap using a web map as a local file on the web server:
- Publish a map service using basemap data, such as imagery or point locations with labels.
- Author a web map by modifying the URL parameters in the sample web map in Event Editor.
- Edit the Basemap parameter in the sample .json file to add the URL for the map service you published in step 1.
- Add a title for the basemap.
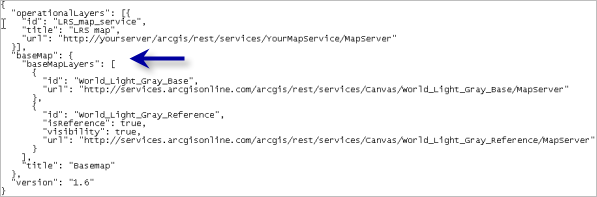
Edit the basemap parameter - You can add multiple map services from multiple sources to create a basemap.
As shown in the following example, the first map service contains orthoimagery for the east side of the state using source 1; the second map service contains orthoimagery for the west part of the state using source 2; and the third map service contains the labels for locations in the state using source 3.
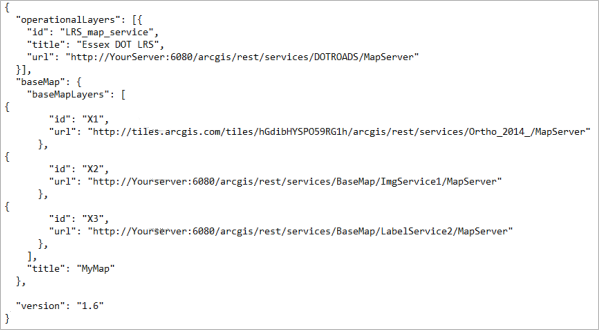
Add multiple map services to a custom basemap. The drawing order in the table of contents is Map service 3, Map service 2, and Map service 1. Choose unique IDs when using multiple map services.
- Add a title for the basemap.
Adding custom basemaps
If you don't want to use the default custom basemap, you can add multiple custom basemaps to the Event Editor in one of the two following ways:
- Using an ArcGIS Online or Portal for ArcGIS group
- Using a basemap layers URL
ヒント:
ArcGIS tiled map services and ArcGIS dynamic map services are supported as a basemap.
メモ:
If both of the above methods are configured, the Basemap widget will show basemaps for both, starting with portal basemaps.
Using an ArcGIS Online or Portal for ArcGIS group
When you use an ArcGIS Online or Portal for ArcGIS group, all the basemaps in that group are added to the basemap widget. The process for adding a custom basemap using an ArcGIS Online or Portal for ArcGIS group is as follows:
- Create a group in ArcGIS Online or Portal for ArcGIS.
- Make the group public.
- Add your chosen basemaps to that group.
- Configure the following in the config.json file:
- Provide the URL for ArcGIS Online or Portal for ArcGIS.
- To identify the group, provide either the owner and title of the group or the group ID.
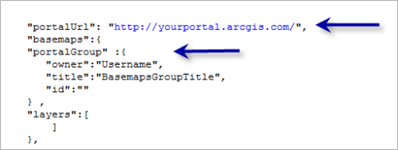
All the basemaps that are part of the group will appear in the Basemap widget.
メモ:
If the above configuration for using the ArcGIS Online or Portal for ArcGIS group is not configured in the config.json file, the ArcGIS Online-provided basemaps will be used by default. If they are configured, ArcGIS Online-provided basemaps will not be used.
Using the basemap layers URL
The following steps add your custom basemaps in addition to the basemaps from the ArcGIS Online or Portal for ArcGIS group:
- Publish a map service using basemap data, such as imagery or point locations with labels.
- Configure the following in the config.json file:
- Provide the URL of the map service.
- Provide a title, which will be displayed in the Basemap widget.
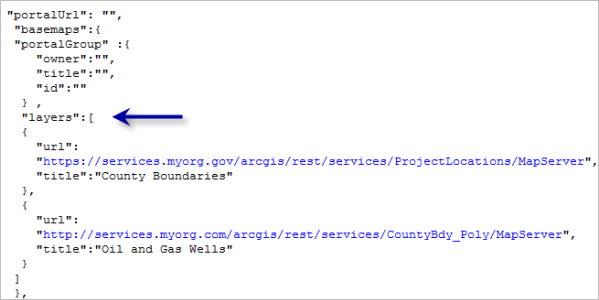
メモ:
If basemap layers are configured, the Basemap widget will show basemaps from both ArcGIS Online and Portal for ArcGIS, starting with the portal basemaps.
Adding Bing maps as basemaps
If you want to use Bing maps as base for your Event Editor deployment then perform the following steps.
- Acquire a Bing maps key from Microsoft.
- Install the Bing maps key to your ArcGIS Online organizational account.
- Create a ArcGIS Online or a Portal for ArcGIS group for your base maps and use that group in the Event Editor.
- Configure Event Editor to use Bing maps key.
メモ:
If the Bing maps keys is not provided in the configuration you will not see the basemap in the Event Editor.