スタイルの変更
このトピックの内容
マップは柔軟であるため、強力です。 たとえば、各国の人口データを、一連の色 (薄い色から濃い色に変化するなどstrLine で表示したり、等級別の円 (大きさの異なる円など) で表示することができます。 マップ作成における決定事項は、それが唯一の最適解であるとは限りません。 幸い、マップ ビューアーでは、特定のデータまたはレイヤーについて、スマート マッピングのデフォルトを使用してカートグラフィック オプションを調べることができます。 [スタイルの変更] オプションを使用する場合、表示されるスタイルの選択肢はデータの性質によって決まります。 フィーチャの外観 (人口を表示するための円や色などstrLine を決定した後に、それを変更することもできます。 マップ ビューアーでは、カラー ランプ、ライン ウェイト、透過表示、シンボルなどのグラフィック エレメントを制御できます。
レガシー:
Portal for ArcGIS 10.3.1 で、[シンボルの変更] が [スタイルの変更] に置き換えられました。
以下のタイプのレイヤーで [スタイルの変更] を使用できます。
- ArcGIS Server フィーチャ サービス
- ダイナミック レイヤーをサポートする ArcGIS Server マップ サービス
- ベクター フィールド データを使用する ArcGIS Server イメージ サービス シンボルの変更のみ。
- ArcGIS Server ストリーム サービス
- マップに追加された CSV、SHP、GPX
- Web 上の csv
- ホスト フィーチャ レイヤー
- GeoRSS。 単一 GeoRSS レイヤー内の 1 つのシンボルのみ。
スタイルの変更のワークフロー
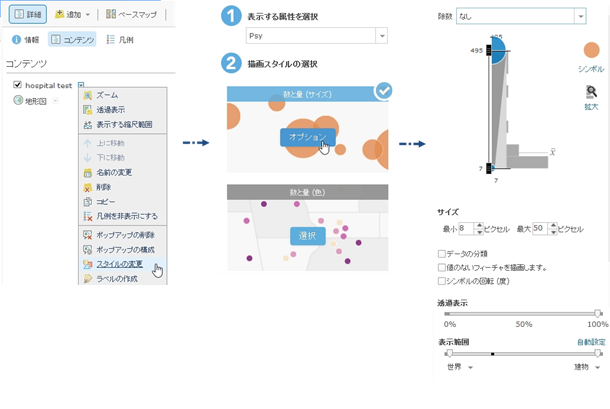
表示されるスタイルの選択肢は、マッピングするデータの性質によって決まります。 たとえば、レイヤーがポイント フィーチャ、ライン フィーチャ、またはエリア フィーチャで構成されている場合、それぞれ異なるスタイルの選択肢が表示されます。 ポイント、ライン、およびエリアに関連付けられたデータの種類からもスタイルに関する情報が得られます。 たとえば、ポイント フィーチャには、地理座標などの位置情報、樹木の種類などのカテゴリ情報、または気温などの数値情報を含めることができます。 すべてのデータの種類に対してすべてのスタイル タイプを使用できるわけではありません。 マップ ビューアーは、レイヤーに関するこれらの違いを認識して、最適なスタイルの選択肢を提供できます。
カートグラフィック スタイルを割り当てないでレイヤーを追加した場合 (たとえば、CSV ファイルまたはシェープファイルをインポートしたり、ホスト フィーチャ レイヤーを公開直後に詳細ページから追加した場合strLine、マップ ビューアーは、[スタイルの変更] ウィンドウを開いて、そのレイヤーのスタイルの候補を表示します。 [OK] をクリックして候補を受け入れるか、そのスタイルを適用しない場合は [キャンセル] をクリックします。 すでにスタイルが割り当てられているレイヤーを追加した場合、マップ ビューアーはそのスタイルを優先します。 候補を表示してレイヤーのスタイルを変更する場合は、[スタイルの変更] ウィンドウを開く必要があります。
フィーチャ レイヤーのスタイルを変更するには、以下の手順に従います。
- サイン インしていることを確認します。変更を保存する場合は、コンテンツを作成する権限を持っていることを確認します。
ヒント:
コンテンツを作成する権限を持っていない場合 (マップ ビューアーで [保存] は表示されません)、[マップの変更] をクリックしてマップのスタイルを変更できます。
- マップ ビューアーでマップを開きます。
- [詳細] をクリックし、[コンテンツ] をクリックします。
- 変更するスタイルが含まれているフィーチャ レイヤーを参照します。
- フィーチャ名の右にある矢印をクリックします。
- [スタイルの変更] をクリックします。
- ドロップダウン リストでデータを選択して、表示する属性を選択します。
- 次のいずれかのスタイルを選択します: [場所 (単一シンボル)]、[種類 (個別値シンボル)]、[数と量 (色)]、[数と量 (サイズ)]、または [ヒート マップ]。
注意:
ユーザーのデータに適用されるオプションのみが表示されます。 たとえば、フィーチャの位置のみがわかっている場合、使用できるのは単一シンボルまたはヒート マップのみであり、サイズと色は使用できません。 一方、それらの位置にカテゴリ情報または数値情報を追加している場合は、その他多くのスタイルから選択できます。
- チェックマーク
 はレイヤーの現在のスタイルを示しています。 別のスタイルを選択する場合は、[選択] をクリックします。
はレイヤーの現在のスタイルを示しています。 別のスタイルを選択する場合は、[選択] をクリックします。 - レイヤーの外観をカスタマイズする場合は、[オプション] をクリックします。
ヒント:
[場所 (単一シンボル)]、[種類 (個別値シンボル)]、[数と量 (色)]、[数と量 (サイズ)]、または [ヒート マップ] については、各オプションの詳細説明をご参照ください。
- スタイルのカスタマイズが完了したら、[OK] をクリックします。選択内容を保存しないで [スタイルの変更] ウィンドウに戻る場合は、[キャンセル] をクリックします。
- レイヤーを所有していて、常にマップに表示されるスタイルをアイテムに適用する場合は、[レイヤーの保存] をクリックします。
- マップ ビューアーの上部にある [保存] をクリックして、スタイルの変更をマップに保存します。
場所 (単一シンボル)
単一シンボルを使用してデータを描画すると、フィーチャの分布状態 (クラスタ化されているか分散されているか) を把握し、隠れているパターンを明らかにできます。 たとえば、レストランの場所の一覧をマッピングすると、レストランが商業地区にクラスタ化していることがわかります。
単一シンボルを使用して位置データのスタイルを設定するには、[場所 (単一シンボル)] を選択して [オプション] をクリックし、以下のいずれかのオプションを適用します。
- シンボルを変更するには、[シンボル] を使用します。
- たとえば、風が吹く方向が数値情報として追加されているポイントのシンボルをマッピングする場合、その数値属性に基づいて回転角度を設定できます。
- レイヤーで更新されたフィーチャ観測データをストリーミング フィーチャ レイヤーからストリーミングする場合は、前の観測を指定した数だけ描画して、観測を線で接続するように選択することができます。
- マップ ビューアーで最適な表示範囲を計算して設定するには、[表示範囲] スライダーの横にある [自動設定] をクリックします。 スライダーを移動して手動で [表示範囲] を設定することもできます。
- レイヤー全体の透過表示を変更するには、[透過表示] スライダーを左へ移動 (透明度を減少) するか、右へ移動 (透明度を増加) します。 フィーチャごとに各位置の透過表示を調整するには、[属性値] をクリックして属性フィールドを選択し、必要な場合は (データを正規化するために) 除数になる属性を選択し、正確な透過表示の値を設定します。 各位置に関連付けられた数値データが存在する場合にのみ、フィーチャごとに調整することができます。 たとえば、レイヤーに収入データが含まれている場合、収入に比例して各位置の透過表示を調整できます。
ヒート マップ
ポイント フィーチャの位置をマッピングする場合、ヒート マップを使用できます。 ヒート マップは、ポイントが多すぎてマップに収まらない場合や、多くのポイントが互いに近接していて簡単に区別できない場合に役立ちます。 ヒート マップは、マップ上のポイントの相対的な密度を、寒色 (ポイントの密度が低い) から暖色 (ポイントの密度が高い) まで滑らかに変化する一連の色として計算し、表示します。 数個のポイント フィーチャしか存在しない場合は、ヒート マップを使用せずに、実際のポイントをマッピングすることをお勧めします。
注意:
ヒート マップは、属性の数値データに重み付けして最適な表示を計算します。 重み付けされたフィーチャを利用する場合は、数値データを含む属性フィールドを選択します。 文字列などの数値以外のデータは重み付けされません。 属性フィールドが重み付けに使用されている場合、そのフィールド名がヒート マップ オプション ウィンドウに表示されます。
ヒート マップを使用するには、[ヒート マップ] を選択して [オプション] をクリックし、次のいずれかのオプションを適用します。
- 密度サーフェスへの色の適用方法を変更するには、カラー ランプ スライダー上の 2 つのハンドルの位置を調整します。
- クラスターを大きくして色の変化を滑らかにしたり、クラスターを小さくして色の変化を大きくしたりするには、[影響範囲] スライダーを調整します。
- 別のカラーマップを選択するには、[シンボル] を使用します。
- マップ ビューアーで最適な表示範囲を計算して設定するには、[表示範囲] スライダーの横にある [自動設定] をクリックします。 手動で [表示範囲] を設定することもできます。
- 透過表示を変更するには、[透過表示] スライダーを左へ移動 (透明度を減少) するか、右へ移動 (透明度を増加) します。
種類 (個別値シンボル)
個別値シンボルを使用すると、数値測定の数ではなく、さまざまな種類 (カテゴリ データ) を表示できます。 たとえば、さまざまな色を使用して、レストランが提供する料理の種類を表すことができます。 レイヤーに表示するカテゴリを 10 種類未満にするのが理想的です。これよりも多いと、色だけで区別するのが難しくなります。 デフォルトでは、データに 10 種類よりも多くのカテゴリが存在する場合、最も一般的な 10 種類が表示され、残りのカテゴリは 1つの [その他] カテゴリにグループ化されます。 フィーチャ数を決定できない場合は、アルファベット順で最初の 9 つのカテゴリが個別に表示され、残りは [その他] カテゴリにグループ化されます。
注意:
個別値の絶対的な上限は 200 個ですが、10 色しか使用されないため、複数のカテゴリが同じ色で表される場合があります。 つまり、個別値シンボルは、カテゴリ数が 2 〜 10 (たとえば、レストランの種類、樹木の種類、政党などstrLine の場合に最も効果的です。
個別値シンボルで種類のスタイルを設定するには、[種類 (個別値シンボル)] を選択して [オプション] をクリックし、次のいずれかのオプションを適用します。
- すべてのマップ シンボルを一度に変更するには、[シンボル] を使用します。
- 任意のカテゴリを個別にカスタマイズするには、リスト内の各カテゴリの横にある色付きのシンボルをクリックします。 データがポイント、ライン、またはエリアのどれであるかに応じて、シンボルの種類ごとに適切なスタイル オプションが表示されます。 たとえば、データがポイントである場合、ポイント シンボルの形状、塗りつぶし色、ストローク、およびサイズを変更できます。
- カテゴリの順序を変更するには、リスト内のカテゴリをクリックして上下にドラッグします。
- データ内のカテゴリ数が 10 を超えている場合、カテゴリの一部が [その他] に自動的にグループ化されます。 これらの観測データのグループ化を 1 つずつ解除するには、それらを [その他] リストからメイン リストにドラッグするか、カテゴリ名の横にある矢印ボタンをクリックします。 [その他] に属するフィーチャを非表示にするには、チェックボックスをオフにします。 それらを表示するには、チェックボックスをオンのままにします。
- [その他] は、フィーチャの表示/非表示を選択できるため、便利なカテゴリです。 チェックボックスをオンにするとフィーチャが表示され、オフにすると非表示になります。
- マップ ビューアーで最適な表示範囲を計算して設定するには、[表示範囲] スライダーの横にある [自動設定] をクリックします。 スライダーを移動して手動で [表示範囲] を設定することもできます。
- レイヤー全体の透過表示を変更するには、[透過表示] スライダーを左へ移動 (透明度を減少) するか、右へ移動 (透明度を増加) します。 個々のカテゴリに適用される透過表示を調整するには、カテゴリ名の横にあるカラー チップをクリックします。フィーチャごとの個別の位置の透過表示を調整するには、[属性値] をクリックして属性フィールドを選択します。 このオプションは、位置に関連付けられた数値データが存在する場合にのみ使用できます。 たとえば、レストランの売上データがレイヤーに含まれている場合、各レストランの種類を選択し、個々のレストランの透過表示を年間売上によって設定できます。 売上高の高い場所は、売上高の低い場所よりも不透明に表示されます。
数と量 (色)
数値データが存在する場合、色のグラデーションによってフィーチャを区別できます。 使用できる色のグラデーションには、さまざまな種類があります。たとえば、薄い色から濃い色に変化する単純な方式は、年齢や収入など、高低を表すデータ値の表示に適しています。 このような色分けは、ポイント、ライン、またはエリアに適用できます。
色を使用して数と量のスタイルを設定するには、[数と量 (色)] を選択して [オプション] をクリックし、次のいずれかのオプションを適用します。
- データがまだ正規化も標準化もされていない場合は、必ず [除数] を使用して生データを比率またはパーセンテージに変換してください。 正規化されたデータの例には、1 人あたりの X、1 平方キロメートルあたりの Y、x/y の比率などがあります。 これに対して、生の数をカラーマップに有効にマッピングするには、まず標準化する必要があります。
- 使用できる色のグラデーション、つまり色の主題には、高低、上下、極値、集中など、さまざまなものがあります。 さまざまな方法で色をデータに割り当てることで、異なる内容を表現することができます。
- 色の並びへのデータの適用方法を変更するには、カラー ランプに添ってハンドルを動かします。 これを調整するには、ハンドルをドラッグするか、ハンドルの横にある数値をクリックして正確な値を入力します。 ハンドルの位置を変えて、マップのメッセージを微調整してみてください。 カラーマップの横にあるヒストグラムを使用すると、データの分布を確認できます。
- 別の色の並びを選択したり、ストローク ウェイトや色などの他のグラフィック パラメーターーを変更するには、[シンボル] を使用します。
- ヒストグラムをさらに詳細に確認するには、[拡大] を使用します。
- マップをさらに単純化するには、[データの分類] をオンにし、分類方法とクラス数を選択します。または、標準偏差を使用する場合は、区間を選択します。 [凡例] を使用して、マップの凡例内のクラスのシンボルとラベルを手動で編集することもできます。
- ポイント シンボルをマッピングする場合、2 つ目の数値フィールドに基づいてシンボルを回転するオプションを選択できます。 たとえば、ポイントの色で測候所での気温を表し、ポイントの回転で湿度を表すことができます。 デフォルトのシンボルは円形であるため、回転をよく表現できません。 別の形状を選択することをお勧めします。
- マップ上でデータが欠落している位置を描画するには、[値のないフィーチャを描画します。] をオンにします。 オフにすると、それらのフィーチャが非表示になります。
- マップ ビューアーで最適な表示範囲を計算して設定するには、[表示範囲] スライダーの横にある [自動設定] をクリックします。 手動で [表示範囲] を設定することもできます。
- 透過表示を変更するには、[透過表示] スライダーを左へ移動 (透明度を減少) するか、右へ移動 (透明度を増加) します。
数と量 (サイズ)
同じシンボルのサイズを変えて表示することにより、フィーチャ間の差異を表現します。分類方式とクラスの数を選択します。たとえば、異なるサイズのお金のシンボルを使用して、さまざまなレストランの相対的収益性を示すことができます。
サイズで数と量のスタイルを設定するには、[数と量 (サイズ)] を選択して [オプション] をクリックし、次のいずれかのオプションを適用します。
- シンボルのサイズを調整するには、[サイズ] を使用します。
- ポリゴンに関連付けられたデータをマッピングする場合は、シンボル サイズの [自動設定] を使用できます。 最適化されたサイズが、マップの現在のズーム レベルに合わせて自動的に計算されて決定されます。
- 比例シンボルのスタイル (色、ストローク、不透明度) を変更するには、[シンボル] を使用します。
- ヒストグラムをさらに詳細に確認するには、[拡大] を使用します。
- ポリゴンに関連付けられたデータをマッピングする場合は、[ポリゴン] を使用してポリゴンの塗りつぶしとストロークのプロパティを調整します。
- マップをさらに単純化するには、[データの分類] をオンにし、分類方法とクラス数を選択します。または、標準偏差を使用する場合は、区間を選択します。 [凡例] を使用して、マップの凡例内のクラスのシンボルとラベルを手動で編集することもできます。
- マップ上でデータが欠落している位置を描画するには、[値のないフィーチャを描画します。] をオンにします。 オフにすると、それらのフィーチャが非表示になります。
- マップ ビューアーで最適な表示範囲を計算して設定するには、[表示範囲] スライダーの横にある [自動設定] をクリックします。 手動で [表示範囲] を設定することもできます。
- 透過表示を変更するには、[透過表示] スライダーを左へ移動 (透明度を減少) するか、右へ移動 (透明度を増加) します。
一般的なスタイル オプション
レイヤーで使用するスタイルの種類を選択した後に、シンボルを変更および回転することができます。
シンボルの変更
レイヤーで別のシンボルを使用する場合、すべてのシンボルを一度に変更できます。 表示される選択肢は、使用するシンボルの種類によって異なります。 シンボルを変更するには、[シンボル] をクリックし、次のいずれかの変更を行います。
- [形状] では、設定されているシンボルを選択し、使用するシンボルをクリックします。 [場所 (単一シンボル)] と [数と量 (サイズ)] の場合は、形状のサイズを調整します。独自のシンボルを使用するときは、[画像の使用] をクリックし、画像の URL を入力して、追加ボタン
 をクリックします。 最適な結果を得るには、画像は幅 120 ピクセル/高さ 120 ピクセル以下である必要があります。それ以外のサイズの場合は、きちんと収まるように調整されます。許容できる画像形式は PNG、GIF、および JPEG です。
をクリックします。 最適な結果を得るには、画像は幅 120 ピクセル/高さ 120 ピクセル以下である必要があります。それ以外のサイズの場合は、きちんと収まるように調整されます。許容できる画像形式は PNG、GIF、および JPEG です。 - [塗りつぶし] では、色を選択して透過表示を調整します。 [数と量 (色)] の場合は、カラー ランプを選択し、ランプを反転します。 これによって色が反転します。
- [アウトライン] では、色を選択し、透過表示を変更し、ライン幅を変更します。
シンボルの回転
風向きや車両の移動方向など、シンボルに方向を反映させる場合は、フィールド内の角度でシンボルを回転します。 シンボルを回転するには、チェックボックスをオンにして、回転角度を設定するフィールドを選択し、角度を時計回り (地理学) または反時計回り (数学) のどちらで計測するかを選択します。
分類方法
色またはサイズを使用してフィーチャを分類する場合、クラスの範囲および閾値の定義方法を決定します。また、レイヤー内のデータ数に応じて、クラス数を 1 〜 10 の範囲で決定できます。 データ数が多いほど、多くのクラスを使用できます。 クラスの範囲と (各クラスを区切る上限と下限の) 閾値をどのように定義するかによって、どのフィーチャがどのクラスに属するかが決まり、これによりレイヤーがどのように表示されるかが決まります。 クラスの設定を変えるだけで、マップの外観は一変します。一般には、似たような値を持つフィーチャが同じクラスに分類されるようにすることが目標となります。
等間隔分類
等間隔分類では、属性値の範囲を同じサイズのサブ範囲に分割します。等間隔分類は、パーセンテージや温度など、一般的なデータの範囲に最適です。この手法では、特定の属性値について、他の属性値と比較したときの総数を強調することができます。たとえば、ある店舗が、合計売上の上位 1/3 を構成する店舗のグループに属していることを示すことができます。
自然分類
自然分類は、国有林の木の高さなど、クラス間の相違を最大化する、データ値の自然なグループ化に基づいています。
標準偏差
標準偏差分類は、フィーチャの属性値が平均値からどれだけ離れているかを示します。標準偏差分類は、差し押さえ比率など、平均値を上回る値と下回る値を強調するのに役立ちます。
等量
等量分類では、各クラスには同じ数のフィーチャが含まれます。等量分類は、線形に分散しているデータに適しています。等量分類では、各クラスに同じ数のデータ値を割り当てます。空のクラスや、値の数が多すぎたり少なすぎたりするクラスはありません。等量分類では、各クラスのフィーチャが同じ数でグループ化されるため、作成されたマップの意図が正しく伝わらない場合がよくあります。似たようなフィーチャが異なるクラスに分類されたり、大きく異なる値を持つフィーチャが同じクラスに分類されたりすることがあります。この歪みは、クラスの数を増やすことにより最小限に抑えることができます。
手動分類
カスタム クラスを定義する場合は、クラスの閾値を手動で追加し、データに適したクラス範囲を設定することができます。また、いずれかの標準分類手法を出発点として、必要に応じて調整することもできます。データのマッピングに関して、何らかの基準やガイドラインが存在することがあります。たとえば、気温図は一般に 10 度の気温バンドを使って表示されます。また、閾値の上下の値など、特定の値を持つフィーチャを強調する場合もあります。
スタイルに関する注意事項
- 画像レイヤーには、シンボルの変更に固有の別のワークフローがあります。
- マップ ビューアーでのフィーチャ レイヤーの編集時は、レイヤーの所有者によって構成されたシンボルおよびテンプレートがマップに表示されます。 編集の終了時は、マップに設定したスタイルがもう一度表示されます。
- シーン ビューアーは、ヒート マップもフィーチャごとの透過表示もサポートしていません。
- Portal for ArcGIS 10.3.1 では、スマート マッピングは、マップ ビューアーおよび構成可能なアプリでの使用を目的にしています。 すべての ArcGIS のマッピングおよびビジネス アプリが、ヒート マップ、[データの分類] をオフにした場合の数と量、フィーチャごとの透過表示をサポートしているわけではありません。 ArcGIS アプリ用のマップのスタイルを設定する場合、次の制限事項を検討してください。 たとえば、組織サイトが Explorer for ArcGIS でマップを表示する場合、自然分類で色を使用して収入データのスタイルを設定できます。
- スタイルにヒート マップが含まれているか、[データの分類] がオフの状態で数と量が含まれているか、フィーチャごとの透過表示が含まれている場合に、スタイルの変更をホスト フィーチャ レイヤー アイテムに保存すると、そのスタイルを使用してホスト タイル レイヤーを公開することはできません。
- [数と量 (色)] の場合、レイヤーに十分な数のデータが存在しないか、データが長すぎて取得できないと、データ分布を表示するヒストグラムが表示されないことがあります。