シーン ビューアーでのシーンの表示
この ArcGIS 10.3 ドキュメントはアーカイブされており、今後更新されません。 コンテンツとリンクが古い場合があります。 最新のドキュメントをご参照ください。
このトピックの内容
ここで説明する内容は、シーン ビューアーで 2D および 3D の地理空間コンテンツを表示する際のクイック リファレンスです。シーン ビューアーは、ポータル Web サイトに組み込まれたアプリです。 シーン ビューアーは WebGL をサポートするデスクトップ Web ブラウザーで動作します。WebGL は、最新のブラウザーのほとんどに組み込まれている、3D グラフィックスをレンダリングするための Web 技術標準です。サイン インして、シーン ビューアーでシーンを作成することもできます。
注意:
シーン ビューアーを開く前に、ブラウザーがシーンをサポートしていることを確認してください。
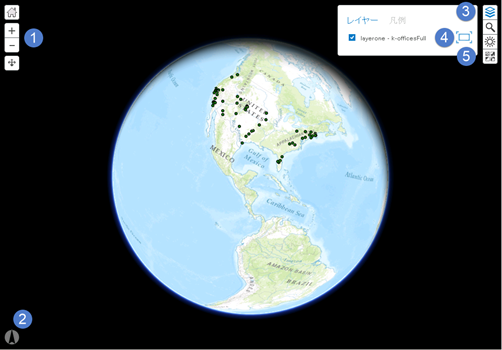
1. ナビゲーション
- [+] をクリックすると拡大します。
- [-] をクリックすると縮小します。
- また、マウスとスクロール ホイールを使用したり、マウスの中央ボタンを押したまま上下に移動したりして、拡大/縮小することもできます。
- [画面移動] ボタン
![[画面移動] [画面移動]](GUID-D2530729-A067-4414-BEA4-CDFA710CCF00-web.png) が表示されている場合は、画面移動が可能です。 マウスの左ボタンをクリックしたまま、移動する方向へマップをドラッグします。 キーボードの矢印キーを使用して画面移動することもできます。
が表示されている場合は、画面移動が可能です。 マウスの左ボタンをクリックしたまま、移動する方向へマップをドラッグします。 キーボードの矢印キーを使用して画面移動することもできます。 - [回転] ボタン
 が表示されてるい場合は、回転が可能です。 マウスの左ボタンをクリックしたまま、回転する方向へマップをドラッグします。
が表示されてるい場合は、回転が可能です。 マウスの左ボタンをクリックしたまま、回転する方向へマップをドラッグします。 - [画面移動] または [回転] のどちらかがアクティブになり、シーン内での第 1 ナビゲーションになります。 2 ボタン式のマウスの場合、マウスの左ボタンを第 1 ナビゲーション、右ボタンを第 2 ナビゲーションとして使用できます。たとえば、[回転] ボタンをアクティブにした場合、マウスの左のボタンで回転、右ボタンで画面移動することができます。
- [ホーム] ボタン
 をクリックすると、シーンの初期状態に戻ります。
をクリックすると、シーンの初期状態に戻ります。
2. 北向きに固定
[コンパス] ボタン  をクリックすると、シーンが北向きで再描画されます。 キーボードの N キーを押しても、同じ操作を実行できます。
をクリックすると、シーンが北向きで再描画されます。 キーボードの N キーを押しても、同じ操作を実行できます。
3. サーチ
検索ボックスに場所を入力します。[検索] 機能は、入力した場所に一致するオプションを返します。
4. 範囲のズーム
[ズーム] ボタン  をクリックすると、[ビューポート] 内でマップがレイヤーの範囲にズームされます。
をクリックすると、[ビューポート] 内でマップがレイヤーの範囲にズームされます。
5. 設定の調整
[環境設定] ボタン  をクリックすると、メニューが表示され、時刻と月を変化させて日差しと影がシーンに与える影響を変更できます。
をクリックすると、メニューが表示され、時刻と月を変化させて日差しと影がシーンに与える影響を変更できます。
- [日差し]
 を左右にドラッグして時刻を変化させ、日差しがシーンに与える影響を調整します。 スライダーの下のボックスには、太陽の位置 (時、分) が表示され、スライダーの移動に合わせて変化します。
を左右にドラッグして時刻を変化させ、日差しがシーンに与える影響を調整します。 スライダーの下のボックスには、太陽の位置 (時、分) が表示され、スライダーの移動に合わせて変化します。 - タイム ゾーンを変更する場合は、[GMT (グリニッジ平均時)] ドロップダウン リストで選択します。
- 月のボックスは、地球の傾きと日射角度を反映します。
- [直接的な影] と [影の拡散] をオンにすると、シーン内に影が描画されます。 これらの影響を、太陽スライダー、タイム ゾーン、および月を調整して変更できます。
注意:
影を有効にすると、シーン ビューアーのパフォーマンスが低下する可能性があります。操作中に対話速度が遅いと感じる場合は、両方の影オプションをオフにしてください。