このチュートリアルでは、単一コンピューターの ArcGIS Enterprise の基本配置を設定する方法の概要を示します。この構成は、テストとプロトタイプ作成の目的によく使用されます。この構成はセルフサービス マッピングに対応しており、ArcGIS Pro、ArcMap、その他のクライアント アプリケーションで使用できます。この構成は運用システムでも使用できますが、この場合は、パフォーマンスやシステム アーキテクチャなどの要件によって、運用配置が従う配置パターンが決定されます。
結果として作成される配置は次のとおりです。
- ArcGIS Server としてライセンス認証され、ホスティング サーバーとして使用される ArcGIS GIS Server コンピューター
- Portal for ArcGIS
- リレーショナル データ ストアとして構成される ArcGIS Data Store
- 2 つのArcGIS Web Adaptor
注意:
ArcGIS Enterprise の基本配置のインストールおよび構成のプロセスは、手動で行うか、ArcGIS Enterprise Builder を使用して自動的に実行できます。このトピックでは、コンポーネントを手動でインストールおよび構成するプロセスについて説明します。使いやすいウィザードを使用してコンポーネントを自動的にインストールおよび構成する場合は、ArcGIS Enterprise Builder の概要をご参照ください。
前提条件
ArcGIS Enterprise の基本配置を作成するには、次のものが必要です。
- ArcGIS Server、Portal for ArcGIS、ArcGIS Data Store、および ArcGIS Web Adaptor のセットアップ ファイル。
- ソフトウェアの認証に使用するライセンス ファイル。これには、ArcGIS Server 向けの認証ファイルと Portal for ArcGIS のメンバーを認証するためのファイルがあります。
- HTTP 通信用にポート 80 が有効であることを確認してください。
- 信頼された証明書 (HTTPS に対応)
- 十分な空き容量とメモリ。上記のコンポーネントを 1 台のコンピューターにインストールする場合は、そのコンピューターに少なくとも 16GB の RAM と少なくとも 20GB の空き容量があることが推奨事項となります。各コンポーネントのインストール ガイドですべてのシステム要件を確認できます。
- 1000 未満のフィーチャで構成されたシェープファイルを含む *.zip ファイル
これらの前提条件を満たしていることを確認したら、次の手順に従って配置のセットアップを実行してください。
- Portal for ArcGIS のインストールと認証を行います。詳細については、『Portal for ArcGIS インストール ガイド』をご参照ください。
- 新しいポータルの作成を選択します。初期管理者アカウントを作成し、ポータルのコンテンツ ディレクトリを指定します。
- ArcGIS Web Adaptor をインストールするよう求められます。インストールする前に、「Web サーバーで HTTPS を有効化」を参照して Web サーバーで HTTPS を有効にしておく必要があります。
- ArcGIS Web Adaptor をインストールします。このプロトタイプのセットアップには 2 つの ArcGIS Web Adaptor が組み込まれているので、一方に「portal」という名前を付けます。初期管理者アカウントを使用して、ポータルに ArcGIS Web Adaptor を構成します。インストールと構成の詳細については、「ArcGIS Web Adaptor について」をご参照ください。
- ArcGIS Server のインストールと認証を行います。必ず、このサーバーを ArcGIS GIS Server としてライセンス認証するようにしてください。『ArcGIS Server インストール ガイド』には、ソフトウェアのインストール プロセスに関する詳細情報が含まれています。
- サイトを作成し、プライマリ サイト管理者アカウントのユーザー名とパスワードを記憶しておきます。このプロセスの詳細については、ArcGIS Server に関するドキュメントの「新しいサイトの作成」をご参照ください。
- 「server」という名前を付けた 2 つ目の ArcGIS Web Adaptor をインストールし、ArcGIS Server に ArcGIS Web Adaptor を構成します。管理アクセスを有効にする必要はありません。
- ArcGIS Data Store をインストールし、ArcGIS Server サイトで使用するリレーショナル データ ストアを作成します。詳細については、ArcGIS Data Store に関するヘルプをご参照ください。
- 初期管理者アカウントを使用してポータルにログインします。
- [組織] → [サイト設定] → [サーバー] の順にページを移動します。
- [サーバーの追加] をクリックして、[サービスの URL] に URL を入力します。この URL は、GIS サービスにアクセスする際に使用する URL です。これには、「server」という名前の ArcGIS Web Adaptor を使用します。[管理 URL] には、ポータルがサーバーとの通信に使用する URL を追加します。この URL には 6443 を含める必要があります。この後、プライマリ サイト管理者または ArcGIS Server 管理者のユーザー名とパスワードを入力します。
- 新規に追加したサーバーをポータルのホスティング サーバーとして設定し、[Save] をクリックします。
- 配置が正常に動作しているかどうかをテストするには、圧縮されたシェープファイルをポータルに追加します。[マップ] をクリックして、マップビューアーに移動します。[追加] → [ファイルからレイヤーを追加] の順にクリックし、*.zip ファイルの場所を確認して選択します。[レイヤーのインポート] をクリックすると、シェープファイルの内容がマップに表示されます。
以下の図に、作成した ArcGIS Enterprise の基本配置を示します。
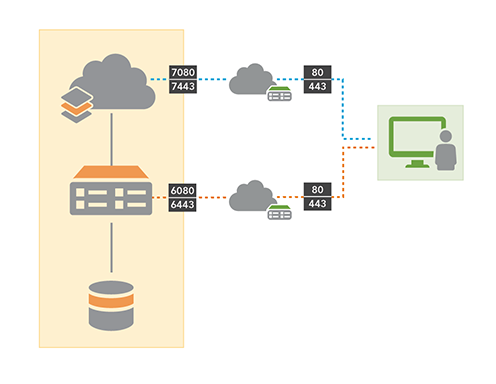
以下の URL を使用して、配置のさまざまな場所にアクセスできます。
| 場所 | URL の形式 | URL の例 |
|---|---|---|
ポータル | https://portal_webadaptorhost.domain.com/portal_webadaptorname/home | https://ansible.hynes.com/portal/home |
| https://portal_webadaptorhost.domain.com/portal_webadaptorname/portaladmin | https://ansible.hynes.com/portal/portaladmin | |
ArcGIS Server Manager | https://gisserverhost.domain.com:6443/arcgis/manager | https://picard.hynes.com:6443/arcgis/manager |
『Portal for ArcGIS 管理者ガイド』の手順に従って、セキュリティ、メンバーシップ、グループ、ユーティリティ サービスなど、ポータルを詳細に構成できます。