情報サマリー ウィジェットを使用して、指定したレイヤーごとに、現在のマップ範囲に含まれるフィーチャの数を表示できます。ウィジェット パネルの各レイヤーを展開すると、現在の範囲内にあるフィーチャのリストが表示されます。必要に応じて、指定したフィールド別にグループ化することもできます。ウィジェットのポイント レイヤーをクラスターとして表示できます。
注意:
情報サマリー ウィジェットは、パネル内ウィジェットになりました。このウィジェットは、構成済みアプリケーション内で右側に配置されず、現在のテーマに従って表示されます。
情報サマリー ウィジェットの構成
このウィジェットは、アプリの起動時に自動的に開くように設定できます。この機能を有効にするには、ウィジェットで [アプリの起動時にこのウィジェットを自動的に開く] ボタン  をクリックし、ボタンを深緑色に変えます。
をクリックし、ボタンを深緑色に変えます。
- ウィジェット上にマウス ポインターを合わせて、[このウィジェットを構成] ボタン
 をクリックして、構成プロパティ ダイアログ ボックスを開きます。
をクリックして、構成プロパティ ダイアログ ボックスを開きます。 - 必要に応じて、[ウィジェット アイコンの変更] ボタンをクリックし、独自の画像と置換します。
ファイル エクスプローラー ウィンドウが表示され、ウィジェット アイコンとして使用するローカル イメージ ファイルを選択できます。
- [レイヤーの追加] をクリックします。各レイヤーを追加して、ウィジェットによってカウントおよび表示されるマップ内のフィーチャ レイヤーを指定します。次のレイヤー タイプが情報サマリー ウィジェットでサポートされています。
- フィーチャ サービス
- フィーチャ コレクション
- シンプル マップ サービス
- カンマ区切り値 (CSV) のファイル (*.csv)
- KML (Keyhole Markup Language) ファイル (*.kml、*.kmz)
- GeoRSS Web フィード (URL)
- 必要に応じて、各レイヤーのラベルを追加します。
- [表示オプション] ヘッダーにある編集ボタン
 をクリックすると、シンボルのオプションとパネルの表示オプションを更新できます。
をクリックすると、シンボルのオプションとパネルの表示オプションを更新できます。- [シンボル] タブを使用すると、マップのシンボルの変更、ポイント レイヤーのクラスター化、パネルのシンボル (ウィジェット パネルに表示されるシンボル) の更新ができます。
- [パネル] タブを使用すると、フィーチャ情報のリストがウィジェット パネルに表示される方法を管理できます。[レイヤー オプション] でフィールドとラベルを選択し、選択した属性を使用してフィーチャのリストを表示します。
- 必要に応じて、[グループ オプション] にある [フィーチャのグループ化] チェックボックスをオンにして、リスト内のフィーチャを指定のフィールド別またはマップで使用されているレンダラー別にグループ化できます。
- 必要に応じて、[フィーチャ コレクション] レイヤー タイプの [更新] を選択し、指定した間隔で継続的にデータを更新します。[更新] オプションを有効にした場合、更新間隔を指定する必要があります。
- [アクション] で、レイヤーの順序を変更するか、レイヤーを削除します。
- 必要に応じて、[フィーチャ数の表示] を選択すると、レイヤーごとのフィーチャ数がウィジェット パネルに表示されます。
この数は、選択したレイヤーのフィーチャ数です。
- 必要に応じて、[ロゴ画像の表示] を選択して、テキストまたは画像をウィジェットのヘッダーに追加します。独自の画像を追加するには、[画像のアップロード] ボタンをクリックします。
ファイル エクスプローラー ウィンドウが表示され、ローカル イメージ ファイルを選択できます。
- [メイン パネルのテキスト] テキスト ボックスに、ロゴ画像の下に表示するテキスト (たとえば、「最終更新日」) を入力します。
- 必要に応じて、[起動時にリストを展開] を選択します。この機能を使用すると、ウィジェットを開いたときにパネル内の最初の行が自動的に展開します。
- 必要に応じて、[すべてのフィーチャを表示] を選択し、現在のマップ範囲に関係なく、レイヤーのフィーチャの完全なリストとフィーチャ数を表示します。
- また、[パネルの非表示] を選択すると、表示可能なウィジェット パネルを使用せずにアプリを起動できます。
注意:
上記のオプションを選択した場合は、このウィジェットを自動的に開くように構成する必要があります。このオプションを設定すると、パネルを表示しなくても、このウィジェットのロジックが有効になります。
情報サマリー ウィジェットの使用
- [情報サマリー] ウィジェット ボタンをクリックすると、ウィジェットが開きます。
このウィジェットは、マップの右側に表示されます。
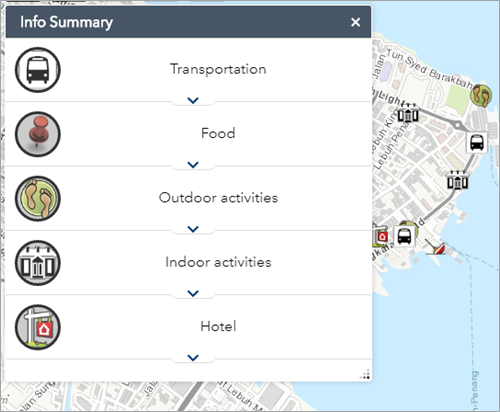
- レイヤー アイコンをクリックして、レイヤーのオフ/オンを切り替えます。
- ウィジェット パネルでレイヤーを選択すると、フィーチャのリストが展開されます。フィーチャのリストには、現在のマップ範囲に基づいてフィーチャが表示されます。または、[すべてのフィーチャを表示] が有効になっている場合は、レイヤーのすべてのフィーチャが表示されます。レイヤーが指定フィールドでグループ化されている場合は、矢印をクリックして展開すると、選択したグループ内のフィーチャのリストが表示されます。
- [すべてのフィーチャを表示] が有効になっていない場合、マップ上で画面移動やズームを行うと、ウィジェット パネル上のフィーチャ数が更新されます。
- [情報サマリー] ウィジェットをクリックするか、ウィジェットの右上隅の閉じるボタンをクリックして、ウィジェットを閉じます。ウィジェットを閉じても、クラスター レイヤーは表示されたままになります。クラスターをオフにするには、レイヤー リスト ウィジェットでチェックボックスをオフにします。