 [バッファーの作成] ツールは、ポイント/ライン/エリア フィーチャの周囲に、指定された距離までのエリアを作成します。
[バッファーの作成] ツールは、ポイント/ライン/エリア フィーチャの周囲に、指定された距離までのエリアを作成します。
ワークフロー図
![[バッファーの作成] のワークフロー図 [バッファーの作成] のワークフロー図](GUID-6E648C49-37F9-4673-82D5-DB646921A828-web.png)
解析での使用 GeoAnalytics ツール
GeoAnalytics ツール を使用した解析は、複数の ArcGIS GeoAnalytics Server コンピューターやコアにまたがる分散型処理を使用して実施されます。GeoAnalytics ツール と ArcGIS Enterprise の標準的なフィーチャ解析ツールは、異なるパラメーターと機能を持ちます。これらの相違点については、「フィーチャ解析ツールの相違点」をご参照ください。
用語
| 期間 | 説明 |
|---|---|
測地線 | 球体上に描画されたラインを指します。グローブ上に描画された測地線は、地球のジオイドの曲率を表します。 |
平面 | 平面 (デカルト平面) 上で計測される直線距離です。ユークリッド距離とも呼ばれます。 |
地図投影法 | グローブ上の球面座標を平面座標に関連付けるために数式を使用します。 詳細については、「マップ投影について」をご参照ください。 |
マルチパート | 複数のパートと 1 つの属性を持つフィーチャ。たとえば、州のレイヤーの場合、ハワイ州はマルチパート フィーチャとみなされることがあります。これは、個々のジオメトリック パートは 1 つの州として分類されているからです。 |
例
都市の諮問委員会は、この都市で 1 人あたりの酒販店数が多いことに気付きました。お酒が子どもの手に渡らないようにするために、諮問委員会は、学校、公園、図書館から 1,000 フィートの範囲内にある酒販店の広告に対して規制を設けることにしました。また、諮問委員会は、学校、公園、図書館から 1,000 フィート以上離れている建物に対しても新たな酒類販売の許可を規制したいと考えています。
ある開発会社が、都心部で新規に多目的利用開発を創出して収益を得ようとしています。この開発は、店舗、レストラン、LRT の停留所から 0.25 マイルの範囲内の便利な場所に計画される必要があります。
使用上の注意
バッファーのサイズは、以下の 3 つのうちいずれかのオプションで入力できます。
- [距離] - 定数値を使用 (すべてのバッファーは同じサイズ)
- [フィールド] - フィールドの値を使用 (フィーチャによってバッファーのサイズが異なることがあります)
- [条件式] - 各フィーチャに条件式を適用 (条件式に基づき、フィーチャごとに値が異なることがあります) バッファー条件式の適用の詳細
デフォルトでは、[バッファーの作成] ツールは、バッファー エリア同士が交わる場合、重なり合うバッファーを作成します。入力フィーチャがエリアの場合、入力エリアがバッファー内に含まれます。ディゾルブおよびマルチマート パラメーターを使用すると、重なり合うバッファーをコントロールできます。ディゾルブ オプションには、次の 3 つがあります。
- [なし] - デフォルト。バッファーは、バッファー領域が交わる部分で重なり合います。
- [すべて] - すべてのフィーチャがディゾルブします。すべてのフィーチャが 1 つのフィーチャにディゾルブするか (マルチパートが true)、重複フィーチャのみがディゾルブするか (マルチパートが false) は、マルチパート パラメーターが決定します。
- [フィールド] - フィーチャは、フィールド値に基づいてディゾルブします。1 つまたは複数のフィールドを選択すると、類似の値はディゾルブします。一致するすべてのフィールド フィーチャが 1 つのフィーチャにディゾルブするか (マルチパートが true)、一致する重複フィールド フィーチャのみがディゾルブするか (マルチパートが false) は、マルチパート パラメーターが決定します。
[すべて] または [フィールド] でディゾルブすると、統計を計算できます。統計は、すべてのフィーチャまたはフィールド値のディゾルブにのみ適用され、地理的には適用されません (マルチパート パラメーターを使用)。以下のスクリーンショットに示す 6 つのフィーチャで、これらのオプションがどのように機能するかを次のテーブルに示します。フィールドのディゾルブに使用されるフィーチャ値は色分けされています (青かオレンジ)。
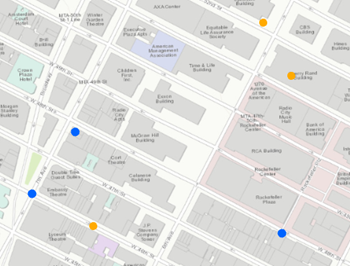
| ディゾルブ オプション | マルチパートが false (デフォルト) | マルチパートが true |
|---|---|---|
| [なし] | 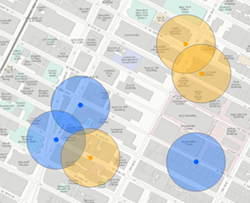 6 つのフィーチャは、バッファーされたフィーチャにディゾルブが適用されていないときに作成されます。これがデフォルト値になります。これは、標準解析ツールの [オーバーラップ] オプションと同じです。 | マルチパートは、ディゾルブ オプションが [なし] の場合には true にはなりません。 |
| [すべて] | 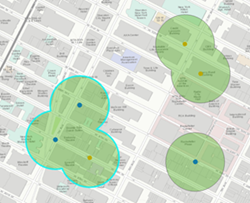 すべての値がディゾルブされ、マルチパートが false の場場合には、3 つのフィーチャが作成されます。ディゾルブされるのは、重なり合うフィーチャのみです。これは、標準解析ツールの [ディゾルブ] オプションと同じです。 | 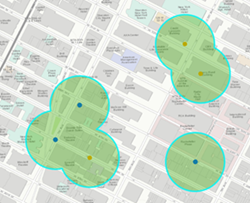 すべての値がディゾルブされ、マルチパートが true の場合には、1 つのフィーチャが作成されます。このオプションを選択すると、結果は常に 1 つのフィーチャになります。 |
| [フィールド] | 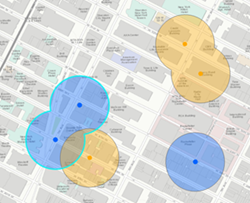 フィールドに基づいて (ここでは、フィールドは入力ポイントの色) ディゾルブが適用される場合には、4 つのフィーチャが作成されます。指定フィールドと同じ値を持つ、重なり合うフィーチャのみがディゾルブします。 | 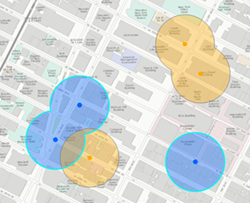 フィールドに基づいて (ここでは、フィールドは入力ポイントの色) ディゾルブが適用され、マルチパートが許可されている場合には、2 つのフィーチャが作成されます。同じフィールド値を持つ値は、常に 1 つのフィーチャになります。 |
[現在のマップ範囲を使用] がオンの場合、現在のマップ範囲に表示されるフィーチャだけが解析されます。オフの場合、入力レイヤーのすべての入力フィーチャが、現在のマップ範囲内になくても解析されます。
制限事項
[距離] オプションか、距離単位を使用する [条件式] を使用する場合、データは投影座標系を使用する必要があります。
バッファーの作成の仕組み
[バッファーの作成] ツールは、バッファーを構築するために測地線または平面メソッドを使用します。測地線バッファーは、地球の実際の形状 (楕円体、より正確にはジオイド) を形成します。平面 (デカルト平面) 上の 2 点間ではなく、曲面 (ジオイド) 上の 2 点間の距離が計算されます。平面 (またはユークリッド) バッファーは直線距離で、平面上の 2 点間の距離が計算されます。ユークリッド バッファーを投影平面マップ上に描画すると完全な円として表示されます。また、測地線バッファーはグローブでのみ円として表示されます。測地線バッファーは平面マップ上では異常な外観を示すことがありますが、これらのバッファーをグローブに表示した場合、正常な外観になります。
次に示す例では、人口が 1,000 万人を超える都市の周囲に 300 マイルのバッファーを使用しています。赤道に近いバッファーほど、遠い北方のバッファーと比べて、より小さく表示されます。この理由は、Web マップの表示に使用される Web メルカトル投影法では、観測対象の赤道からの距離に相関して観測対象のサイズに歪みが生じるためです。
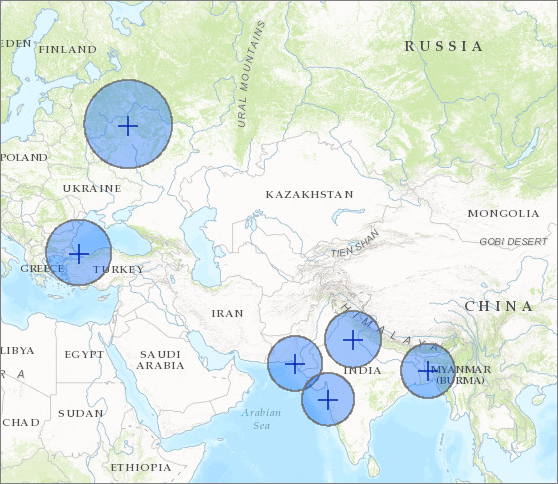
ほとんどの場合は測地線バッファーを使用します。特にデータが以下の条件を満たす場合は、測地線バッファーが適用されます。
- バッファーが国際日付変更線を越えることが想定される場合。
- データセットが複数の UTM ゾーンにまたがっている場合。
「平面バッファーと測地線バッファーの詳細」をご参照ください。
演算
レイヤーが [すべて] または [フィールド] オプションでディゾルブする場合、統計はフィールドで計算されます。計算結果は、マルチパートが true であっても false であっても同じです。数値統計情報には 8 つのオプション ([個数]、[合計]、[最小]、[最大]、[範囲]、[平均]、[標準偏差]、[分散]) があり、文字列統計情報には 2 つのオプション ([数] と [任意]) があります。ディゾルブしたフィーチャの個数は必ず計算されます。
個数統計 (文字列フィールドと数値フィールド) は、非 NULL の値を数えます。次の値の数は 5 です: [0, 1, 10, 5, null, 6] = 5。このセットの値の数は 3 です: [Primary, Primary, Secondary, null] = 3。
ArcGIS API for Python の例
[バッファーの作成 (Create Buffers)] ツールは ArcGIS API for Python で使用できます。
この例では、揺れが感じられた予測距離ですべての地震をバッファー処理し、それらを 1 つのフィーチャにディゾルブします。
# Import the required ArcGIS API for Python modules
import arcgis
from arcgis.gis import GIS
from arcgis.geoanalytics import use_proximity
# Connect to your ArcGIS Enterprise portal and check that GeoAnalytics is supported
portal = GIS("https://myportal.domain.com/portal", "gis_publisher", "my_password", verify_cert=False)
if not portal.geoanalytics.is_supported():
print("Quitting, GeoAnalytics is not supported")
exit(1)
# Find the big data file share dataset you're interested in using for analysis
search_result = portal.content.search("", "Big Data File Share")
# Look through search results for a big data file share with the matching name
bd_file = next(x for x in search_result if x.title == "bigDataFileShares_NaturalDisaters")
# Look through the big data file share for Earthquakes
earthquakes = next(x for x in bd_file.layers if x.properties.name == "Earthquakes")
# Set the tool environment settings
arcgis.env.verbose = True
arcgis.env.defaultAggregations = True
# Run the tool Create Buffers
output = use_proximity.create_buffers(input_layer = earthquakes,
field = "TremorDistance",
method = "Geodesic",
dissolve_option = "All",
output_name = "Earthquake_impacts")
# Visualize the tool results if you are running Python in a Jupyter Notebook
processed_map = portal.map('USA')
processed_map.add_layer(output)
processed_map
類似のツール
[バッファーの作成] を使用すると、入力フィーチャの周囲にエリアを作成できます。その他のツールは、類似した少し異なる問題を解決するのに効果的です。
Map Viewer解析ツール
入力の距離の範囲内でレイヤーの統計情報を計算する場合は、[フィーチャの結合] ツールを使用します。
標準解析ツールを使用して範囲内にバッファーを作成するには、[バッファーの作成] ツールを使用します。
ArcGIS Desktop 解析ツール
[バッファーの作成] GeoAnalytics ツール は ArcGIS Pro で利用できます。