GeoAnalytics ツール の Map Viewer の分析環境にアクセスし、使用する方法について説明します。この情報は、すべての GeoAnalytics ツール に適用されます。
備考:
このトピックでは、GeoAnalytics ツール で有効になり、ポータルで使用可能な ArcGIS GeoAnalytics Server について説明します。標準的なフィーチャ解析ツールについては、「解析の実行」をご参照ください。各ツールセットの概要については、「ArcGIS Enterprise での解析について」をご参照ください。
ライセンス:
組織の管理者により GeoAnalytics Server が設定され、ビッグ データの解析を実行するための権限が付与される必要があります。これらのツールを使用するには、次の権限が必要です。
- コンテンツの作成、更新、および削除
- ホスト フィーチャ レイヤーの公開
- GeoAnalytics フィーチャ解析
これらの権限がないと、下記の [解析の実行] オプションは表示されません。
GeoAnalytics ツール の Map Viewer へのアクセス方法の詳細
環境設定へのアクセス
Map Viewer で環境設定にアクセスして使用するには、次の手順を実行します。
- Map Viewer で Web マップを開く 解析しているマップにオプションでレイヤーを追加したり、ツールを実行するときにレイヤーを参照することができます。
備考:
Web マップには、ビッグ データ ファイル共有を追加できません。これらのレイヤーに対して解析を実行するには、レイヤーを参照する必要があります。
- 次のいずれかを実行します。
- マップのメニュー バーにある [解析]
 をクリックします。
をクリックします。 - また、解析対象のレイヤーにマウス ポインターを合わせて [解析の実行] ボタン
 をクリックすることもできます。
をクリックすることもできます。
- マップのメニュー バーにある [解析]
- [ラスター解析] が有効になっている場合は、[フィーチャ解析] タブをクリックし、[GeoAnalytics Tools] タブをクリックします (使用できる場合)。
備考:
これらのタブは、GeoAnalytics ツール と標準ツールの両方が有効になっている場合にのみ表示されます。標準ツールが有効になっていない場合は、タブは表示されません。
- [分析環境] ボタン
 をクリックします。
をクリックします。
[分析環境] ダイアログ ボックスについて
[分析環境] ダイアログ ボックスを下の図に示します。
備考:
この例では、GeoAnalytics ツール に適用される環境を示します。ラスター解析が有効になっている場合は、このダイアログ ボックスを表示するには [フィーチャ解析] を選択します。
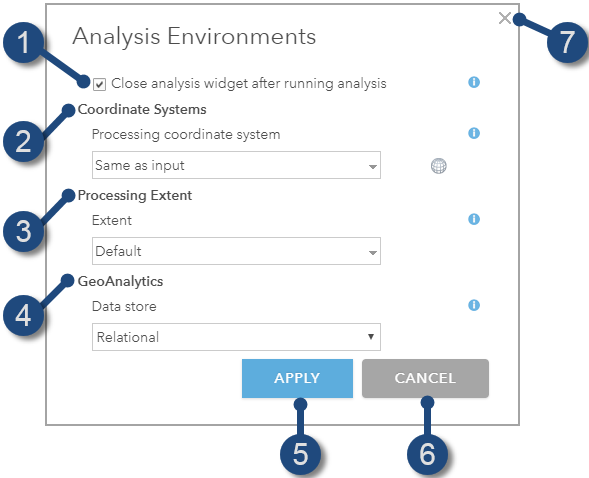
| オプション | 説明 |
|---|---|
 | 解析を実行後、解析ウィンドウを開いたままにしておく場合に選択します。デフォルトでは、解析を実行したら閉じられます。 |
 | 処理に使用する座標系を設定します。処理対象座標系のオプションについては、以下をご参照ください。 |
 | 処理対象範囲を設定します。処理対象範囲のオプションについては、以下をご参照ください。 |
 | 結果出力のデータ ストアを設定します。ArcGIS Data Store かビッグ データ ファイル共有のいずれかから選択します。データ ストアのオプションについては、以下をご参照ください。 |
 | 変更を適用します。 |
 | 変更を保存せずに [分析環境] ダイアログ ボックスをキャンセルして閉じます。 |
変更を保存せずに [分析環境] ダイアログを閉じます。 |
処理に使用する座標系の設定
処理に使用する座標系は、すべての GeoAnalytics ツール に適用されます。処理に使用する座標系とは、解析実行中の空間参照のことです。また、この座標系は GeoAnalytics ツール にしか適用されず、ツールを実行するたびに設定する必要があります。結果は、GCS WGS 84 を使用してビッグ データ ストアに保存されます。
備考:
[データ ストアにコピー (Copy To Data Store)] ツールを使用してリレーショナル データ ストアにレイヤーをコピーすると、出力は投影された空間参照に保存されます。
処理に使用する座標系は、次の 3 つのオプションのいずれかに設定できます。
- 入力データと同様 - 入力フィーチャの座標系を使用して処理を行います。これがデフォルトです。
- レイヤー <レイヤー名> - マップに含まれるレイヤーの座標系を使用して処理を行います。
- [値指定] - [座標系の参照] ボタン
 をクリックして座標系を参照するか、WKID を入力することで指定した座標系を使用します。
をクリックして座標系を参照するか、WKID を入力することで指定した座標系を使用します。
[値指定] オプションを使用して座標系を参照するか WKID を入力すると、[分析環境] ダイアログ ボックスに選択された座標系が WKID によって表示されます。
処理空間参照と範囲に対して [値指定] オプションを選択すると、選択した設定が表示されます。
処理対象範囲の設定
処理対象範囲は、すべての GeoAnalytics ツール に適用されます。この範囲は、解析の実行時に使用されるデータの範囲のことです。処理対象範囲は、次の3 つのオプションのいずれかに設定できます。
- デフォルト - 実行中のツールが指定したデータの範囲を使用します。ツールで [現在のマップ範囲を使用] がオンになっている場合、表示中の範囲のフィーチャだけが使用されます。[現在のマップ範囲を使用] がオンになっていない場合は、すべてのフィーチャが使用されます。このオプションはデフォルトです。このオプションが選択されている場合、[現在のマップ範囲] はデフォルトでオンになります。
- レイヤー <レイヤー名> - マップに含まれるレイヤーの範囲を使用して処理を行います。このオプションが選択されている場合、[現在のマップ範囲] はデフォルトでオフになります。[現在のマップ範囲を使用] をオンにすると、選択されたレイヤーの範囲を使用する設定がオーバーライドされます。
- [値指定] - Web メルカトル投影法を使用する座標を入力し、指定された範囲を使用します。このオプションが選択されている場合、[現在のマップ範囲] はデフォルトでオフになります。[現在のマップ範囲を使用] をオンにすると、選択されたレイヤーの範囲を使用する設定がオーバーライドされます。
データ ストアの設定
このパラメーターは、GeoAnalytics ツール にのみ適用されます。データ ストア オプションは、解析結果が保存されるデータ ストアを決定します。構成済みのテンプレートを含む ArcGIS Data Store かビッグ データ ファイル共有のいずれかを選択できます。
ArcGIS Data Store に結果を保存すると、結果はポータル コンテンツでフィーチャ レイヤーとして公開されます。
備考:
[データ ストアにコピー (Copy To Data Store)] ツールを使用する場合、ツールで選択した データ ストア が [分析環境] ダイアログ ボックスの [データ ストア] 設定を上書きします。
ArcGIS Data Store は、次の 2 つのオプションのいずれかに設定できます。
- [ビッグ データ] - 結果はビッグ データ ストアに格納されます。これがデフォルトです。
- [リレーショナル] - 結果はリレーショナル データ ストアに格納されます。
ArcGIS Data Store に結果を保存するほとんどの場合では、結果はビッグ データ ストアに保存する必要があります。次のような場合は、リレーショナル データ ストアに結果を保存します。
- 結果をポータル間での連携に使用する場合
- 結果との同期機能を有効にする場合
- 特定の空間参照に結果を保存する場合
GeoAnalytics ツール の結果が増加すると予想されており、大量のデータを処理するビッグ データ ストアの機能を利用したい場合には、リレーショナル データ ストアを使用すべきではありません。
備考:
ビッグ データ ストアに保存されるすべてのフィーチャは、World Geodetic System (WGS84) 地理座標系に保存されます。
あるいは、ビッグ データ ファイル共有に結果を保存することもできます。指定したビッグ データ ファイル共有場所に結果を保存する場合、ビッグ データ ファイル共有とテンプレートを指定します。このオプションを選択すると、結果はその場所 (登録したファイル、クラウド ストア、または HDFS) に保存され、ツールが実行されていることを示すダイアログと、成功したことを通知するダイアログが表示されます。結果はマップに追加されませんが、詳細の解析を行えるようビッグ データ ファイル共有で使用できます。ビッグ データ ファイル共有テンプレートを出力オプションとして選択するには、Server Manager 経由で構成しておく必要があります。