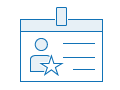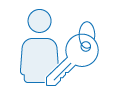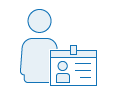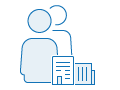デフォルトの管理者および適切な権限を持つ管理者は、組織サイトのデフォルトの閲覧者、データ編集者、ユーザー、公開者、および管理者ロールにコントロールと柔軟性を与えるカスタム ロールを構成することができます。 たとえば、マップおよびアプリにアクセスする必要はあるがグループは作成する必要がない、またホスト フィーチャ レイヤーを公開する必要はあるがホスト タイル レイヤーを公開する必要はない、といったようなメンバーがいる場合などです。
組織の中には、ストーリーやホスト フィーチャ レイヤーのようなコンテンツの作成を担当しながら、グループに参加してコンテンツを共有する必要もあるメンバーがいる場合があります。 これらのワークフローでは、ホスト フィーチャ レイヤーを公開したり、グループと共有したり、ジオコーディングしたりする一般的な権限を持つカスタム ロールが必要です。 その他の一般的な例としては、ユーザーを組織に招待したり、部門のメンバーを適切なグループに割り当てたりするなどの一部の管理タスク以外に、コンテンツを作成したり公開したりする必要があるメンバーなどがいます。 このカスタム ロールでは、すべての一般的な権限および次の管理権限が必要です: [メンバー] カテゴリのすべての権限およびメンバーをグループに割り当てる権限。
この場合、まず事前定義されたテンプレートまたは既存のロールを使用して、組織の特定のワークフローに基づいた権限を調整することができます。 一部の権限は管理者のために予約済みです。
カスタム ロールを構成したら、既存のメンバーにロールを割り当てることができます。 一部のカスタム ロールは、組織の新しいメンバーのデフォルト設定として選択することもできます。
- デフォルトの管理者またはメンバー ロールを管理するための管理権限を持つカスタム ロールとしてサイン インしていることを確認します。
- サイトの上部にある [組織] をクリックして、[設定] タブをクリックします。
- ページの左側にある [メンバー ロール] をクリックします。
- カスタム ロールを作成するには、次の手順に従います。
- [ロールの作成] をクリックします。
- [ロールの作成] ウィンドウで、ロールの名前と説明を指定します。
名前は組織サイト内で一意である必要があり、最大 128 文字を使用できます。 大文字と小文字は区別されません。 「管理者」、「公開者」、「ユーザー」、「データ編集者」、および「閲覧者」は、カスタム ロールの名前として使用できません。 説明の最大長は 250 文字です。
- 必要に応じて、次の操作を行います。
- 権限の互換性設定を変更し、互換性のあるユーザー タイプと使用可能な権限を確認します。
- [既存のロールから設定] を選択して、新しいカスタム ロールのベースとなる既存のロールまたはテンプレートから設定をインポートします。
- カスタム ロールの権限を選択します。
注意:
一部のワークフローでは、権限を組み合わせる必要があります。 たとえば、ホスト タイル レイヤーやホスト フィーチャ レイヤーを公開するには、コンテンツを作成する権限も必要です。 Map Viewer またはグループ ページからアプリを公開するには、アイテムを共有する権限とコンテンツを作成する権限が必要です。
- [保存] をクリックします。
カスタム ロールが作成されます。 組織ページの [メンバー] タブから、メンバーに割り当てることができます。
- カスタム ロールを編集するには、編集するロールの [その他のオプション] ボタン
 をクリックして、[編集] をクリックします。 名前、説明、または権限を変更して、[保存] をクリックします。
をクリックして、[編集] をクリックします。 名前、説明、または権限を変更して、[保存] をクリックします。 - カスタム ロールを削除するには、削除するロールの [その他のオプション] ボタン
 をクリックして、[削除] をクリックします。 現在メンバーに割り当てられているロールまたはデフォルト ロール (管理者、公開者、ユーザー、データ編集者、または閲覧者) は削除できません。
をクリックして、[削除] をクリックします。 現在メンバーに割り当てられているロールまたはデフォルト ロール (管理者、公開者、ユーザー、データ編集者、または閲覧者) は削除できません。
ヒント:
メンバー ロールに関する情報を取得するには、ロールの行で [ロール情報] ボタン  をクリックします。 権限の説明とリストが記載されたポップアップが表示されます。 行には、ロールがカスタム ロールとデフォルト ロールのどちらであるか、および各ロールに割り当てられているメンバーの数も示されます。
をクリックします。 権限の説明とリストが記載されたポップアップが表示されます。 行には、ロールがカスタム ロールとデフォルト ロールのどちらであるか、および各ロールに割り当てられているメンバーの数も示されます。
テンプレート
テンプレートには、コンテンツ データの使用やデータの管理などの一般的なワークフローで事前定義された権限のセットが含まれています。 テンプレートをそのまま使用するか、または組織サイトの必要性に合わせて権限を追加または削除して、さらにカスタマイズすることができます。 現在利用できるテンプレートは次のとおりです。
- アナリスト - マップの作成、標準、ラスター、GeoAnalytics ツールの使用、組織で共有されているコンテンツおよびグループの表示、組織サイト内またはグループでのコンテンツの共有、およびホスト フィーチャ レイヤーの公開とフィーチャの編集を行うマップ操作中心のスタッフ。
- 作成者 - 組織で共有されているコンテンツおよびグループの表示、標準的なフィーチャ解析の実行、フィーチャの編集、グループの作成、ホスト タイル レイヤーの公開などを行うコンテンツ作成者。
- 学生 - 一般的な権限 (コンテンツの作成、組織で共有されているコンテンツおよびグループの表示、グループへの加入、グループや組織サイトでのコンテンツの共有、およびフィーチャの編集) を持つ学校組織のメンバー。
- 公開者 - 作成者テンプレート権限に加え、メンバーがパブリックにコンテンツを共有することができ、組織サイトの内外でグループを表示させることができる (組織サイトのセキュリティ設定によって異なります) Esri 定義の公開者ロール 。
- ユーザー - コンテンツおよびグループの作成、組織サイト内外でのそれらの共有 (組織サイトのセキュリティ設定によって異なります) ができる、Esri 定義のユーザー ロール。
- データ編集者 - フィーチャの編集、マップの操作、グループ内で共有されているコンテンツの表示ができる、Esri 定義の編集者ロール。
- 閲覧者 - マップの操作、組織で共有されているコンテンツおよびグループの表示、グループ内で共有されているコンテンツの表示ができる、Esri 定義の閲覧者ロール。
推奨されるワークフロー
カスタム ロールをメンバーに割り当てる前に、ロールの権限のセットが意図したとおりに動作するかをテストしたほうがよいでしょう。 推奨されるワークフローは、カスタム ロールを定義し、それを権限を確認できるアカウントに割り当てます。 必要であれば、ロールを編集して、組織サイトのメンバーに割り当てることができます。