以前のバージョンの ArcGIS Server のアップグレード
このトピックの内容
- 単一コンピューターのサイトのアップグレード
- 複数コンピューターのサイトのアップグレード
- セットアップ プログラムを使用した以前のバージョンのアップグレード
- 以前のバージョンのサイレント アップグレード
- setup.msi を使用した以前のバージョンのサイレント アップグレード
ArcGIS 10.3.1 for Server は、セットアップ プログラムとして提供され、Setup.exe というユーティリティから実行されます。
注意:
ArcGIS Server をアップグレードすると、すべてのサービスが再起動されます。アップグレード中は ArcGIS Server サイトをオフラインにすることを検討してください。
単一コンピューターのサイトのアップグレード
単一コンピューターの ArcGIS Server サイトを使用している場合は、このセクションの以下の手順に従って、GIS サーバーをバージョン 10.3.1 にアップグレードします。次の 3 つのオプションを利用して、GIS サーバーをアップグレードできます。
複数コンピューターのサイトのアップグレード
複数コンピューターの ArcGIS Server サイトを使用している場合は、サイトの各 GIS サーバーをバージョン 10.3.1 にアップグレードする必要があります。各 GIS サーバーを連続してアップグレードすることをお勧めします。つまり、最初の GIS サーバーがアップグレードされてから、次の GIS サーバーにアップグレードを適用します。サイト内の各 GIS サーバーのバージョン番号を同じにして、完全に同じライセンスを各サーバーに適用する必要があります。
次の 3 つのオプションを利用して、GIS サーバーをアップグレードできます。各 GIS サーバーでアップグレード手順を繰り返して、サイトをバージョン 10.3.1 にアップグレードします。
セットアップ プログラムを使用した以前のバージョンのアップグレード
注意:
次のエラーが発生した場合は、setup.exe ではなく、setup.msi を起動しています。
「アップグレード パッチが見つかりません。このパッチがないと、ArcGIS 10.1 for Server を 10.3.1 に直接アップグレードできません。詳細については、インストール ガイドをご参照ください。」
setup.exe を使用して ArcGIS Server を 10.3.1 にアップグレードすることをお勧めします。組織の制限によって setup.exe を使用できない場合は、「setup.msi を使用した以前のバージョンのサイレント インストール」をご参照ください。
インストール中に、使用許諾契約書の内容に合意します。合意しない場合は、終了してください。
ArcGIS for Server セットアップ プログラムには、インストールされる機能が表示されます。
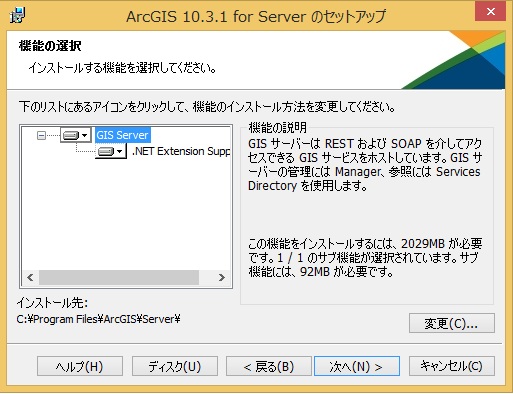
[機能の選択] ダイアログ ボックスの次に以下のダイアログ ボックスが表示された場合は、コンピューターに Microsoft .NET Framework 3.5 Service Pack 1 (SP1) がインストールされていないことを意味します。.NET Extension Support 機能には、.NET Framework 3.5 SP1 が必要です。サーバー オブジェクト エクステンション (SOE) とサーバー オブジェクト インターセプター (SOI) の開発および使用には、.NET Extension Support 機能が必要です。SOE または SOI の開発や使用を目的としている場合は、ダイアログ ボックスに表示される指示に従って .NET Extension Support 機能をインストールしてください。
![[依存関係の不足] ダイアログ ボックス [依存関係の不足] ダイアログ ボックス](GUID-F51CAF99-90A3-4E44-BA27-3CDE3A055828-web.jpg)
既存のインストールが使用する ArcGIS Server アカウントは、ArcGIS Server アカウント入力ボックスに事前入力されています。ArcGIS Server アカウントのパスワードを入力します。通常、これは、ソフトウェアのインストール時に定義したパスワードです。ソフトウェアをインストールした後に、(たとえば ArcGIS Server アカウントの構成ユーティリティを使用して) パスワードを変更した場合、アカウントを変更したときに指定したパスワードを入力する必要があります。
パスワードが正常に確認されない場合、パスワードが無効であることを示すエラー メッセージが表示されます。ArcGIS Server アカウントのパスワードがわからない場合は、システム管理者に連絡するか、ArcGIS Server アカウントの構成ユーティリティを使用してパスワードをリセットします。詳細については、「ArcGIS Server アカウント」をご参照ください。
2 つ目のオプション [このセットアップを以前実行したときに生成されたアカウント情報の構成ファイルを指定します。] を選択した場合、サーバー構成ファイルの認証情報は、既存の ArcGIS Server サイトで使用される認証情報と同じである必要があります。
![[ArcGIS Server アカウントの指定] ダイアログ ボックス [ArcGIS Server アカウントの指定] ダイアログ ボックス](GUID-CD8BDF92-6920-48F0-A08A-09CE0A8101D7-web.jpg)
[アカウント名とパスワードを指定します] を選択して、ArcGIS Server アカウント情報を手動で入力する場合は、次のダイアログ ボックスに、サーバー構成ファイルの出力を選択できるオプションが表示されます。構成ファイルを出力しない場合は、[次へ] をクリックして、デフォルトの [構成ファイルを出力しない] オプションを受け入れます。今後のインストールのためにサーバー構成ファイルをエクスポートする場合は、[構成ファイルを出力する] オプションを選択します。セキュリティで保護されたフォルダーを参照して、構成ファイルの名前を入力します。
注意:
サーバー構成ファイルの出力を検討した方がよい場合がいくつかあります。
- 複数のコンピューターにインストールする際に、同じ ArcGIS Server アカウントを作成する場合。
- 新しいバージョンにアップグレードする際に使用できるようアカウントを保存する場合。
- ユーザー名およびパスワードが暗号化された状態でサイレント インストールを実行する場合。
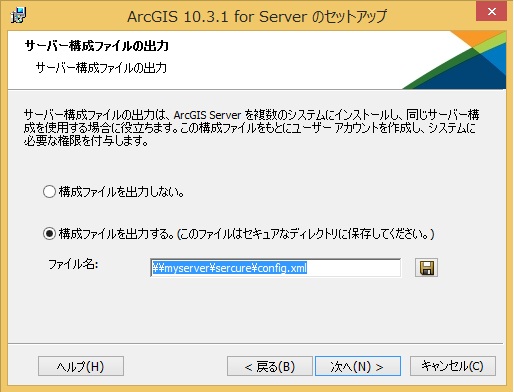
注意:
サーバー構成ファイルをネットワーク共有に出力する場合は、ArcGIS Server がインストールされているコンピューター上のローカル システム アカウントに、そのネットワーク共有への書き込み権限が付与されていなければなりません。たとえば、Quick という名前のコンピューターに ArcGIS Server をインストールしている場合は、Quick のローカル システム アカウントに、ネットワーク共有への書き込み権限が付与されていなければなりません。権限が設定されていない場合、サーバー構成ファイルは正常に出力されません。ネットワーク共有に対する権限の設定方法がわからない場合は、システム管理者に連絡するか、サーバー構成ファイルをローカルに出力して、それをネットワーク共有にコピーします。
画面上の指示に従って、インストールを完了します。
インストールが完了すると、ArcGIS Server Manager は自動的に起動します。ArcGIS Server を再認証する必要はありません。
ArcGIS Web Adaptor をサイトと連携するように構成した場合は、10.3.1 もインストールする必要があります。詳細な手順については、該当する ArcGIS Web Adaptor をご参照ください。
複数コンピューターの ArcGIS Server サイトを使用している場合は、サイトの残りの GIS サーバーで上記の手順を繰り返します。
以前のバージョンのサイレント アップグレード
注意:
組織の制限によって setup.exe を使用できない場合は、「setup.msi を使用した以前のバージョンのサイレント アップグレード」をご参照ください。
setup.exe を使用してサイレント アップグレードするときは、ソフトウェアで使用されている ArcGIS Server アカウントを指定する必要があります。通常、これは、ソフトウェアのインストール時に定義したアカウントです。ArcGIS Server アカウントの構成ユーティリティなどを使用して、インストールした後にアカウントを変更した場合は、アカウントを変更したときに指定したユーザー名とパスワードを入力する必要があります。
ArcGIS Server アカウントを指定しなかった場合や、現在のインストールで使用されている ArcGIS Server アカウントと一致しなかった場合、認証情報を確認できなかったことを示すメッセージが表示されます。その結果として、インストールが終了します。
ArcGIS Server アカウントを調べるには、ArcGIS Server をホストしているコンピューターで [スタート] メニューから ArcGIS Server アカウントの構成ユーティリティにアクセスします。ArcGIS Server アカウントは、ダイアログ ボックス内にリストされています。ArcGIS Server アカウントのパスワードがわからない場合は、システム管理者に連絡するか、ArcGIS Server アカウントの構成ユーティリティを使用してパスワードをリセットします。詳細については、「ArcGIS Server アカウント」をご参照ください。
次の例では、ソフトウェアで使用されている ArcGIS Server アカウントは myaccount です。
<path to ArcGIS for Server setup download folder>\Setup.exe /qb USER_NAME=myaccount PASSWORD=mypassword
ArcGIS Web Adaptor をサイトと連携するように構成した場合は、10.3.1 もインストールする必要があります。詳細な手順については、該当する ArcGIS Web Adaptor をご参照ください。
- ArcGIS 10.3.1 Web Adaptor (IIS) のインストール
- Windows での ArcGIS 10.3.1 Web Adaptor (Java Platform) のインストール
- Linux での ArcGISInstalling ArcGIS 10.3.1Web Adaptor (Java Platform) のインストール
注意:
複数コンピューターの ArcGIS Server サイトを使用している場合は、サイトの残りの GIS サーバーで上記のサイレント アップグレードを繰り返します。
setup.msi を使用した以前のバージョンのサイレント アップグレード
組織によってはセキュリティ対策として、IT インフラストラクチャの中で実行可能ファイル (*.exe) を使用できないように制限しています。このような制限を設定している組織の場合、setup.msi を使用してソフトウェアをインストールできます。
ただし、ArcGIS Server のアップグレードには Setup.exe を使用することをお勧めします。このファイルは、サポートされているすべてのコマンド ライン パラメーターを受け入れ、setup.msi をアップグレードの一部として自動的にインストールします。
setup.msi を使用してアップグレードするには、次の手順に従います。
- ArcGIS Server を 10.1、10.1 SP1、10.2、または 10.2.1 から 10.3.1 にアップグレードする場合は、このステップを省略して、ステップ 2 に進んでください。ArcGIS 10.1 for Server をホストしているコンピューター上で、次のコマンドを実行して SP1 パッチを適用します。
msiexec /p <path to ArcGIS for Server setup download folder>\Support\patch\ArcGISServerUG.msp /qb
- ArcGIS Server アカウントを指定します。ArcGIS Server アカウントの構成ユーティリティなどを使用して、ソフトウェアをインストールした後にアカウントを変更した場合は、アカウントを変更したときに指定したユーザー名とパスワードを入力する必要があります。
次の例では、ソフトウェアで使用されている ArcGIS Server アカウントは myaccount です。
msiexec /I <path to ArcGIS for Server setup download folder>\SetupFiles\setup.msi /qb USER_NAME=myaccount PASSWORD=mypassword
ArcGIS Web Adaptor をサイトと連携するように構成した場合は、10.3.1 もインストールする必要があります。詳細な手順については、該当する ArcGIS Web Adaptor をご参照ください。
- ArcGIS 10.3.1 Web Adaptor (IIS) のインストール
- Windows での ArcGIS 10.3.1 Web Adaptor (Java Platform) のインストール
- Linux での ArcGISInstalling ArcGIS 10.3.1Web Adaptor (Java Platform) のインストール
注意:
複数コンピューターの ArcGIS Server サイトを使用している場合は、サイトの残りの GIS サーバーで上記の手順を繰り返します。