1 台のコンピューターに ArcGIS Server をインストールする手順を次に示します。ArcGIS Server を複数のコンピューターにインストールする場合は、「ArcGIS Server を複数のコンピューターにインストール」の手順に従ってください。
注意:
10.4.1 にアップグレードしますか? 詳細については、「既存の ArcGIS for Server ユーザー」をご参照ください。
ArcGIS Server のインストールの準備
- ArcGIS Server をインストールしているコンピューターの認証ファイルを取得します。
- サイトがシステム要件を満たしていることを確認します。詳細については、「システム要件」をご参照ください。
- 管理者権限のあるユーザーでログインします。
- コンピューター上で起動している他のアプリケーションをすべて終了します。
- ArcGIS Server セットアップがダウンロードされたフォルダーを参照して選択するか、ArcGIS Server メディアを適切なドライブに挿入して、セットアップ プログラムを自動的に起動します。
これで、ArcGIS Server をインストールする準備が整いました。
ArcGIS Server のインストール
セットアップ プログラムのダウンロードが終了すると、セットアップ プログラムが自動的に起動します。セットアップ プログラムが自動的に起動しなかった場合は、セットアップ ファイルのダウンロード先を参照して選択し、[Setup.exe] をダブルクリックします。
インストール中に、使用許諾契約書の内容に合意します。合意しない場合は、終了してください。
このセットアップ プログラムには、インストールされる機能が表示されます。
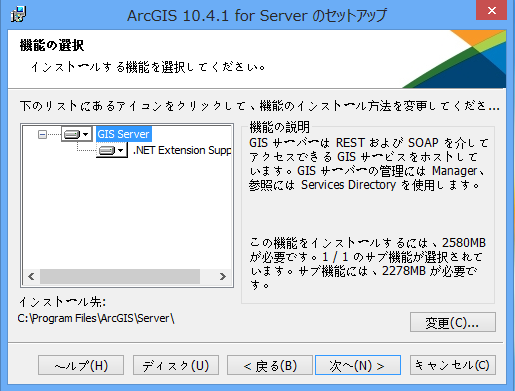
[機能の選択] ダイアログ ボックスの後に次のダイアログ ボックスが表示された場合は、コンピューターに Microsoft .NET Framework 4.5 がインストールされていないことを意味します。.NET Extension Support 機能には、Microsoft .NET Framework 4.5 が必要です。サーバー オブジェクト エクステンション (SOE) とサーバー オブジェクト インターセプター (SOI) の開発および使用には、.NET Extension Support 機能が必要です。SOE または SOI の開発や使用を目的としている場合は、ダイアログ ボックスに表示される指示に従って .NET Extension Support 機能をインストールしてください。
レガシー:
以前のバージョンでは、ArcGIS Server セットアップで NET Extension Support 機能をインストールする際に、Microsoft .NET Framework 3.5 Service Pack 1 (SP1) が必要でした。
![[依存関係の不足] ダイアログ ボックス [依存関係の不足] ダイアログ ボックス](GUID-F51CAF99-90A3-4E44-BA27-3CDE3A055828-web.png)
コンピューターに Python 2.7.10 も Numerical Python 1.9.2 もインストールされていない場合は、セットアップの実行中に自動的にインストールされます。デフォルトのインストール先は C:\Python27\ です。
![[Python インストール先] ダイアログ ボックス [Python インストール先] ダイアログ ボックス](GUID-A3DA356E-336B-4149-9A5E-EF311CEE5A4F-web.png)
地理情報システム (GIS) サーバー内のさまざまな機能を実行する際に ArcGIS Server で使用されるアカウントを指定します。[アカウント名とパスワードを指定します] と [このセットアップを以前実行したときに生成されたアカウント情報の構成ファイルを指定します。] という 2 つのオプションが表示されます。
1 つ目のオプション [アカウント名とパスワードを指定します] を選択すると、アカウントの名前とパスワードを直接指定できます。ローカル アカウントまたはドメイン アカウントを使用できます。指定したアカウントは、管理者グループの一員である必要はありませんので注意してください。ローカル オペレーティング システム アカウントを使用する場合は、アカウントが未作成であれば自動的に作成されます。デフォルトのアカウント名は、arcgis です。詳細については、「ArcGIS Server アカウント」をご参照ください。
注意:
運用システムの場合は、ドメインまたは Active Directory に既存のアカウントを指定したうえで、組織のセキュリティ ポリシーに従うことを推奨します。インストール中にローカル アカウントが作成されるのは、ArcGIS Server のインストールが短縮化されるためです。
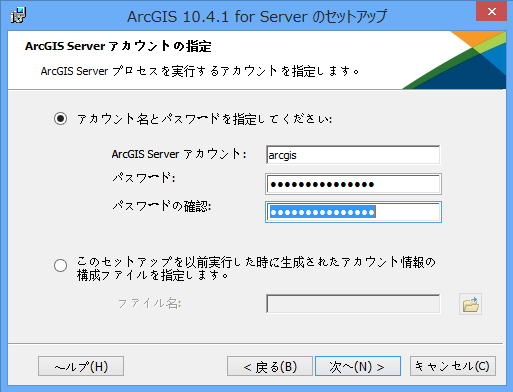
ドメイン アカウントを入力する場合は、必ずドメインにすでに存在するアカウントを指定してください。また、以下の形式で入力する必要があります。
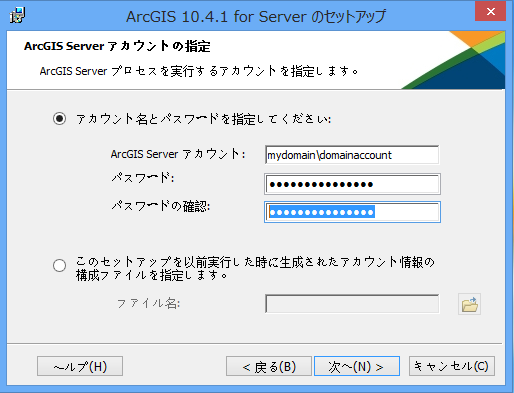
ArcGIS Server セットアップを以前実行した際に生成されたサーバー構成ファイルがある場合は、[…構成ファイルを指定します。] オプションを選択します。サーバー構成ファイルの場所を参照します。ArcGIS Server アカウントに、構成ファイルに保存されたアカウント情報が自動的に設定されます。
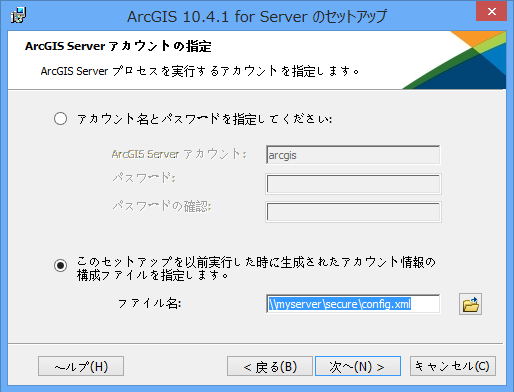
[アカウント名とパスワードを指定します] を選択して、ArcGIS Server アカウント情報を手動で入力した場合は、次のダイアログ ボックスに、サーバー構成ファイルの出力を選択できるオプションが表示されます。構成ファイルを出力しない場合は、[次へ] をクリックして、デフォルトの [構成ファイルを出力しない] オプションを受け入れます。今後のインストールのためにサーバー構成ファイルをエクスポートする場合は、[構成ファイルを出力する] オプションを選択します。セキュリティで保護されたフォルダーを参照して、構成ファイルの名前を入力します。ArcGIS Server のアカウント情報が、指定したサーバー構成ファイルに出力されます。
注意:
サーバー構成ファイルの出力を検討した方がよい場合がいくつかあります。
- 複数のコンピューターにインストールする際に、同じ ArcGIS Server アカウントを作成する場合。
- 新しいバージョンにアップグレードする際に使用できるようアカウントを保存する場合。
- ユーザー名およびパスワードが暗号化された状態でサイレント インストールを実行する場合。
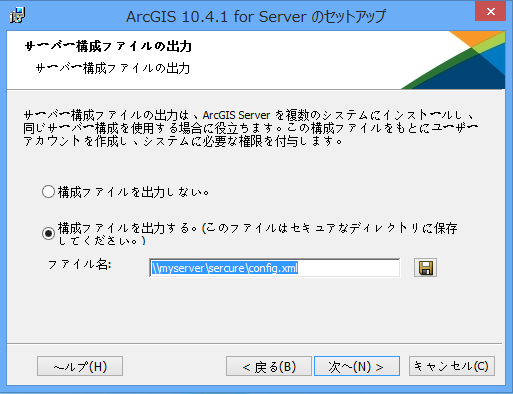
注意:
サーバー構成ファイルをネットワーク共有に出力する場合は、ArcGIS Server がインストールされているコンピューター上のローカル システム アカウントに、そのネットワーク共有への書き込み権限が付与されていなければなりません。たとえば、Quick という名前のコンピューターに ArcGIS Server をインストールしている場合は、Quick のローカル システム アカウントに、ネットワーク共有への書き込み権限が付与されていなければなりません。権限が設定されていない場合、サーバー構成ファイルは正常に出力されません。ネットワーク共有に対する権限の設定方法がわからない場合は、システム管理者に連絡するか、サーバー構成ファイルをローカルに出力して、それをネットワーク共有にコピーします。
画面上の指示に従って、インストールを完了します。
インストールの完了後、ソフトウェア認証ウィザードが起動します。詳細については、「ArcGIS Server の認証」をご参照ください。
認証の終了後には、ArcGIS Server Manager が表示されます。これで ArcGIS Server Manager にログインして、新しいサイトを作成できます。詳細については、「新しいサイトの作成」をご参照ください。
運用のためのサイトを準備している場合は、ArcGIS Web Adaptor をインストールしてください。ArcGIS Web Adaptor は、エンタープライズ Web サーバーと ArcGIS Server サイト間のリンクを提供します。これにより、受信したリクエストに対するポート、アドレス、認証設定を選択できます。また、外部のユーザーによる ArcGIS Server Manager と Administrator Directory へのアクセスを防ぎます。詳細については、「ArcGIS Web Adaptor について」をご参照ください。
サービスの公開作業の大半は ArcGIS for Desktop で行われます。マップ、グローブ、ジオデータベースなどの作成もここで行います。ArcGIS for Desktop から直接サービスを公開するには、ArcCatalog、または ArcMap のカタログ ウィンドウを使用して、サーバーへの接続を定義します。接続を定義すると、接続情報がコンピューターに保存され、サービスを公開するときにいつでも参照できるようになります。
管理者権限で接続を確立すると、ArcGIS for Desktop から一部のサーバー管理機能を実行することもできます。手順については、「ArcGIS for Desktop での ArcGIS Server への管理者接続の作成」をご参照ください。
ArcGIS Server が、サービスで参照するすべてのデータにアクセスできることを確認します。詳細については、「データを ArcGIS Server でアクセス可能にする」をご参照ください。
サーバーへの接続が確立されたら、GIS リソースをサービスとして公開する作業に取りかかることができます。サービスを追加するには、「サービスを公開する方法」の手順に従います。
GIS サーバーにサービスを追加した後は、そのサービスを多くの種類のアプリケーションで利用することができます。また、デスクトップベースのアプリケーションでサービスを表示することもできます。初めて利用する場合は、「Web GIS アプリケーションの作成について」をご参照ください。